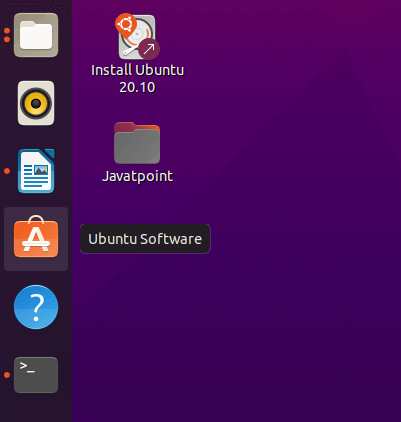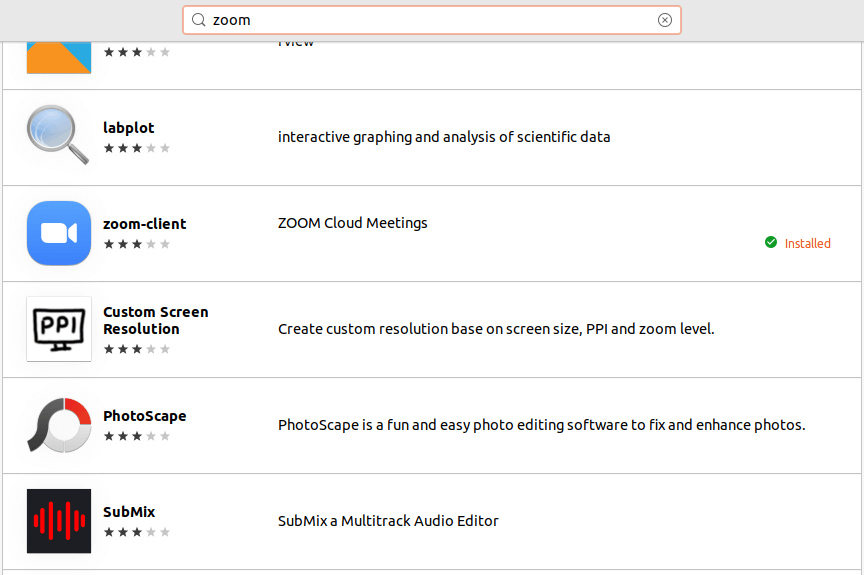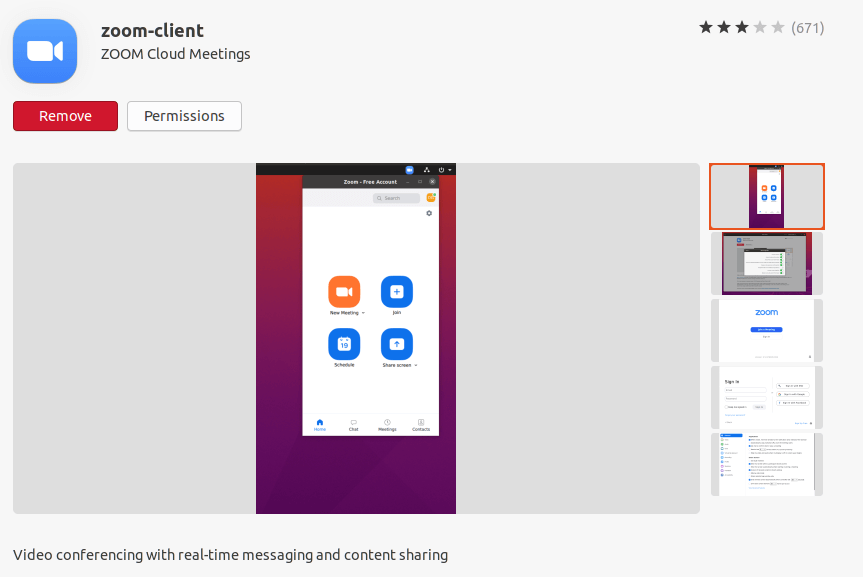Zoom UbuntuIn Ubuntu, Zoom is a conferencing and communication platform that gives real-time messages, digital content distribution, video conferences (cloud-based). This software application enables us to manage meetings, open conference rooms, and host webinars for online meetings. Zoom can also be defined as a cross-platform tool for video conferencing that works on Linux, Android, Mac, and Windows systems. It permits users to join and schedule meetings, video conferencing and offer remote technical support. The client implements on Fedora, Ubuntu, and various other distributions of Linux and it is easily be installed. The client is not only open-source software, but if we are scheduling a meeting on Zoom or participating in a Zoom conference call, then we will wish to install the application. Zoom solution provides a great screen-sharing, audio, and video experience across Mac, Windows, Zoom Rooms, Android, iOS, and Linux room systems. In this article, we will discuss the installation process of Zoom in Ubuntu by using some techniques. Features of ZoomThere are some of the important features of the Zoom application. These features are listed and explained as follows: 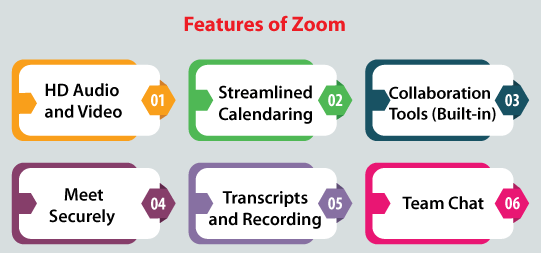
Technique 1: Using Terminal/Console WindowWe need to first check our microphone and webcam as the Zoom software application depends on these types of peripherals. 1. Update and UpgradeFirst, update our APT as always. Open the command-line window on our Ubuntu desktop and enter a command which is mentioned below: 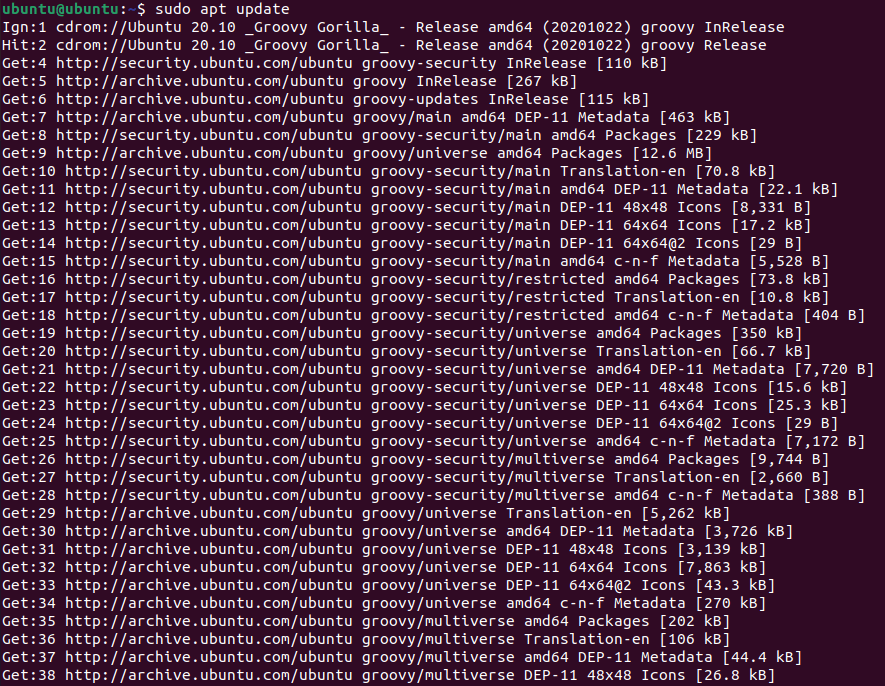
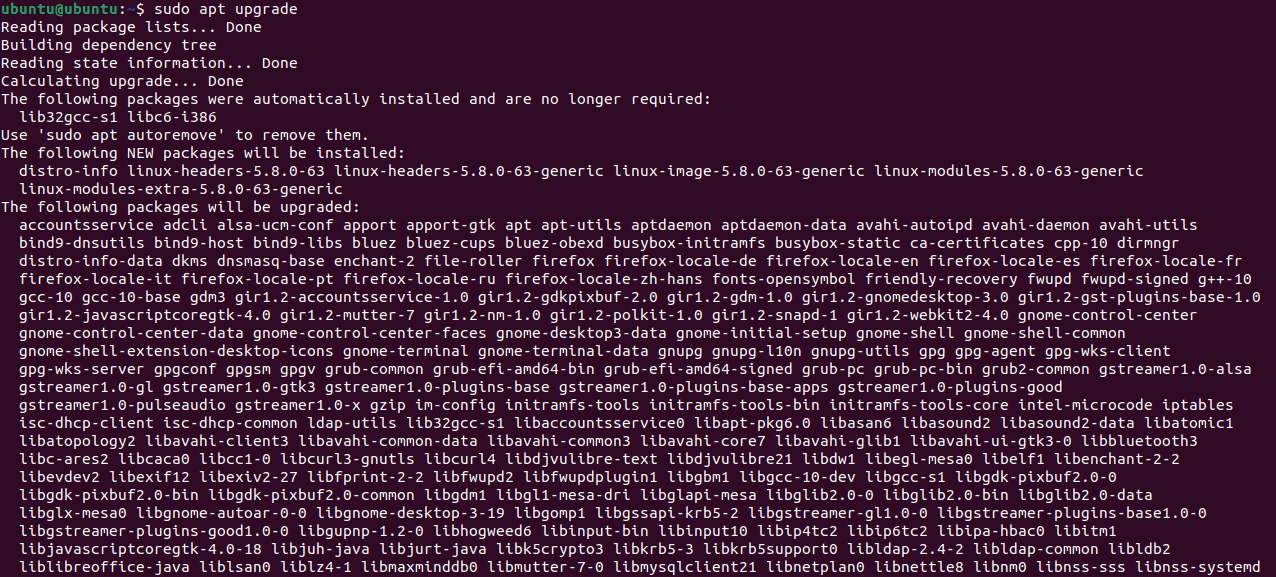
2. Installing Zoom-ClientRun the below command in our command-line window for installing the Zoom client. We will be prompted for a password because the installation process needs root privileges. 
After using the above command, the Zoom client application will be downloaded and installed through the Ubuntu software repository. 3. Launching ZoomRun the below command in our command-line window to begin using the Zoom application. 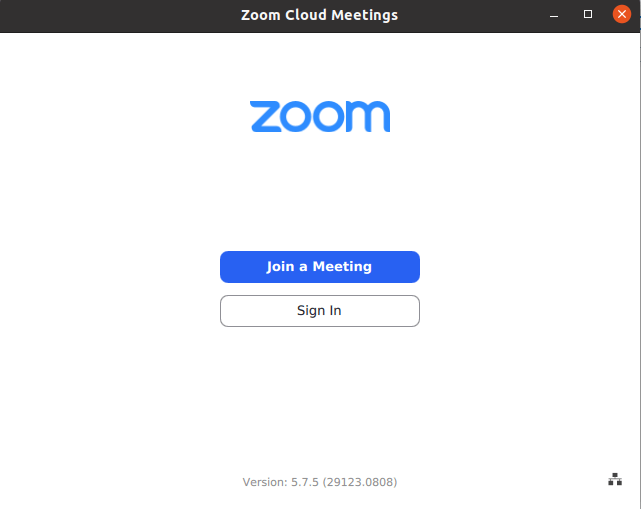
Technique 2: Using Ubuntu Software CenterWe will now explain the installation of Zoom by the GUI (Graphical User Interface) technique.
Technique 3Zoom is not contained in the repositories of Ubuntu and it's not an open-source tool. We will install the Zoom application by using the APT repositories of Ubuntu. We need to implement the below steps as a superuser or user with root privileges for installing Zoom on our Ubuntu system. 1. Open the command-line window and type a command, i.e., wget for downloading the current deb package of Zoom. The command is mentioned below: 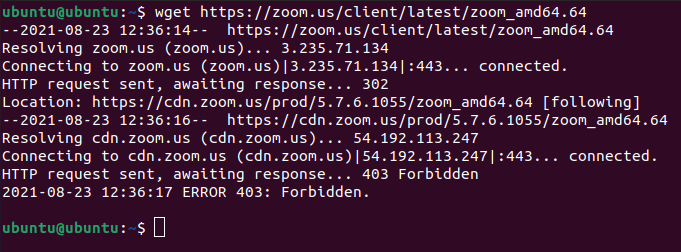
2. Install the Zoom application by executing a command as a user with root privileges once the download process is finished. The command is mentioned below: We will be asked to type our password. How to Uninstall the Zoom application?In case, we wish to uninstall or remove the Zoom application, we need to open the command-line window and enter the below command: The above command will uninstall or remove the zoom application.
Next TopicInstall tar.gz Ubuntu
|
 For Videos Join Our Youtube Channel: Join Now
For Videos Join Our Youtube Channel: Join Now
Feedback
- Send your Feedback to [email protected]
Help Others, Please Share