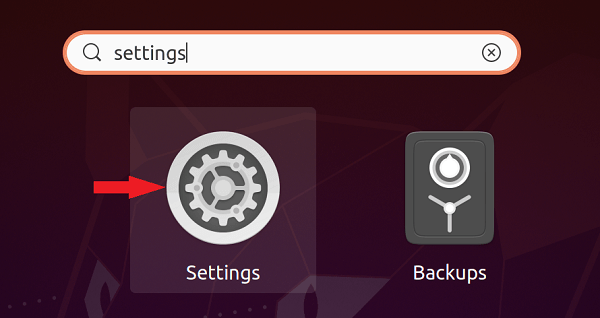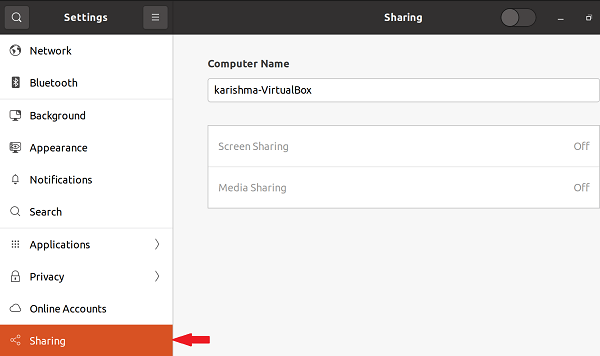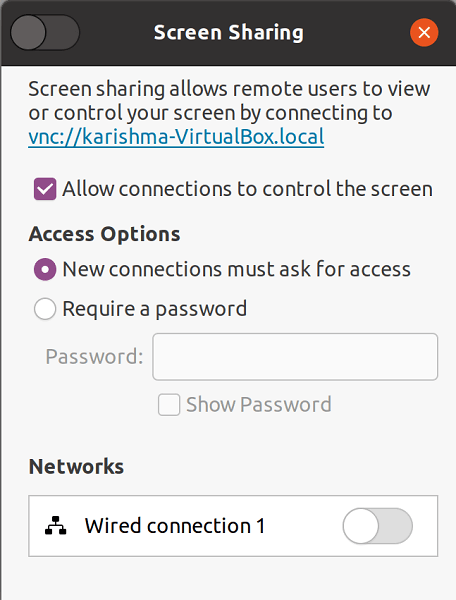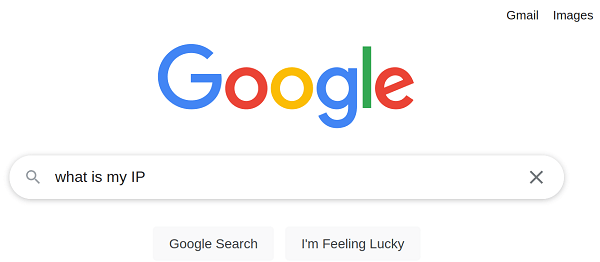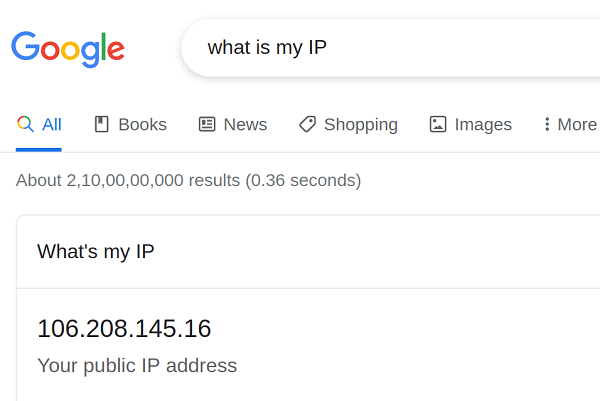Ubuntu Remote DesktopWhat is Remote Desktop?Ubuntu is a famous choice for several people who utilize the Linux operating system. It is preferred by one-third of Linux users as it is best for hosting virtual machines and servers, which are essential in IT environments. Sometimes, however, there can be problems with some devices of Ubuntu, and troubleshooting them can be hard. Mainly it is because a few users don't understand its interface, and how folders and files are managed might seem complicated. But we don't have to worry; there is an amazing solution to make the troubleshooting process much easier, i.e., Ubuntu remote desktop connection. Several IT administrators can solve Ubuntu issues from everywhere using the system without involving the person with unique software, such as Remote Access Plus. It is perfect and user-friendly for organization administrators. Hence, we can get support efficiently and quickly without the requirement for IT experts to be available physically. The remote desktop term refers to an operating system or software feature that permits the desktop environment of a personal computer to be executed remotely on a single system while being shown on an isolated client device. The applications of Remote Desktop have varying aspects. Some permit attaching to a session of an existing user and "remote controlling", either showing the blanking screen or remote control session. Remotely, taking over a desktop is a concept of remote administration. Overview of Remote DesktopRemote access can be described as the computer remote control by using other devices connected by an Internet connection or other networks. It is widely used by several business help desks and computer manufacturers for troubleshooting the problems of their customers. The software of the remote desktop captures the keyboard and mouse inputs from the client (local computer) and transfers them to a server (remote computer). In turn, the remote computer transfers the display commands to a local computer. The software of remote workstation that transfers the pixels instead of the display commands should be used for providing a like-local and smooth experience when applications along with several graphics including 3D or video models required to be remotely controlled. Some key points are as follows:
Uses of Remote DesktopSome uses of a remote desktop are discussed below: 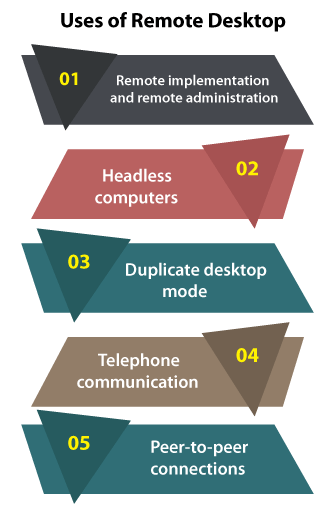
Since the arrival of cloud computing, remote desktop software could be hosted on USB hardware devices, permitting users for connecting the device to a PC linked to their Internet or network and remake their desktop to the cloud by a connection. This model ignores one issue with the remote desktop software which needs a local computer to be changed on at the time if the user wants to remotely access it. (It is possible using a router along with the support of C2S VPN, and equipment of Wake-on-LAN, for establishing a virtual private network connection using a router on the internet when not connected to a LAN, switch on a system linked to a router, after that connect to it). The products of a remote desktop are accessible in three models. These models are listed below:
Tech support scammers apply a remote desktop server for connecting to the computer of their victim and will Syskey the system if the victim doesn't co-operate. Protocols of a Remote DesktopThe protocols of a remote desktop are listed as: 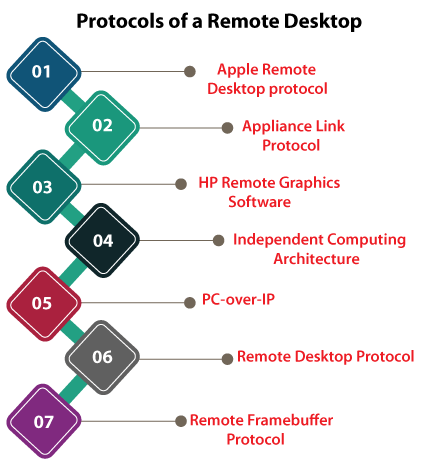
Setting Up an Ubuntu Remote DesktopOn Ubuntu, the sharing of Remote Desktop applies the VNC protocol to permit computers outside or inside the local network for controlling a desktop session. Sharing our Ubuntu DesktopUsing Ubuntu, there are two different ways for setting up a remote desktop. The method explained below is the one that the developers of Ubuntu added as a part of the system. Another way is to apply a piece of software which is known as xRDP. The software is a hit or miss if running on the Ubuntu system. We will see the experience a little opposing because of the cursor and mouse glitches and basic graphics-based problems, while we can now access our desktop. The actual sharing desktop process is straightforward. The complex bit is trying to use it from somewhere that is not on our home networks like our workplace, Internet cafe, or hotel. Enable Sharing in the Ubuntu SystemThe guide is designed for the Ubuntu desktop of default GNOME. If we use other desktop environments, the procedure would not be the same. We can enable sharing our desktop system using the following steps:
Note: Choose Require a password for a few added securities and to sign in without accepting the connection on our Ubuntu PC.
Find our internal IP addressWe need to know the IP address assigned to our system before we connect to it using another computer. The IP address we need depends on whether we are connecting from a similar network or whether we are connecting from a distinct one. If we are in a similar house as a system we are connecting to, we are more than likely going to require the internal IP address. We will require the external IP address otherwise.
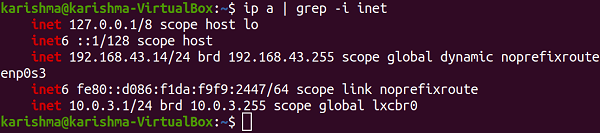
Important: If we see something different on our home network, it may start with 10.xxxxx, but that is generally for the connections of VPN. Also, it can begin with 172.16.xxxxx. Find our external IP addressThis external IP address is convenient to find. We need to implement the following steps from the system running Ubuntu:
Troubleshooting the Ubuntu Remote DesktopWe may get an error specifying that the connection can't be made due to the level of encryption being too high over the Ubuntu system. The initial thing for trying is to enhance the encryption level the viewer of VNC is attempting to apply. We need to right-click on the icon for our connection and press Properties. Try all encryption options in turn. We can try the following instruction if none of the options are implemented. Enter the below command in the terminal window on Ubuntu: gsettings set org.gnome.vino require-encryption false Warning: Executing this command will transfer the credentials of the password "in the clear" (means that anyone "sniffing" for unencrypted network traffic could deflect), which is a threat to security. Connect to our Ubuntu system from WindowsWhether we intend for connecting to Ubuntu from our home or somewhere else, it's worth trying out first at home to ensure it correctly runs. Tip: Our system running Ubuntu operating system must be turned on and we must be logged in (however, the lock screen could be displaying). We require to have software known as VNC Client for connecting from Windows. There are several to select from but this one is known as RealVNC. We need to follow the following steps to connect from Windows:
Connect to Ubuntu desktop from the External WorldWe need to have the external IP address to connect to Ubuntu desktop from the external world. We might not be able to link when we try it the first time. The reason for it is that we require to open the port on our router to permit the external connections. Tools for accessing Remote Desktop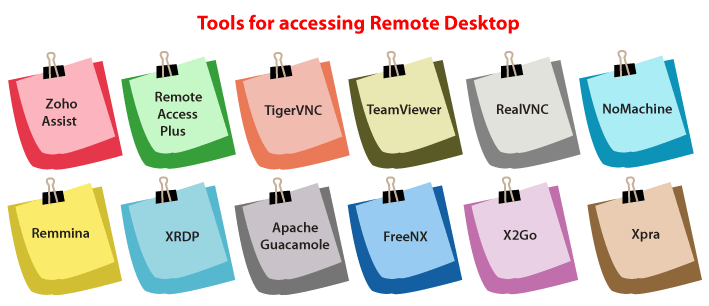
Zoho AssistIt is a cross-platform, fast, and free remote support tool that permits us to support and access Linux servers or desktops without the protocols of remote connection like SSH, VNC, or RDP. Remote connections could be made from our favorite desktop plugin or browser, regardless of the network of the remote computer. Features of Zoho Assist
Remote Access PlusIt is a powerfully created remote support tool that enables IT technicians to troubleshoot and collaborate devices, placed anywhere around the world in some clicks. Simple client-server architecture and user interface enable smooth connectivity for help desk and IT technicians for troubleshooting a remote device. Features of Remote Access Plus
Major Benefits of Remote Access PlusSome of the important aspects of Remote Access Plus are listed and explained below:
TigerVNCIt is a platform-neutral, high-performance, open-source, and free VNC implementation. TigerVNC is client-server software that permits users for launching and interacting with graphical applications with remote machines. tigervnc-vncserver applies a distinct mechanism that configures a virtual desktop for all users, unlike various VNC servers like Vino or VNC X that directly connect to the runtime desktop. TeamViewerIt is a cross-platform, secure, powerful, and popular remote control and access software that simultaneously connects to more than one device. We can use it at no cost for personal use and there's a premium release for business users. TeamViewer is an all-in-one software for remote support which is used for file transfer, online meetings, and remote desktop sharing connected with the Internet. Also, it supports 30+ languages in the world. RealVNCIt offers a secure, simple, and cross-platform remote access tool. It develops many technologies for VNC screen sharing along with products like VNC Viewer and VNC Connect. VNC Connect provides the ability for accessing remote systems, offer to administer unattended systems, remote support, share access to resources, etc. We can find VNC to connect for home use at no cost which is restricted to five remote systems and three users. Although, any enterprise and professional user needs a subscription fee. NoMachineIt is a cross-platform, high-quality, and free remote desktop application. It provides us with a personal secure server. NoMachine permits us to access each of our files, edit documents, play audio, watch videos, play games, etc. It contains an interface that enables us to focus on our work and it is developed for working in a quick manner as if we are seated right in front of our remote computer. It has remarkable network transparency in addition. RemminaIt is a powerful, fully-featured, open-source, and free client of remote desktop for Ubuntu and other Unix-like systems. Remmina is specified in GTK+3 and wanted for travelers and system administrators, who require to work and access several computers remotely. It is reliable, efficient, and supports more than one network protocol like SSH, XDMCP, NX, VNC, and RDP. Also, it provides a consistent and integrated feel and looks. Remmina permits users for maintaining a connection profile list, managed by groups, supports fast connections from users putting within the server address, and it offers a tabbed interface, organized by groups, and several more features. XRDPIt is a simple, open-source, and free protocol server of remote desktop based on rdesktop and FreeRDP. It applies a remote desktop protocol for presenting a graphical user interface to the user, Also, it can be used for accessing Linux desktops in partnership with x11vnc. XRDP develops with LikewiseOPEN hence enabling us for logging into an Ubuntu server by RDP with an active directory password/username. However, XRDP is a nice project, it requires some fixes like taking over a previous desktop session. Also, the developers need for improving their documentation. Apache GuacamoleIt is a client-less, open-source, and free gateway of remote desktops. It supports many protocols such as SSH, RDP, and VNC. It requires a client software or no plugins, simply use an application of HTML5 web like a web browser. It means that the use of our systems is not tied to the location or device. Furthermore, if we wish to employ it for enterprise use, we can receive commercial dedicated support from third-party companies. FreeNXIt is a versatile, fast, and open-source remote access system. FreeNX is an SSH-based (secure) client-server system. The core libraries of this system are offered by NoMachine. X2GoIt is cross-platform and open-source remote desktop application which is the same as RDP or VNC. It provides remote access to the graphical user environment of a Linux System over a network with a protocol, which is tunneled from the Secure Shell protocol for data encryption. XpraIt is a cross-platform and open-source client software and remote display server which provides the ability for accessing desktop screens and remote applications over SSH Sockets without or with SSL. Xpra enables us to run applications over a remote host by showing their screen on our local machine. Also, it supports forwarding of printing, clipboard, and sound features. How to select the best remote desktop application for Ubuntu?The following are some key points that we can consider selecting the best remote desktop application for Ubuntu:
Next TopicInstall Kubectl on Ubuntu
|
 For Videos Join Our Youtube Channel: Join Now
For Videos Join Our Youtube Channel: Join Now
Feedback
- Send your Feedback to [email protected]
Help Others, Please Share