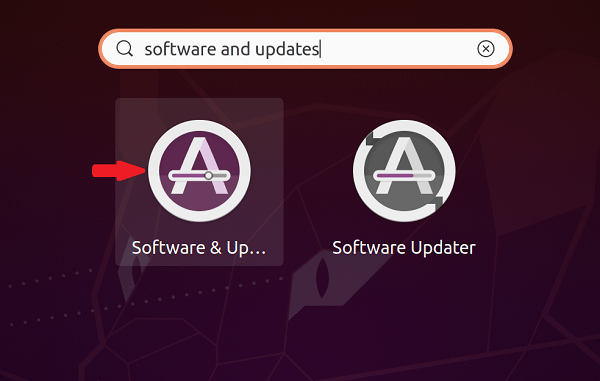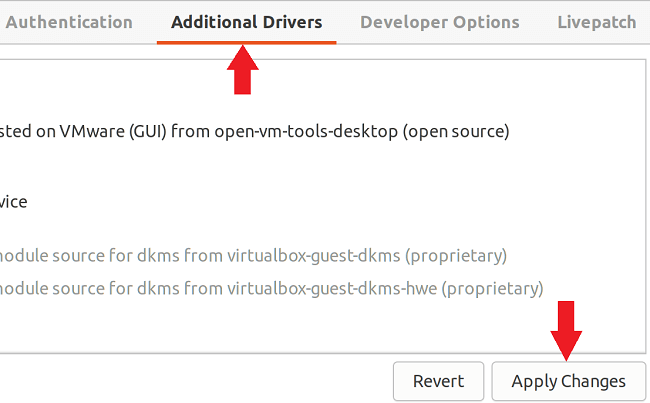No Wi-Fi Adapter Found on Ubuntu 18.04Indeed, it's a normal problem not only with the Broadcom network adapters but also other network adapters in Ubuntu Linux. On Ubuntu, we will show some methods for fixing Wi-Fi problems and other ubuntu-based distributions like elementary OS, Linux Mint, etc. Wireless AdaptorThe wireless adaptors are the hardware device that is linked to a laptop or computer and permits it for connecting to a wireless network. They typically come in a USB dongle device form that we input into our computer. Mainly there are two kinds of wireless adaptors that are based on a network type: 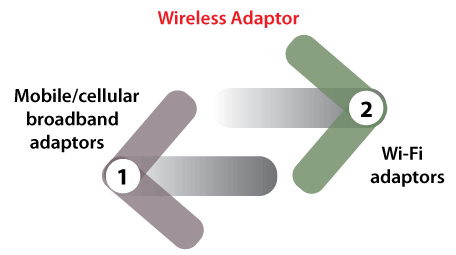
Why do we need to have a wireless adaptor?We need to have a wireless adaptor linked to our computer if:
How does Connectify utilize a wireless adaptor?Connectify can utilize a wireless adaptor for sharing an Internet connection from it or connecting to the internet. The Hotspot of connectify can both share and connect to an internet connection with other devices. If we are using an LTE, 4G, or 3G cellular broadband adaptor, the Hotspot of connectify can utilize that as an internet connection for sharing with other devices. Resolving no Wi-Fi problem in Ubuntu-based distributionsMaintenance is that Ubuntu offers extra drivers specifically for several wireless adapters. But the problem is that for installing extra drivers on Ubuntu we will need an active internet connection. Here are some ways for connecting to the internet without a Wi-Fi connection.
Things will be a bit difficult and different if we can't handle connecting to the internet. We may try the following in that case:
Now, that we know some approaches for handling this issue, let's see how to apply these methods. First Method: Connect to a wired network either from Bluetooth, USB tethering, or Ethernet and install extra driversIt's good if our system contains an Ethernet port and the probability to connect to a router by Ethernet. We need to only connect it. Step 1
That is the easiest way. But if we can't connect to an internet connection any other way, we may try applying the Ubuntu ISO to install appropriate Wi-Fi drivers. Second Method: Using the ISO image for installing additional Wi-Fi drivers on UbuntuBefore we start this method, please ensure that our system displays an additional Wi-Fi driver present for our system. If it doesn't display any additional drivers, this technique will be of no use. Step 1 We need to download the same Ubuntu version's ISO image from the website of Ubuntu. If we only had a new install, we probably have the ISO image in a few other systems on the same system in other operating systems in dual boot. We need to copy it to any external device like DVD or USB. Just copy this ISO, do not burn it as a bootable USB. We need to now boot into the Ubuntu system and copy the ISO image of Ubuntu to our home directory. Step 2 We need to open the terminal window and run the below commands; We just mounted this ISO image manually as if it was a CD. Step 3 We need to go to the Software & Updates option, check the CD ROM with Ubuntu option in the initial tab of Ubuntu software. 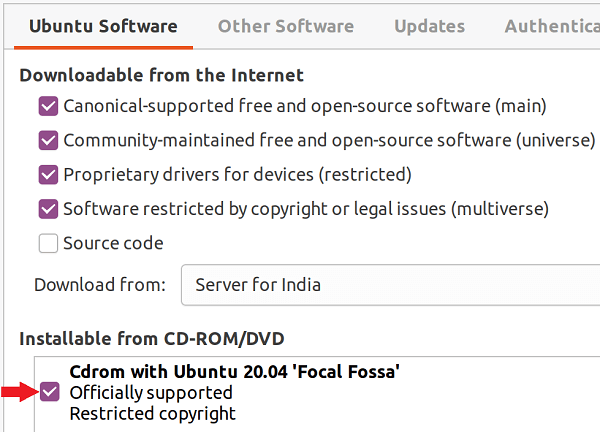
It will prompt us for our password and reload the sources of the software. Next, we need to go inside the Additional Drivers and choose the proprietary driver and press the Apply Changes option. We will find that Ubuntu now detects the wireless networks once the drivers are installed. 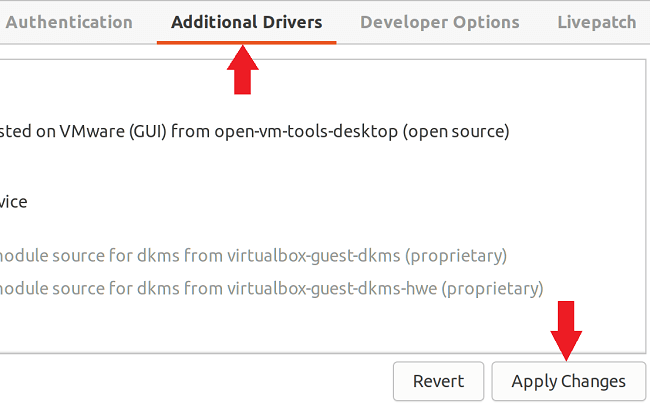
Note: After this step, we should uncheck the option, i.e., "Install from CD ROM" within the Software & Updates.It might happen that Ubuntu doesn't display additional drivers for our system or we might not be able for installing the additional drivers. Also, it could be the case that regardless of the additional drivers installed, the Wi-Fi still does not work. We might refer to the upcoming method in that case but remember that it's exclusively for Broadcom wireless adaptors systems. Method 3: Resolve no wi-fi issue in Ubuntu for Broadcom wireless adaptors systemsWe need to first find out a network adaptor in our system. This method is mainly for wireless adaptor's Broadcom 43 series. So, ensure that we have the adaptors by running the following command: If we find a wireless network adaptor beginning with BCM43. Then, we should go with this section of the tutorial. Step 1 In this step, we need to remove the Broadcom drivers that are already installed on our system. Then, we need to open the terminal window and run the following command: Step 2: If we are connected to an internet connection by ethernet If we are connected to an internet connection by ethernet/LAN cable, then we can install distinct Broadcom drivers by running the following command in the terminal window: We will reboot the system once the installation process is completed doing its work. We can find and access our Wi-Fi connections after we log back in.
Next TopicOpenVPN Ubuntu
|
 For Videos Join Our Youtube Channel: Join Now
For Videos Join Our Youtube Channel: Join Now
Feedback
- Send your Feedback to [email protected]
Help Others, Please Share