Unable to Locate Package UbuntuWe probably saw the "Unable to locate the package" error on Ubuntu if we are a beginner. This error occurs for several reasons, and various users do not know what it is. That's why they wish to find the answer. In this article, we will discuss complete information about this error. Why does the error "Unable to locate a package" occurs?Usually, this error happens if a user attempts to install a particular package. Still, we are having this issue because Linux can't find the package we were attempting to install. How to solve the "Unable to locate a package" error?It is the first thing we need to do if we have this problem, recheck if we correctly entered the package name. Also, Linux is case-sensitive, so we also need to inspect whether we have correctly typed that. For example, we tried to install the "gimp" package, and we typed "gmip" rather than gimp. We need to run the following command in the terminal window if it's our first time with Ubuntu: 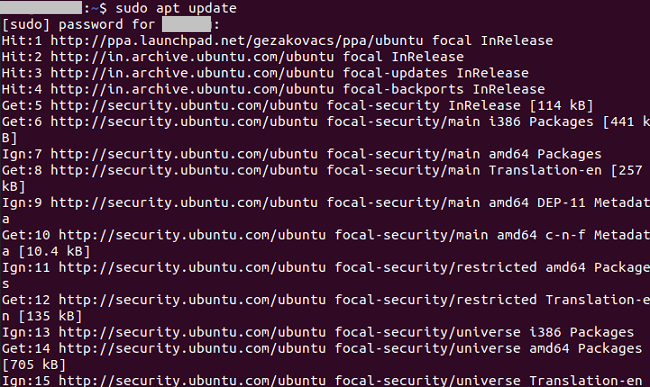
The above command will create a local cache of existing packages instead of directly updating Ubuntu. The apt package finds the cache for getting the package and every information about it, such as build, version, etc., and downloads it through its repositories using the internet connection if the "install" command is run. We will get an issue, and our system will not install it if the package isn't found inside the cache. Evaluating Source ListsThese are used for locating archives of the package distro system in use over the system. It means that when we claim a package for the installation process, the source lists are liable to locate similar from its archives. So, it follows the basic logic, and they have explicit implications for the problem. Defining Source ListsLet's explain the first line for understanding what all components define: # deb http://deb.debian.org/debian bullseye main
Check the Availability of the Package for our Ubuntu VersionIf we still face this issue, it's possible that the repository of that specific one isn't available. Here can be two possibilities: either the package is not available for that version of Ubuntu, or the package is present inside the Universe repository, and the system has not enabled it. We don't get distracted by these terms as we will explain everything. We need to find out the current version of Ubuntu by the following command: The result will be the Ubuntu version number and the codename. Codename is important, such as using the 20.04 version, and codename is focal (we might have something else). We now have details about Ubuntu, so visit the website of the Ubuntu packages. Then, scroll down the screen and hover over the search menu. Input the package name in our keyword section and choose the codename of the correct distribution. This section should be configured to 'any'. Enter this information and press the search button to continue. It will give full information about whether that specific package is present or not. If it's available, we can see which repository it belongs to. The package is sometimes present in the universe repository. So, we need to activate multiverse and universe repositories using the below command: We need to update our cache with the update command and again try to install our package. Verify that Our System has Ubuntu Active ReleaseMainly, Ubuntu releases have two types: the first one is the long-term release along with the five years of support, and the regular release along with the nine months of support. So, we can check it by running the following command: We can now verify the date of our system support and get a new supported release if the system is supported good and well.
Next TopicVirtual Host Ubuntu
|
 For Videos Join Our Youtube Channel: Join Now
For Videos Join Our Youtube Channel: Join Now
Feedback
- Send your Feedback to [email protected]
Help Others, Please Share









