Ubuntu PartitionIn this article, we hope to make clear how many terms applied in Ubuntu Linux for its design can be logically described. These terms even though can overlap and mean sometimes different things concurrently. This article isn't meant to make us an expert in Ubuntu. Just to clear a few terms and definitions so that we can better know, install, and use the operating system. File SystemThe users of Linux make a file system distinction. Stating that the file system is the programmatic scheme that is used for organizing and finding files over a partition. However, the file system refers to every file on our computer. What it essentially defines is that the file system is a structure that is used for seeing, finding, and using our files with Ubuntu. On the other hand, the file system is both every isolated file in the structure and those formats of the files. Some important file system, operating system, and their description are mentioned in the following table:
File Types in Ubuntu LinuxThere are many file types in Ubuntu Linux which are listed and explained below: 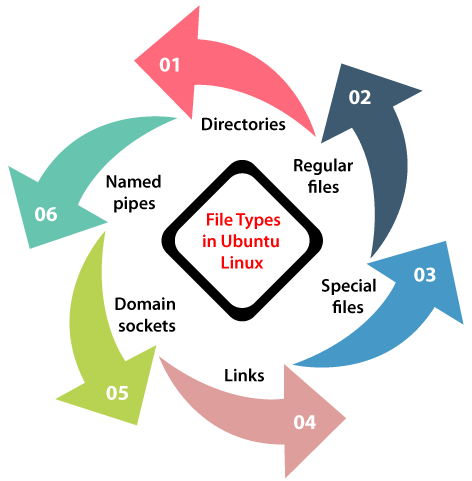
PartitionsThe initial thing to understand is to remove much of what we already know about the partitions of Windows. Attempting to match these two operating systems will just confuse us. We are better to think of them as two different processes. Description of Windows PartitionThe partitions of Windows provide two types Logical and Primary. We are restricted to either a combination of a few Logical and Primary partitions or four primary partitions on older hard drives of SATA IDE. All will get a Drive letter, but we will be only able for installing the operating system on a Primary partition. Important: There are some things that could be done with the partitions of Windows. Like mounting and spanning and there are some Hard Drive types that apply bigger sectors. Like a GPT and GUID table instead of an MBR table for giving bigger sizes of the Hard Drive. Description of Ubuntu Linux PartitionAlso, the partitions of Ubuntu Linux provide Logical and Primary. We will be still restricted to either a combination of a few Logical and Primary partitions or four primary partitions. Although, that's where many similarities stop. Our first partition will be always our install partition over the primary partition. Sometimes, the partition will be known as the Root of the partition or displayed as a '/'. We will make many other partitions, relying on how we wish to configure and use our Ubuntu install. Root would be one of the most essential ones. While we can make the partitions and provide them a purpose, a file format, and a size. Usually, they will require to be mounted on the '/' of this partition to implement. Categories of Ubuntu Linux partitionFurther, Ubuntu Linux isolates the partitions into two different categories 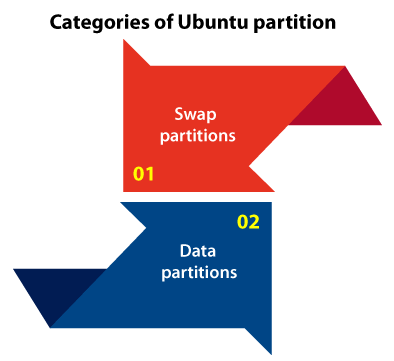
Swap partitionsSwap partitions can expand the physical memory of the PC by using a partition as the cache. Data partitionsData partitions such as the boot partition that keep files and directories or normal data of the Linux System. They are the files that boot and execute the system. Partition types used in Ubuntu InstallsThere are many common partitions that can be used for Ubuntu. We have mentioned them and some details for all below. Experienced users of Linux use a combination of a few of these partitions as any scheme. It is when they understand they will be applying the custom Ubuntu install for a particular set of uses. These specific partitions will make it efficient and much easier. Also, we will list what partition combinations are needed for the most basic generic install. Although, if we are going to apply this scheme, we would be only using the guides of auto-install above. Important: Originally having distinct partitions was to get higher data security when there's a disaster. It would just affect the data inside the partition that received a hit when an accident appeared. While on the other partitions, the data would likely survive. Still, it holds a few extents after journaled file systems for sudden storage loss or power failure. We can still receive logical errors and bad blocks. The only way past it is a RAID solution, which is not something we are going to discuss here.
Most basic partition schemes
There are several reasons and other schemes for not dividing a directory as a partition. As there are several reasons to create a particular partition for streamlining a specific process. If we wish to continue a custom install, then how we get it is going to be up to us. It all relies on the use we plan for putting the system. Important: Once the partitions are created, we should only include more. Modifying the properties or sizes of existing partitions is feasible but not suggested. Ext4 is the current default file system for the partitions.DirectoriesIn Ubuntu Linux, directories are folders that include files. We will notice a certain overlap amount along with some terms that are applied for the partitions within the above section. The reason for it is that Linux breaks the directories into isolated partitions. So that they can dedicate space to all of them and mostly for protecting against the loss of data. It was so that when one partition was lost or crushed, it will not affect the others. Mostly, it is a past thing thanks to the Journaled file systems like Ext4 and Ext3. Once the isolate partition is mounted to /, then it displays a directory thereof. In the Ubuntu Linux System, the easiest way to assume the directories is to think of them as arms on a tree. In which the tree Trunk is the root directory on our first partition. Each of the other directories mounts to the Trunk as arms. All arms have their aim but might interact with others from the Trunk and have many subdirectories arms off through those primary arms. Important: While it isn't entirely correct for Ubuntu. It will satisfy until we have a better knowledge of the format and can decide for ourselves where exceptions would crop up.
How to View Partition Table in Ubuntu?Using the lsblk CommandThe command, i.e., lsblk lists every block device of our system with their logical partitions. We need to just enter the below command in our terminal for listing the partition table: 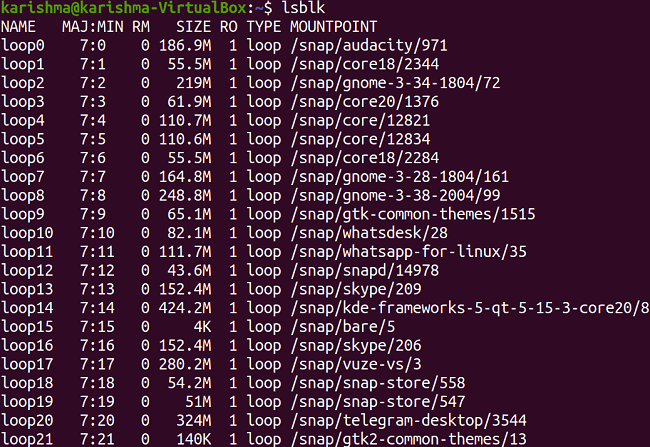
We can see every logical partition through sda1 to sda5 for sda device in the above result. Using the fdisk commandThe command stands for Fixed-disk or Format-disk. Basically, it is used for creating or deleting the partitions of a hard disk. Also, it is used for formatting the disk. We need to type the below command: 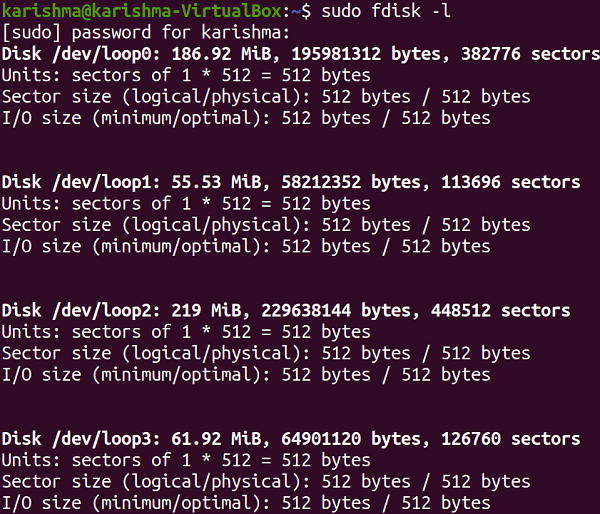
The -l flag is used for listing the specified device's partition table and exit. When we don't mention a device name, then fdisk will use the devices that were specified in the file, i.e., /proc/partitions. Using sfdisk commandHowever, the sfdisk command is mainly used for manipulating partition tables in Linux, but it can also be used for listing the partition tables of any device by entering the below syntax: Using the parted commandWe can use the below syntax to check the partition table for any device:
Next TopicUbuntu Show Hidden Files
|
 For Videos Join Our Youtube Channel: Join Now
For Videos Join Our Youtube Channel: Join Now
Feedback
- Send your Feedback to [email protected]
Help Others, Please Share










