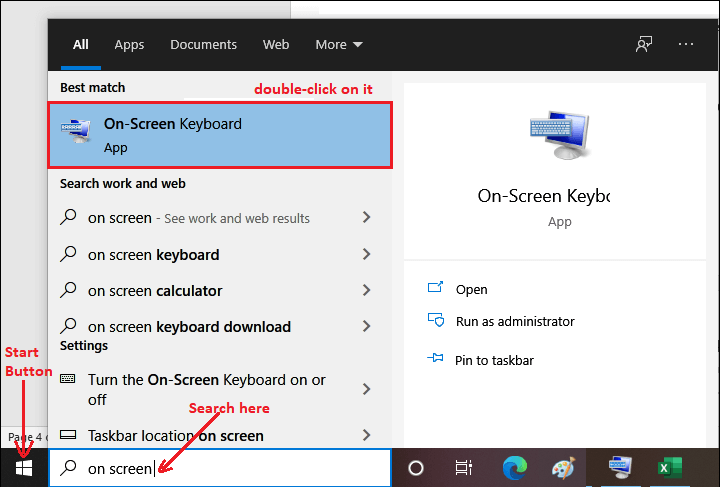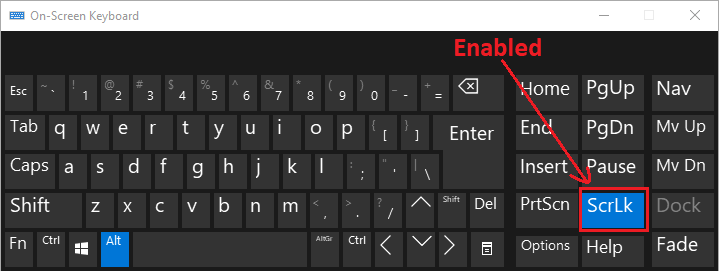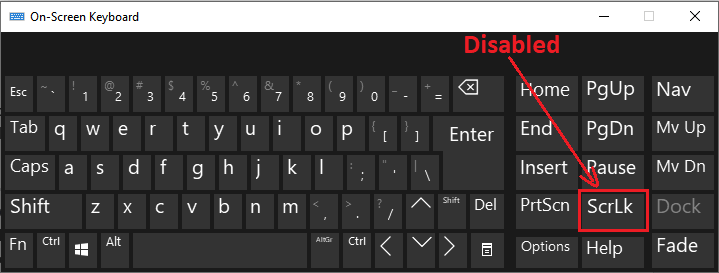Arrow key is not working in ExcelSometimes you find that the arrow keys of your keyboard are not working in Excel worksheets. It can be because of the scroll lock that you have mistakenly turned on. Arrow keys are the best way to move between cells in any direction. You can go from one cell to another cell using these keys. 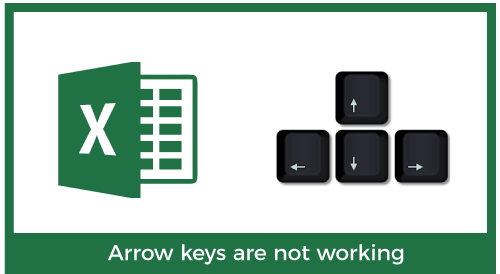
When the scroll lock is enabled, arrow keys stop working and do not allow users to move left, right, up, and down in the Excel worksheet cells using these arrow keys. This behavior makes the user frustrated. In some cases, it navigates you to the next sheet instead of next cell. So, in this chapter, we will look for its solution. Tip: You can only move through the mouse pointer, but it does not resolve the problem. It just gives you an alternative.Why arrow keys are not working?When arrow keys stop working in your Excel worksheet and do not allow the users to move in any direction in the Excel cells. This can be due to scroll lock. If the scroll lock is enabled, arrow keys stop working in MS Excel. 
Scroll lock is a button similar to the Num lock that is available on the keyboard. It is used to lock the scrolling feature through arrow key on your applications. This particularly affects the MS Excel. Additionally, there might be other reasons for not working arrow keys. One is that device manager software needs an update or keys are stuck due to dust and not working. How to find Scroll lock is enabled?If the scroll lock is enabled, you will see it written SCROLL LOCK on Excel worksheet at the bottom of your Excel sheet. 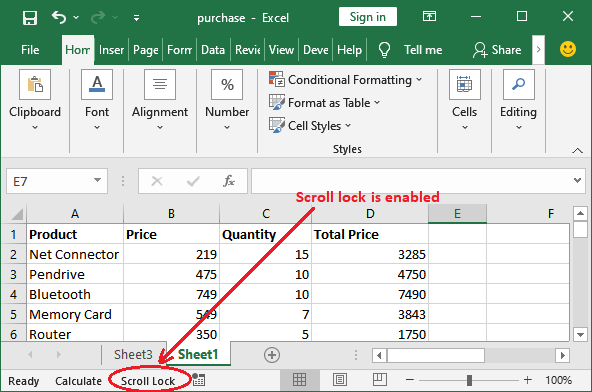
This will not show you if the scroll lock is not enabled. Disable Scroll lockIf the arrow key is not working, you can fix this problem by disabling the scroll lock. On the Window operating system, turn off the scroll lock and activate the arrow keys. There are two ways to disable the scroll lock - Some keyboards have a Scroll lock button. Hence, you can directly turn off from there. In case if your keyboard does not have the Scroll lock button, you can go for the second method: using the on-screen keyboard. Activate arrow key using an actual keyboardOne of the easiest ways to activate the arrow key is through the scroll lock button of your actual keyboard. You have seen some keyboards contain a key named Scroll Lock near the Num Lock key. 
When this key is enabled, arrow keys get locked and do not work.
Mostly, excluded keyboards have this scroll lock key. In laptops and Morden keyboards, scroll lock key is not available. Activate arrow keys by using the on-screen keyboardMorden keyboards (laptops or ipads) do not have this Scroll lock button as it is no longer needed. In that case, if you accidentally enabled the scroll lock. No need to worry, this can be turned off using a virtual keyboard. You cannot disable the scroll lock and activate the arrow keys by just pressing a single key of your virtual keyboard. You need to follow some steps to take the arrow keys in a working state. Turn off Scroll lock on Windows 10In modern computers, an on-screen keyboard is available that is a complete keyboard with all keys. It even has all those keys which your actual keyboard doesn't have. Windows operating system has an on-screen keyboard using which you can disable the scroll lock and activate the arrow key. Follow the steps to turn off the scroll lock on Windows 10 operating system:
Now, go to your Excel sheet and see SCROLL LOCK is now disabled and keys are started working. You can now move in any direction between cells using arrow keys. Turn off Scroll lock on Windows 7Follow the steps to turn off the scroll lock on Windows 7 operating system:
Alternative fixBesides the scroll lock, check for other alternative solutions to resolve this issue. Clean up keyboardIf your problem does not resolve using the above methods and scroll lock key is also not enabled, but arrow keys are still not working. Check for the technical issue with keyboard. Also check your keyboard key does not catch any dust inside it and needs clean up. It might be possible that your keys are jammed due to dust. This is a very common issue. Hence, clean up your keyboard. Update/Reinstall softwareCheck the technical issue in your system if all the given solution does not work and scroll lock is also not enabled. It might be possible that your software and drivers need an update. Your operating system has a software named Device manager that manages the functionality for your device.
Next TopicType of charts in Excel
|
 For Videos Join Our Youtube Channel: Join Now
For Videos Join Our Youtube Channel: Join Now
Feedback
- Send your Feedback to [email protected]
Help Others, Please Share