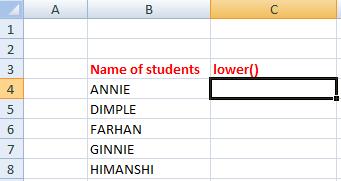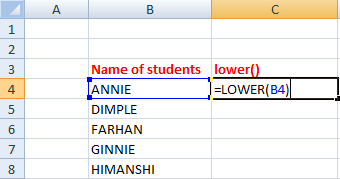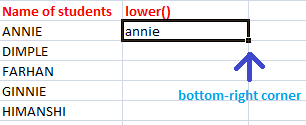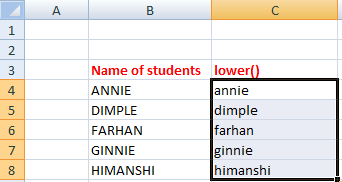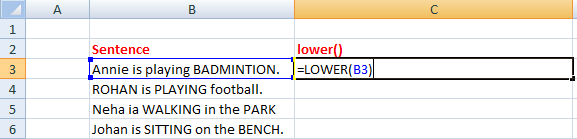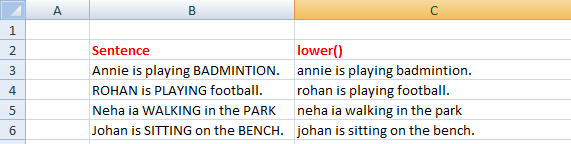Lower() in excelThe lower() function in excel converts the string of characters into the lowercase. If the string of characters is already in lowercase, there will be no conversion. If the string of characters is in uppercase (capital), it will be converted to lowercase. The LOWER function can be used as a formula to organize such words when a large volume of text is present in excel. It is given by: LOWER(text) In excel, we declare the function as:
=LOWER(C2)
Where, C2 is the specified cell that contains the string in the form of text Or We can declare the function with the text enclosed within the double quotes, as shown below:
=LOWER("TEXT")
It will produce the output as text. The LOWER() function converts the uppercase letters in the specified cell into lowercase letters, as shown below: 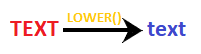
There are multiple cases where LOWER() function works in different ways. Case 1: When the first letter of a word is in uppercase It will convert the first letter of the specified word in lowercase, as shown below: 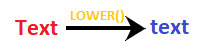
Case 2: When there are multiple uppercase letters in a word It will convert all the uppercase letters present in a cell in lowercase, as shown below: 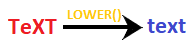
Case 3: When there is more than one word in a cell It will convert all the uppercase letters present in a sentence into lowercase, as shown below: 
Thus, whatever may be the format of lowercase and uppercase letters, the desired result will be the letters in the lowercase only. Case 4: If all the letters are already in lowercase In such a case, there will be no affect on the specified statement in a cell. The lowercase letters in words will remain the same. 
Effect of LOWER() function
Note: UPPER() and LOWER() are different functions. We should not get confused between the two. The UPPER() converts the lowercase into uppercase, while the LOWER() converts the uppercase into the lowercase.Let's consider some examples based on the LOWER() formula. ExamplesExample 1: To convert the name of students from uppercase to lowercaseConsider the below steps:
Based on the above data, the LOWER() function will work as: PROPER(B4) It is will return 'annie' PROPER(B5) It will return 'dimple' PROPER(B6) It will return 'farhan' PROPER(B7) It will return 'ginnie' PROPER(B8) It will return 'himanshi' We can also specify text enclosed in double quotes instead of the cell number. Consider the below example.
PROPER("ANNIE")
It will return 'anie'
PROPER("DIMPLE")
It will return 'dimple'
PROPER("FARHAN")
It will return 'farhan'
PROPER("GINNIE")
It will return 'ginnie'
PROPER("HIMANSHI")
It will return 'himanshi'
Example 2: To convert a name of vegetable into lowercase letters.The given vegetable name is CARROT. Consider the below steps:
Note: The above method is useful in converting data in a single cell from uppercase to lowercase. But, in the case of large volume of data, we usually prefer to declare the specified cell number (such as B4, C4) inside the lower() function.Example 3: To convert the given sentences from the combination of lowercase and uppercase letters into only lowercase.Consider the below steps:
Next TopicProper() in excel
|
 For Videos Join Our Youtube Channel: Join Now
For Videos Join Our Youtube Channel: Join Now
Feedback
- Send your Feedback to [email protected]
Help Others, Please Share