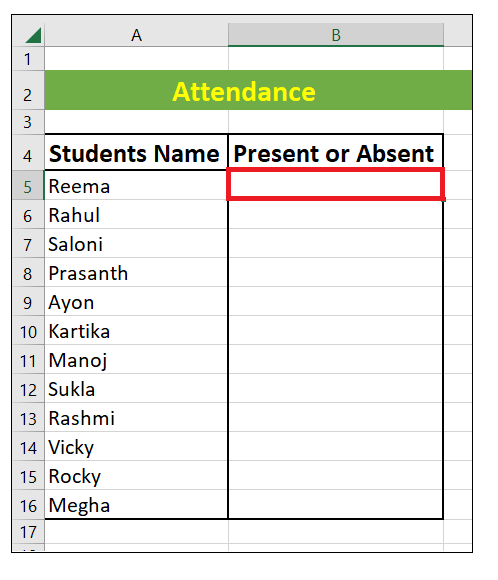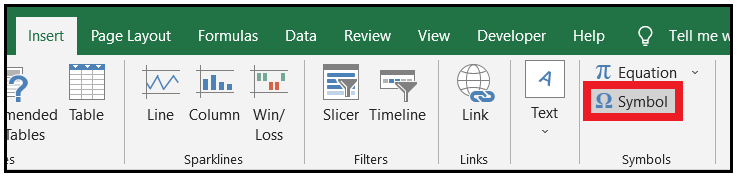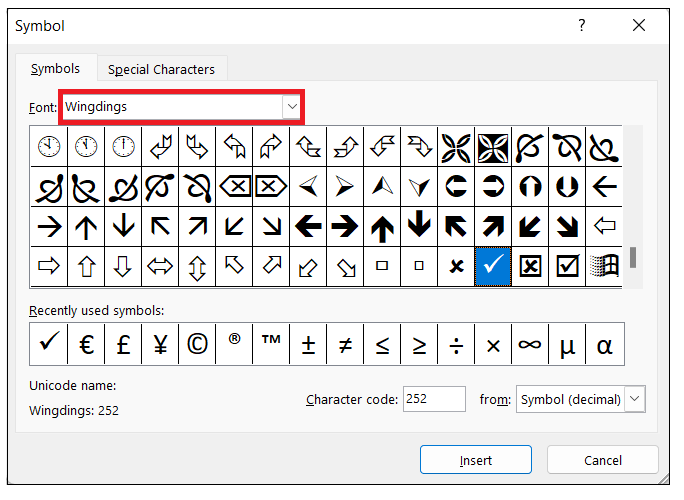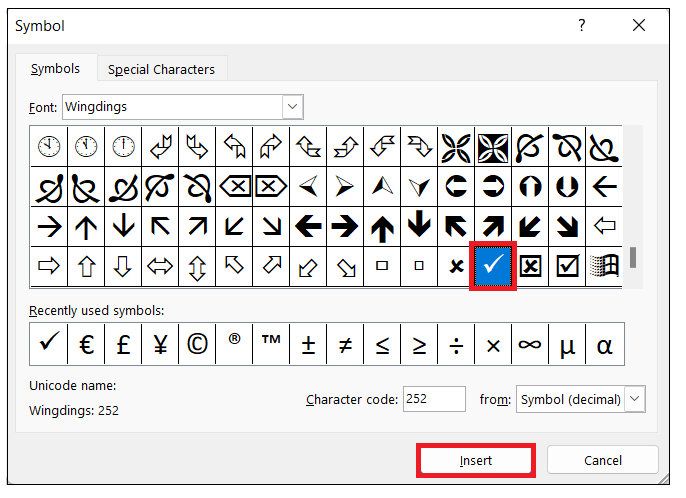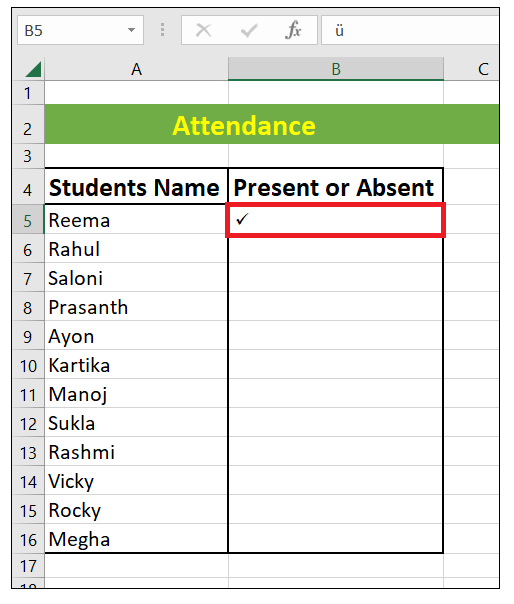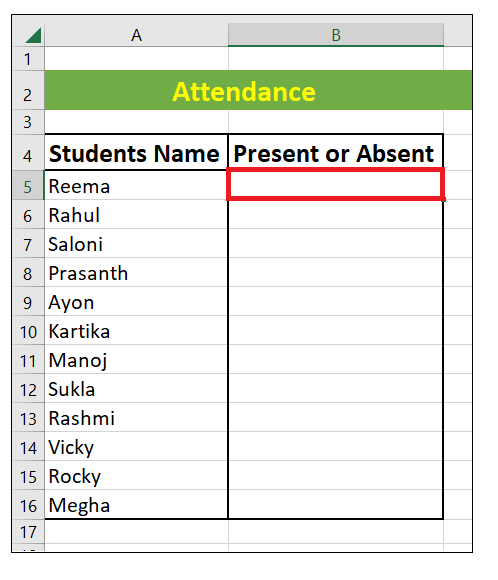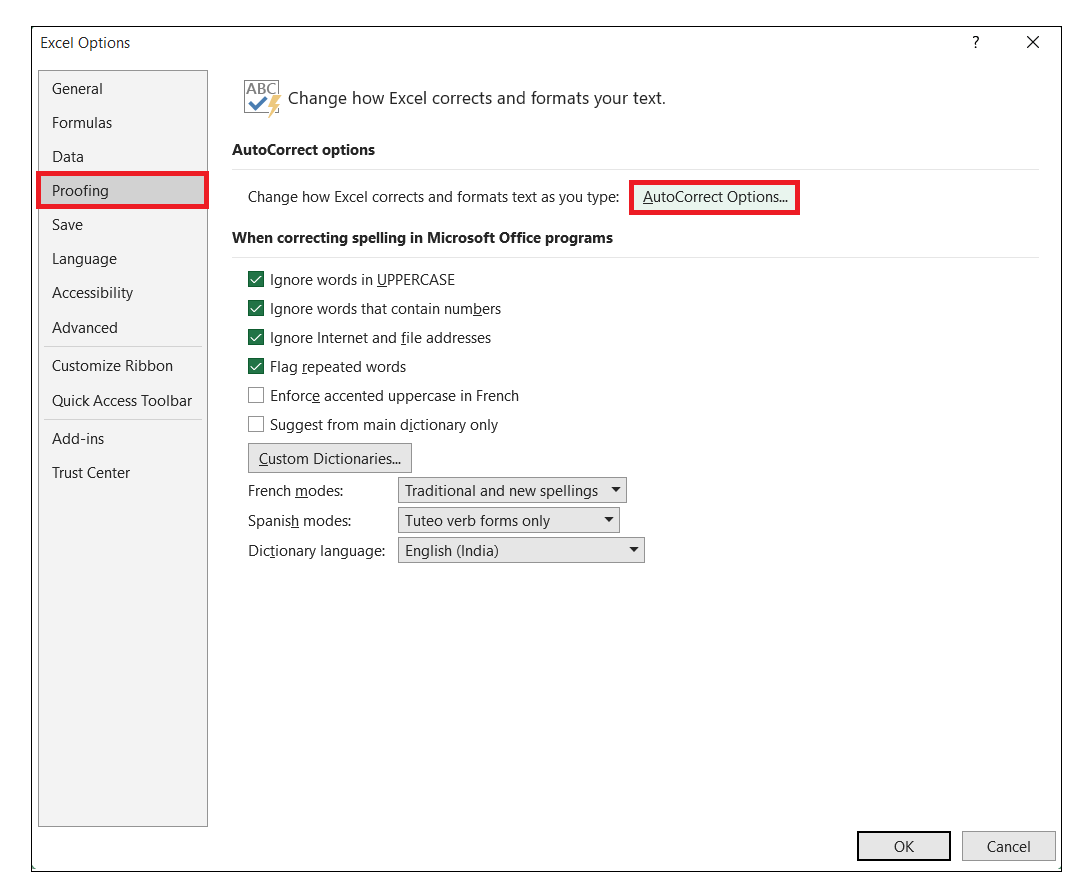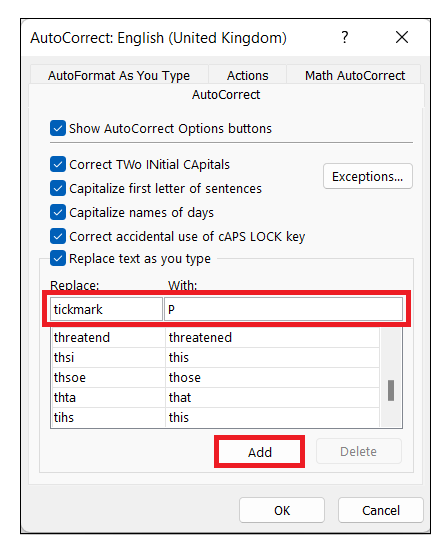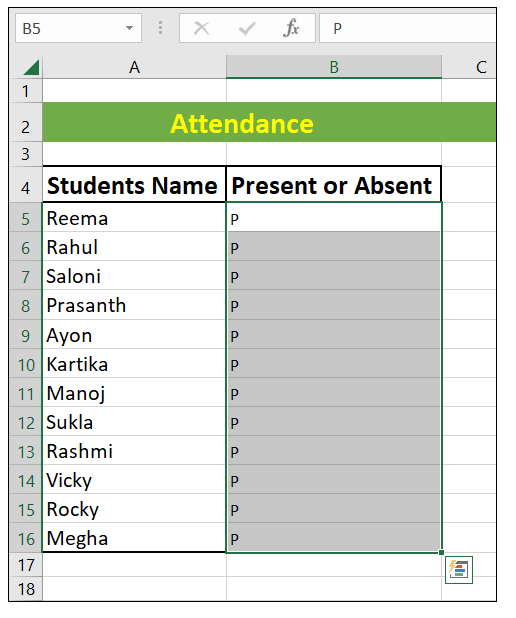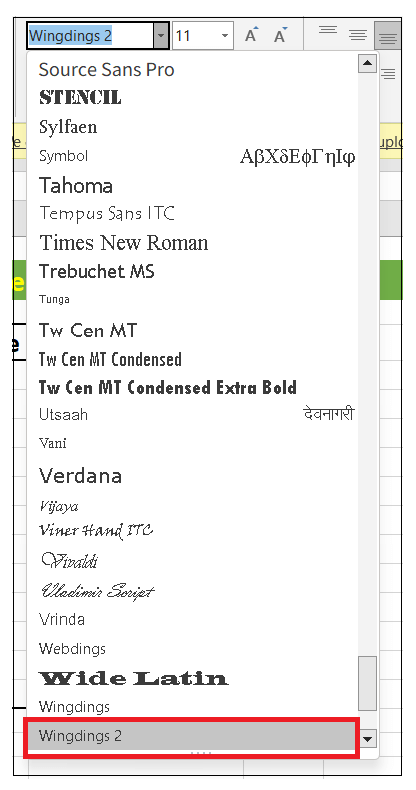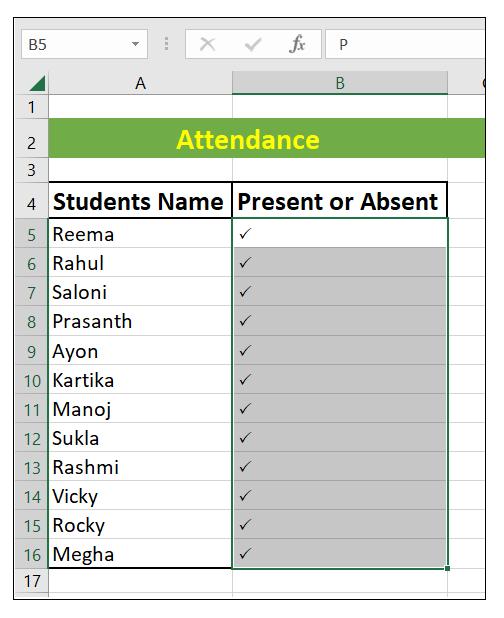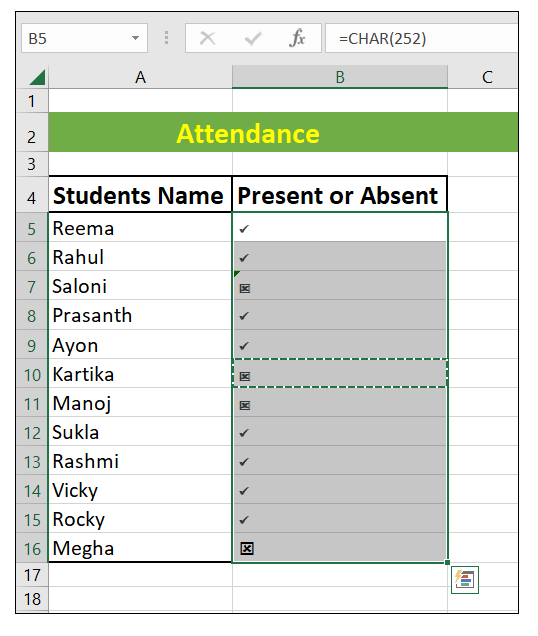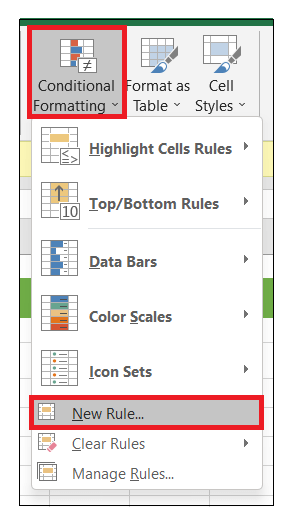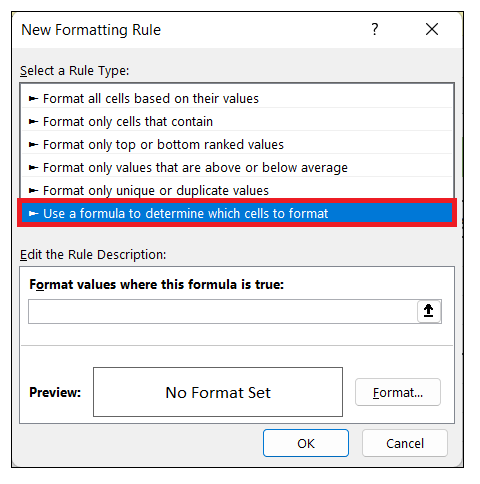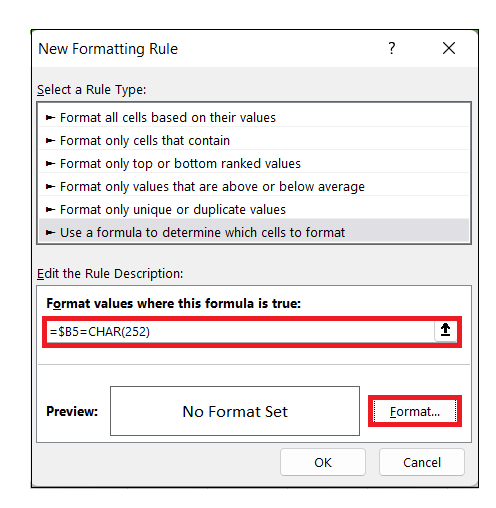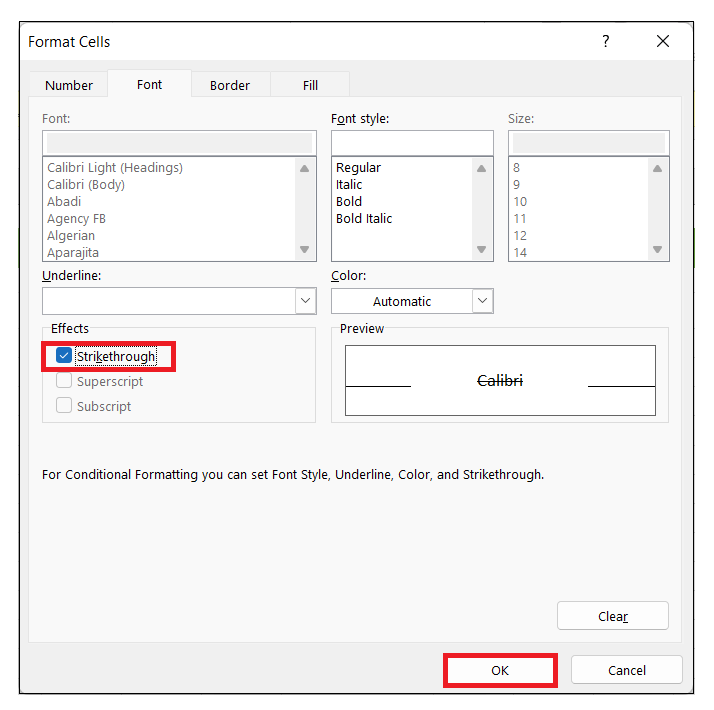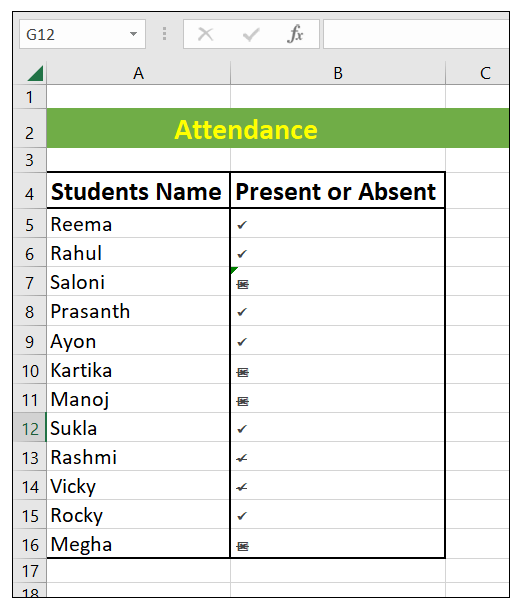How to insert a tick symbol and cross mark in ExcelTick and cross mark symbols are a great control that helps the user to select or deselect an option. Tick marks are also known as a checkbox or check symbol. There are two types of checkmarks in Microsoft Excel - interactive checkbox and tick symbol. This tutorial we will cover the various methods to insert a tick symbol and cross mark in your Excel worksheets. Following are the methods:
What are Tick or cross Symbols?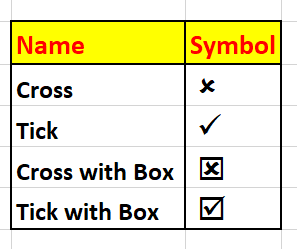
"A tick or cross symbols, also commonly known as check symbol or check mark, is a special too (?) that can be entered in an Excel cell (either in an empty cell or can be inserted as a part of the cell contents). It is used to express the concept of yes or no. For instance, if you want to choose any option you can opt for tick symbol or if you want to say no you can add the cross symbol." Microsoft Excel provides different methods to insert the checkmark in Excel, and moving ahead we will the detailed steps of each of the techniques. All of the methods covered in this tutorial are quick, easy, and work for all versions of Microsoft Excel. Let's move ahead with the different methods to add the checkmark or tick symbol in your Excel worksheet. How to put a tick in Excel using the Symbol commandSymbol command is one of the most commonly used methods to add the tick symbol in your Excel worksheet. Let's have a look at the steps to incorporate this:
NOTE: As soon as you've selected a particular symbol in the Symbol dialogue window, Excel will show its code in the Character code box at the bottom. For example, the character code of the tick symbol (?) is 252 (refer to the above image). Remember this code, as it will help you to quickly write a formula and insert the tick or cross marks in the selected cell (which will cover in the next section).
Steps to insert tick mark symbol using Excel FormulasThough many users may find this method challenging as one needs to remember the special character codes, if you are an Excel expert and love working with formulas, you may be looking for this method. NOTE: Inserting a tick mark using the Char function will only work for an empty cell.Before moving ahead with the steps, let's have a look at the table of different symbols codes:
To put the symbol formula in your Excel formula, perform the following steps:
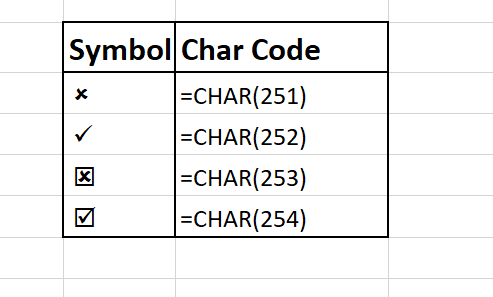
As a result, it will quickly insert the symbols in your Excel worksheet. Refer to the below screenshot. 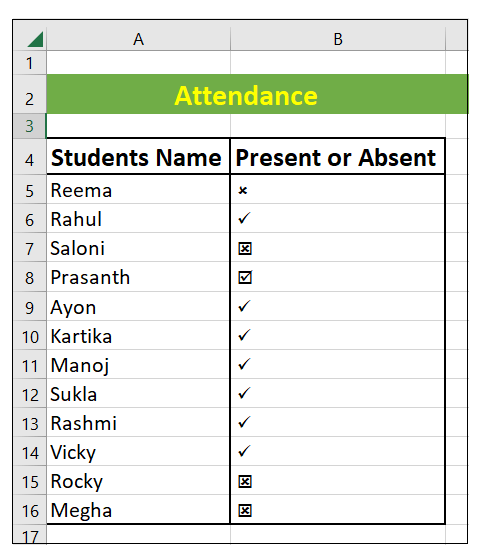
Steps to add tick symbol using Excel keyboard shortcutsAnother quick method to add a tick or cross symbol in your Excel worksheets is using keyboard shortcuts. You can also use this method if you don't like the appearance of the symbols that we have inserted above in this tutorial. The keyboard shortcuts will give you more variations. The following table shows the different shortcuts for tick and cross symbols. 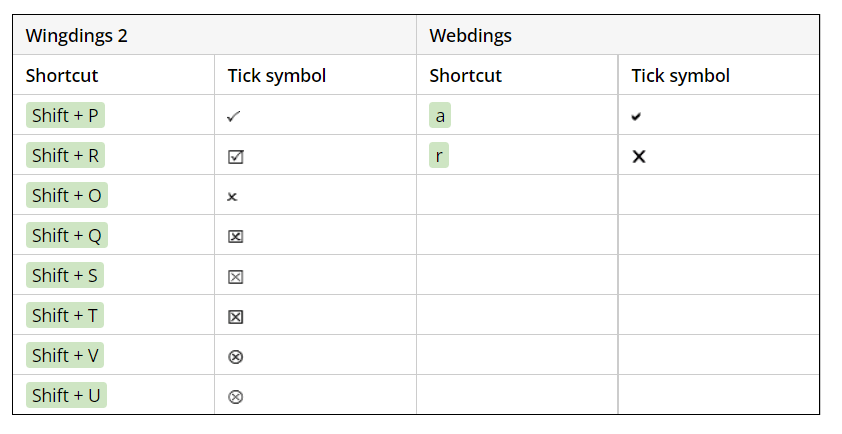
Perform the following steps to implement this method:
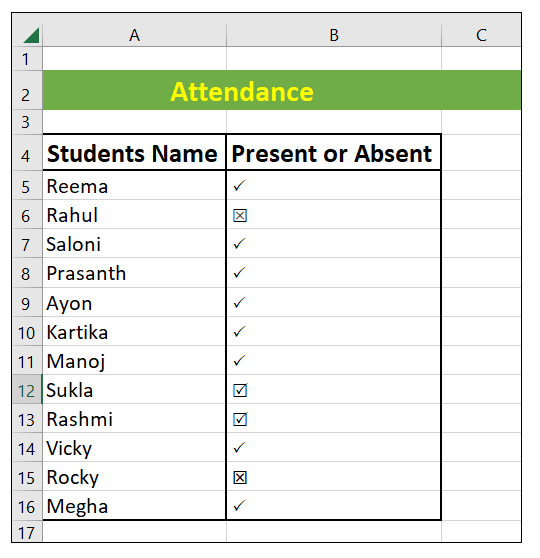
How to make a checkmark in Excel with AutoCorrectIf you use symbols quite often in your spreadsheets, there is an automatic method that you can use to add the tick and cross symbols. Perform the following steps to implement the automatic symbol method:
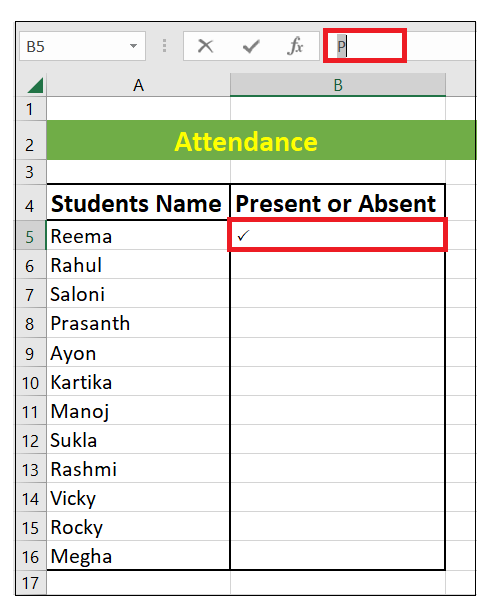
NOTE: In the formula bar, the appearance of the tick symbol may not look correct. Sometimes it seems different because you inserted a tick symbol in your worksheet using another Excel character code. From the font, Box selects a suitable font styling (in our case, we have chosen Wingdings 2), as later, the same will be copied to all other cells.
This method is one of the easiest, as you must configure and integrate the autocorrect options only once. After that, it will take the symbol automatically every you type the associated word in your Excel worksheet. Insert tick symbol as an imageIf you are not satisfied with the appearance of tick symbols applied in the above five methods and want to add some exquisite check symbol to your worksheet, you can also take the images from external resource (google or some other websites), download and copy the image and finally paste it to the selected cell. For instance, here we have the below given tick and cross symbol, we have
Conditional formatting on the basis of tick & cross symbolNow that we have already covered different techniques to insert tick or cross symbols in Excel, let's move to its advanced version of applying some formatting. Conditional formatting in an Excel tool helps the users to highlight particular values or make specific cells easy to recognise. If your cells contain only the tick and cross symbol, you can easily apply a conditional formatting rule in any format. You can easily apply conditional formatting to the tick or cross marks if your cells do not contain any other data apart from these symbols. The advantage of this technique is that you need not re-format your cells manually when you delete the formatted symbol. To create a conditional formatting rule for tick and cross symbol in Excel spreadsheet, follow the below-given steps:
Note: To use the below formula, make sure you have applied the Char formula to create the tick symbols. Cell B5 represents the starting cell of your range.Where B% represents the topmost cells containing the tick symbol, and 253 indicates the character code of the cross symbol that you have inserted in your worksheet.
You can try different conditional formatting and format the symbols per your requirement. All you need to know is the other character codes of the symbols. Go and give it a try now! Points to Remember- Tick and Cross SymbolWe have almost covered all the topics related to Tick and Cross Symbol. But before giving closure to this tutorial, let's cover some essential points that will help you to master the topic completely.
Hint - You can use the CHAR function to identify the cells containing a check symbol, and later on apply the COUNTIF function to count the cells. Check the formula below: =COUNTIF(A2:A10,CHAR(252)) Where A2:A10 indicates the cell range for which you want to calculate the occurrence of check marks, and 252 represents the character code of the check symbol. |
 For Videos Join Our Youtube Channel: Join Now
For Videos Join Our Youtube Channel: Join Now
Feedback
- Send your Feedback to [email protected]
Help Others, Please Share