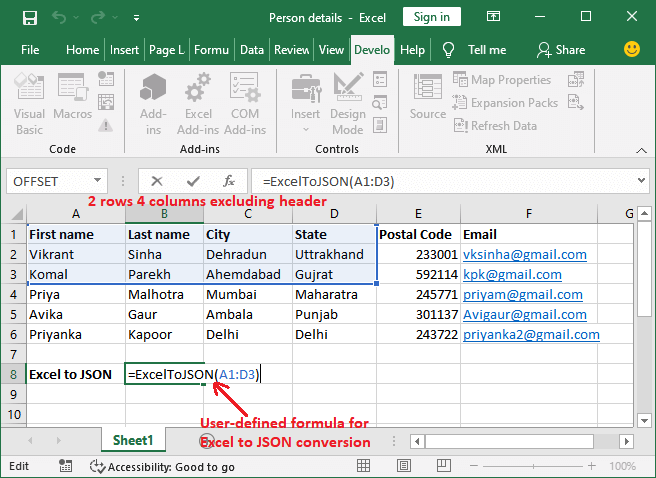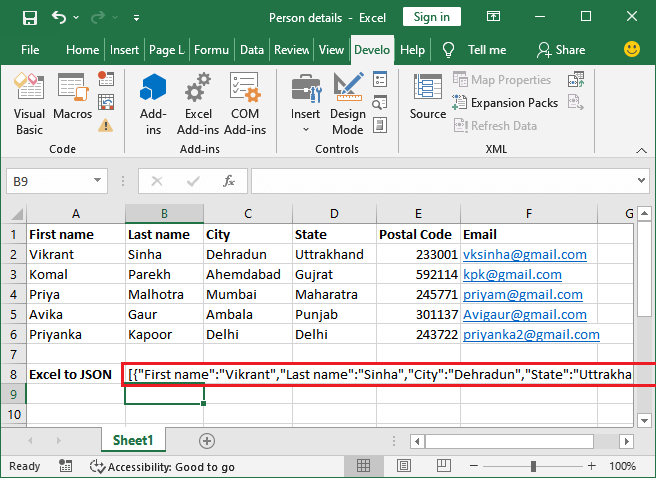Convert the Excel to JSON using VBA codeInstead of downloading the Excel to JSON conversion software, you can also use the VBA Code Editor to convert the Excel data to JSON format. You can create your own customized code on VBA editor and run it to get the task done. VBA Code Editor is a developer tool or in-built feature of Excel. It comes default with Excel when you download MS Excel. In VBA code Editor, you can write your own code and perform a particular task. If you are comfortable in doing coding, then it's a good way for you. Make a code for Excel to JSON conversion by mapping of Excel columns to JSON object keys. Then execute the code to convert the data into JSON format. One who knows coding in visual basics then use this tool. Why VBA code editor?If you are good at coding and create logical codes, then why go for tools. Create your own customized code in VBA code editor and convert any number of Excel documents to JSON format by running that code. It does not need to download or internet connection and all. You do not need to explicitly download any tool to convert your Excel data to JSON format. While you can do it without downloading any software on your system using Excel VBA code Editor. If you are comfortable in doing coding, then it's a good way for you. Even you do not need to install the VBA editor as it comes with Excel by default. Tip: Your Excel data must have column names because the first row is always considered as a header.Open VBA editor
VBA CodeFollowing is the complete code for the conversion of the Excel file data to JSON format. Copy this following code and paste this to your respective VBA code editor. In this VBA code, we have defined a function named ExcelToJSON that will later be used in an Excel file for the conversion of Excel to JSON. Let's see how it will execute. Syntax This function will take the range of Excel cells, e.g., A1:F9 that you would like to convert to JSON format. Convert the Excel data to JSON formatNow, we will use the function ExcelToJSON() that we have created using the above code to convert the Excel data to JSON format. Remember one thing - this function is created only for this particular file. It is not available for other Excel files.
Code ExplanationCode 1 First of all, this code is used to verify that the selected range must have at least two columns for Excel to JSON conversion. If not, you will be exit from this function. Code 2 Next, we have created two variables: dataLoop and headerLoop. The dataLoop variable for the Excel data stored in Excel file, and headerLoop for the column header. Both variables will use during conversion. Code 3 Here, we have created a variable colCount. We have used this code to find the number of targeted columns to convert their data to JSON format in an Excel file. Code 4 Now, this code starts creating JSON data from Excel file. Here, dataLoop variable is used inside a for loop from 1 to end of the selected rows. The first row of the Excel file data will be skipped because while converting Excel data to JSON first row always be considered as a header. The data in JSON format will be enclosed between curly {} braces. Code 5 A loop will run through each column and combine the column header with row data. Each value will be separated by comma. While this code (jsonData = Left(jsonData, Len(jsonData) - 1)) will skip the comma in last value after each row. In JSON file format, each row of data will be enclosed between {} braces. Code 5 All concatenated data will be stored in a JSON name variable and this complete data will be placed between the [] square brackets. The converted JSON data will display to the user in an Excel cell where he will use this user-defined ExcelToJSON() function.
Next TopicRound formula in Excel
|
 For Videos Join Our Youtube Channel: Join Now
For Videos Join Our Youtube Channel: Join Now
Feedback
- Send your Feedback to [email protected]
Help Others, Please Share