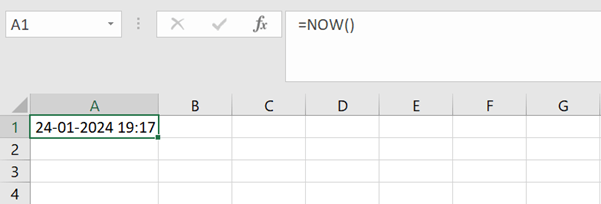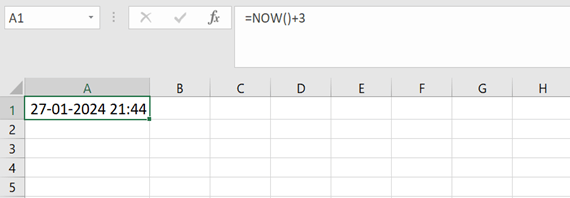Excel NowExcel's NOW function dynamically displays the prevailing date and time on a mobile. The decided-on mobile automatically adjusts to display the cutting-edge date and time in line with your PC's clock by utilizing the honest formulation "=NOW()". Due to its dynamic functionality, it is useful for timestamping input and tracking real-time changes for your worksheets in Excel. If you require a static timestamp, you can paste the statistics to keep a selected time and date. The NOW operation is useful for time-sensitive computations and retaining the tune of when sports occur inside your Excel workbook. How to Use the NOW Function in Excel:Here's a detailed tutorial on using Excel's NOW feature: 1. Open Excel: To utilize the NOW characteristic, open the worksheet where you want to apply it or create a new one by opening Microsoft Excel. 2. Select a Cell: Using the NOW characteristic, pick the cellular wherein the present time and date must be proven. To pick a cell, click on it. 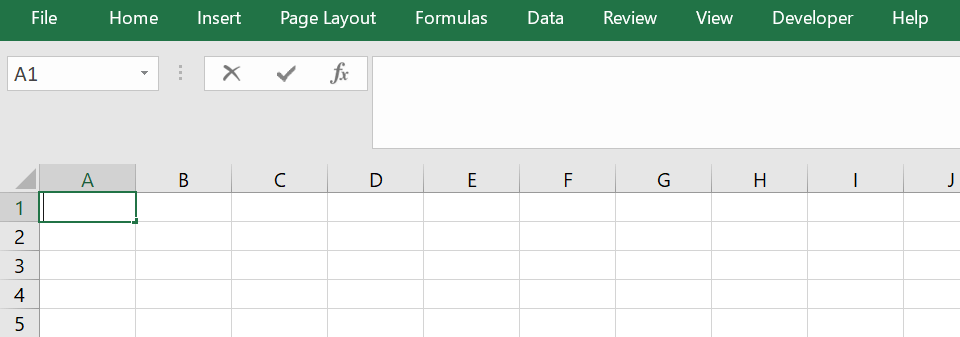
3. Enter the NOW Function: In the chosen mobile, input the following components: Excel is told to expose the prevailing time and date through this method. 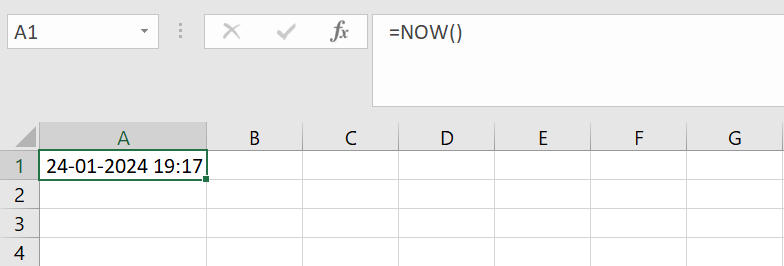
4. Press Enter: Once the components have been typed, hit the keyboard's Enter key. From now on, the cellular will show the current time and date based on the gadget clock of your computer. 5. Dynamic Update: Because the Excel NOW feature is dynamic, it updates instantly on every occasion the worksheet undergoes recalculation. Recalculation occurs while you adjust the worksheet or open the workbook once more. How to Calculate a Value Using the NOW Function:The time of the gift date or time and a factor within the beyond or future can be determined using the NOW function. This selection can be beneficial when it comes to cut-off dates and appointment reminders. Use NOW to decide a cost by doing the following steps:
What is NOW Function in Excel?The Microsoft Excel NOW function is a flexible method showing the cutting-edge time and date of a worksheet. The NOW characteristic uses the gadget clock in your computer to determine the exact time it is performed to a cell. This actual-time timestamp provides a dynamic and particular report of temporal records, and it is particularly helpful for tracking when particular entries or computations have been made. The NOW feature has the following easy syntax: The gift date and time are displayed on the mobile when you enter this formulation and hit Enter. When adjustments are made to the worksheet or the pocketbook is reopened, as an example, the changing nature of the NOW method guarantees that these facts are always updated. Although timestamping is the maximum traditional use for the NOW characteristic, it may also be used with additional functions to calculate periods or generate alerts relying on precise times. It is a useful tool for customers who want contemporary contextual statistics and is mainly beneficial in conditions where preserving track of the timing of computations or occurrences is crucial. When to Use the NOW Function?Excel's NOW function is utilized in several situations when monitoring, analysis, or updating capabilities in a worksheet require actual-time date and time facts. The following are a few scenarios wherein the NOW characteristic comes in available:
How to Keep NOW Time Static:Excel's NOW function is meant to be dynamic, always updating to show the present time and date. The following method can be used to record the present time and date and maintain it static (unchanging): 1. Capture the Current Date and Time: Insert the NOW function into a cell to record the present date and time. Assume that you wish to keep this data in cell A1. In cell A1, type this formula, then hit Enter. This will now show the date and time in Cell A1. 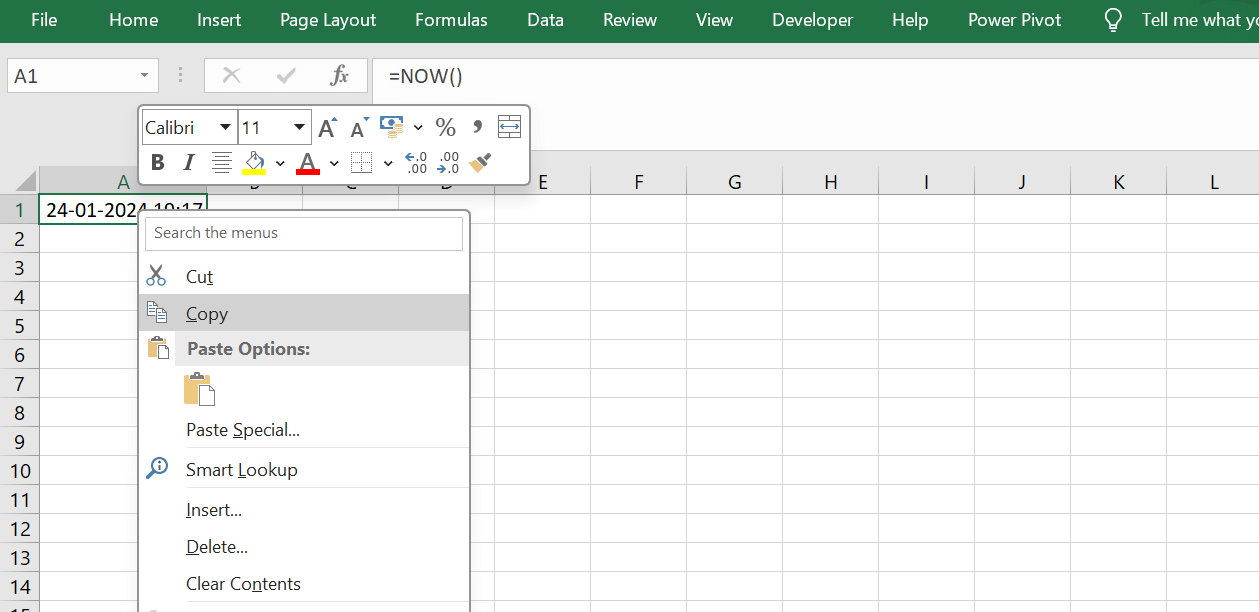
2. Copy the Value: To copy the value, click on cell A1 and choose "Copy" or press the keyboard shortcut Ctrl+C. 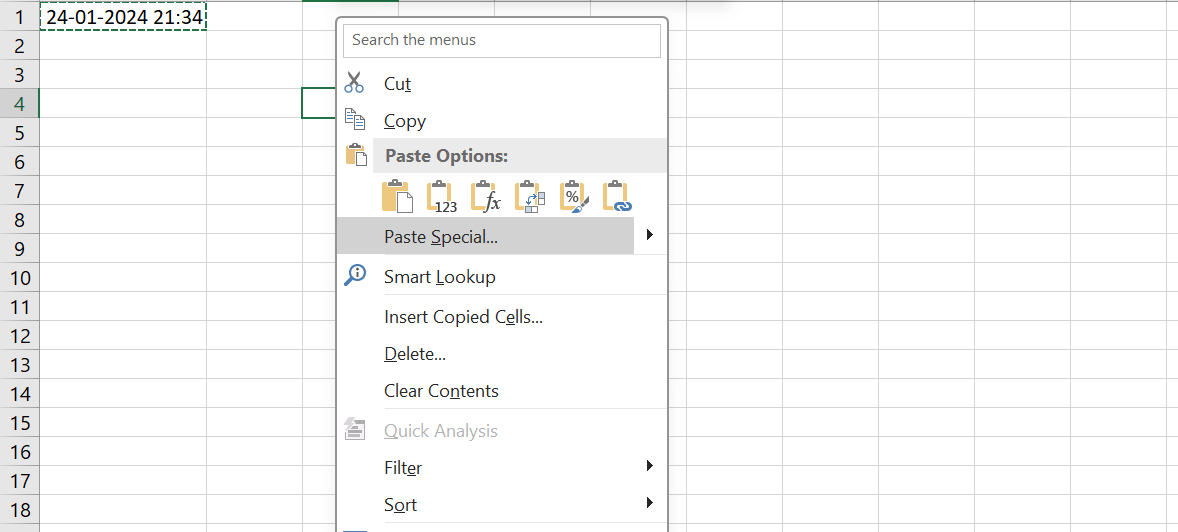
3. Paste as Values: To maintain the timestamp static, right-click on the target cell (cell B1, for example), select "Paste Special," followed by pick "Values." 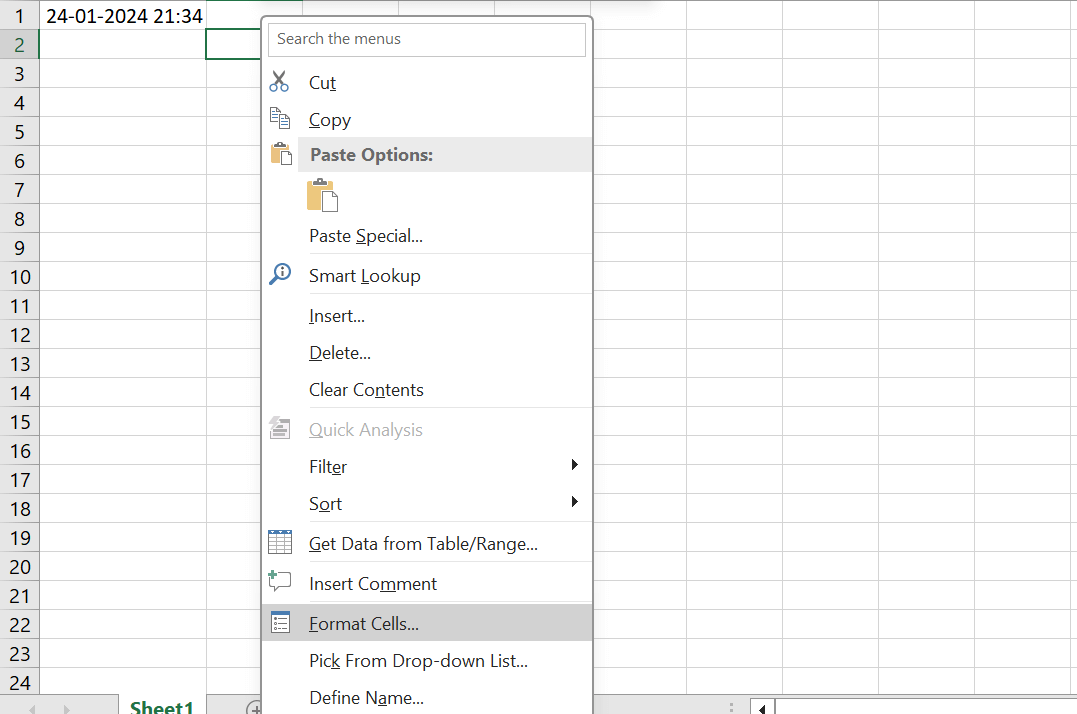
This procedure makes the new cell static and disconnects it with the NOW method by pasting the real value—the date and time—into it. 4. Format the Cell: The final cell (B1) can be formatted to show the time and date in the required format if necessary. To format a cell, right-click on it, select "Format Cells," then choose the desired time and date format. 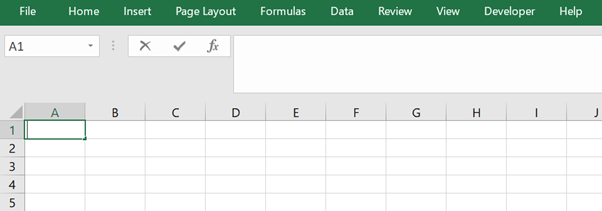
Unlike the previous NOW operation in cell A1, the value entered in cell B1 will stay static and not change with the present time and date. This method comes in handy when you need to record a precise timestamp and save it for documentation or reference. Remember that even if the workbook recalculates, the static timestamp will not be modified automatically. Rounding with the NOW Function:Of course! This is a step-by-step tutorial that explains how to round up the NOW method to a given precision, like the nearest minute: 1. Open Excel: Open the sheet of paper where you wish to use the NOW method with round by opening Microsoft Excel. 2. Select a Cell: Using the NOW function, select the cell where the rounded present date and time should be shown. To choose a cell, click on it. 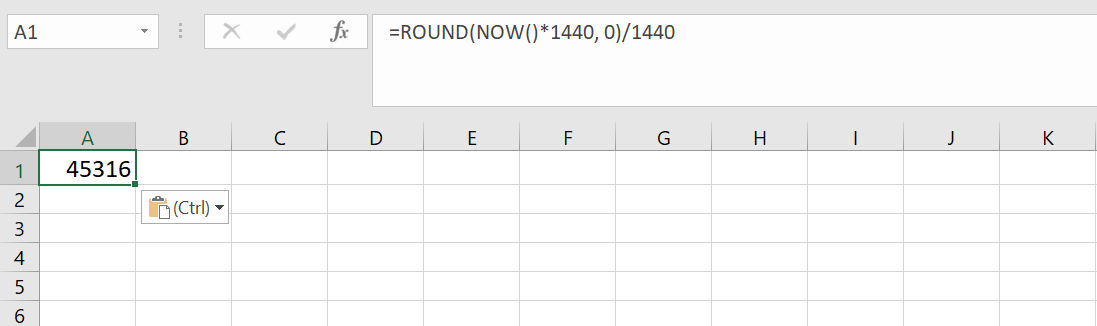
3. Enter the Rounding Formula: In the chosen cell, type the following formula: To convert the current date and time to minutes, this formula multiplies them by 1440, rounds them to the closest whole number, and then transforms them back to a decimal time indication. 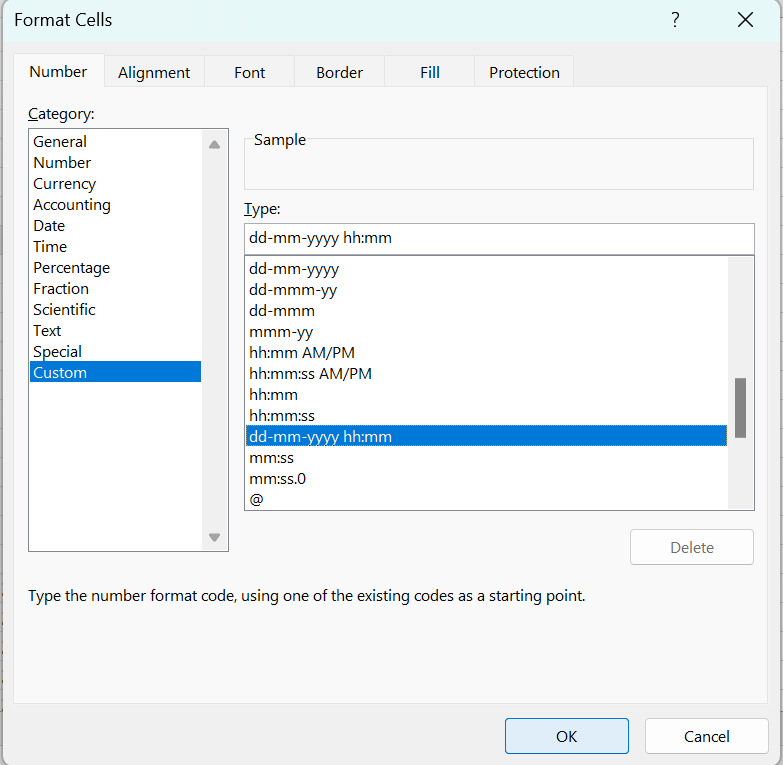
4. Press Enter: Once the formula has been typed, hit the keyboard's Enter key. The present date and time, rounded to the closest minute, will now be displayed in the cell. 5. Custom Formatting: You may use a custom format to modify the rounded timestamp's appearance without changing the underlying data. To enter a custom time and date format, click on the cell, select "Format Cells," navigate to the Number button, choose "Custom" from the Classification list, and enter the information. Tips for using the NOW Function in Excel:The following are some suggestions for utilising Excel's NOW function: Timestamping:
Real-Time Updates:
Round for Precision:
Multiplication Factor:
Conclusion:In conclusion, the NOW function of Excel is an effective tool for adding current date and time data to worksheets. Because of its dynamic updating feature, it's perfect for tracking changes, timestamping, and automating operations according to the current timestamp. Users can increase precision by using methods like formatting and rounding, which opens up various possibilities in time-related analysis and dynamic warning systems. Excel's NOW function is crucial for building responsive and time-sensitive spreadsheets.
Next TopicHOW TO LINK EXCEL SHEETS
|
 For Videos Join Our Youtube Channel: Join Now
For Videos Join Our Youtube Channel: Join Now
Feedback
- Send your Feedback to [email protected]
Help Others, Please Share