Offset ExcelWith Excel's OFFSET function, users can 'reference a range of cells' and get a new range based on a given number of rows and columns. It's a useful and adaptable tool. At its core, the OFFSET function takes a 'starting reference point' and then moves a specified number of the rows and columns from that point to define a new range. One common use of the OFFSET function is to create 'dynamic ranges' for charts and data validation. It's important to note that while the OFFSET function is powerful, excessive use of volatile functions like OFFSET can impact spreadsheet performance, especially in large datasets. You can nest OFFSET functions to create more complex dynamic ranges. The OFFSET function can be handy for calculating moving averages. You can use the OFFSET function to create dynamic data validation lists. You can combine the OFFSET function with Named Ranges to make your formulas 'more readable' and easier to manage. While the OFFSET function is powerful, it's a 'volatile function,' meaning it recalculates every time there is a change in the worksheet. For large datasets, this can impact performance. The OFFSET function is often used to create 'dynamic charts' that automatically update as new data is added. It proves valuable in scenarios like calculating moving averages, where the function's ability to dynamically adjust range dimensions simplifies the process. OFFSET function plays a crucial role in the development of interactive and user-friendly dashboards. The function is volatile, meaning it recalculates whenever there is a change in the worksheet, and excessive use can impact spreadsheet performance. As a strategic component of Excel's toolkit, OFFSET is not without considerations for error handling. The function is volatile, meaning it recalculates whenever there is a change in the worksheet, and excessive use can impact spreadsheet performance. The combination of OFFSET with other functions enables users to perform complex calculations on dynamically changing data sets. 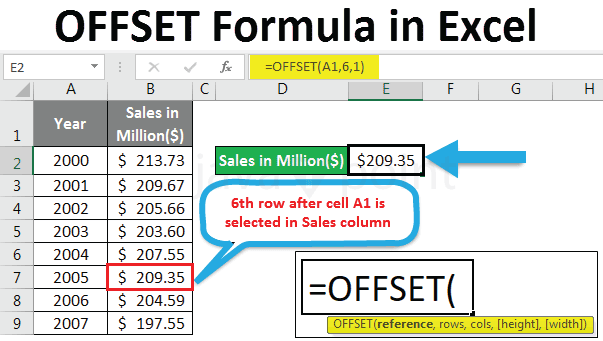
Let us see it with an example
=OFFSET(Sheet1!$A$1,0,0,COUNTA(Sheet1!$A:$A),COUNTA(Sheet1!$1:$1))
The above serves a pivotal role in creating a dynamic and adaptable range for data analysis and visualization. The subsequent parameters instruct the function to move 0 rows and 0 columns from this starting point, essentially maintaining the reference point. The OFFSET function, by virtue of its dynamic nature, facilitates the creation of charts that stay up to date without requiring manual adjustments. Therefore, the OFFSET function exemplifies Excel's prowess in dynamic range creation, providing users with a tool to effortlessly adapt their analyses and visualizations.
=OFFSET($A$1,0,0,Dropdown!$B$1,4)
It encapsulates a sophisticated mechanism for creating a dynamic range linked to a dropdown list, exemplifying the versatility and power of the OFFSET function. This external reference to another sheet introduces an interactive element, allowing users to influence the height of the range through the dropdown list. It's important to note that while the OFFSET function is powerful, it is volatile and recalculates with every change in the worksheet, potentially impacting performance. OFFSET formula encapsulates the essence of dynamic range creation in Excel, showcasing its adaptability to user inputs through a dropdown list. Example-1Step 1: Consider any random excel data that you need to perform operations on. 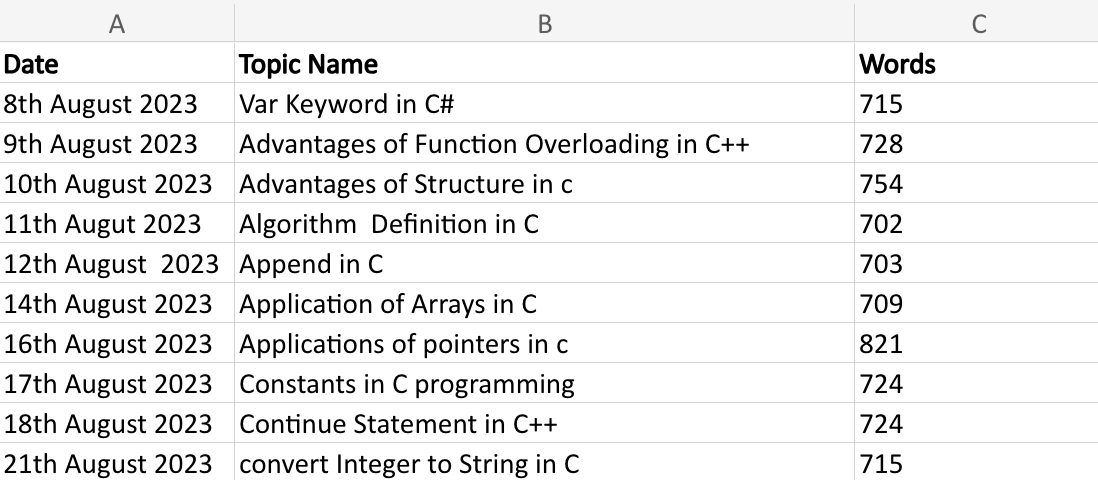
Step 2: Now find the column and row number of the data that you want to work on, and apply a particular offset function with the required column and row number. 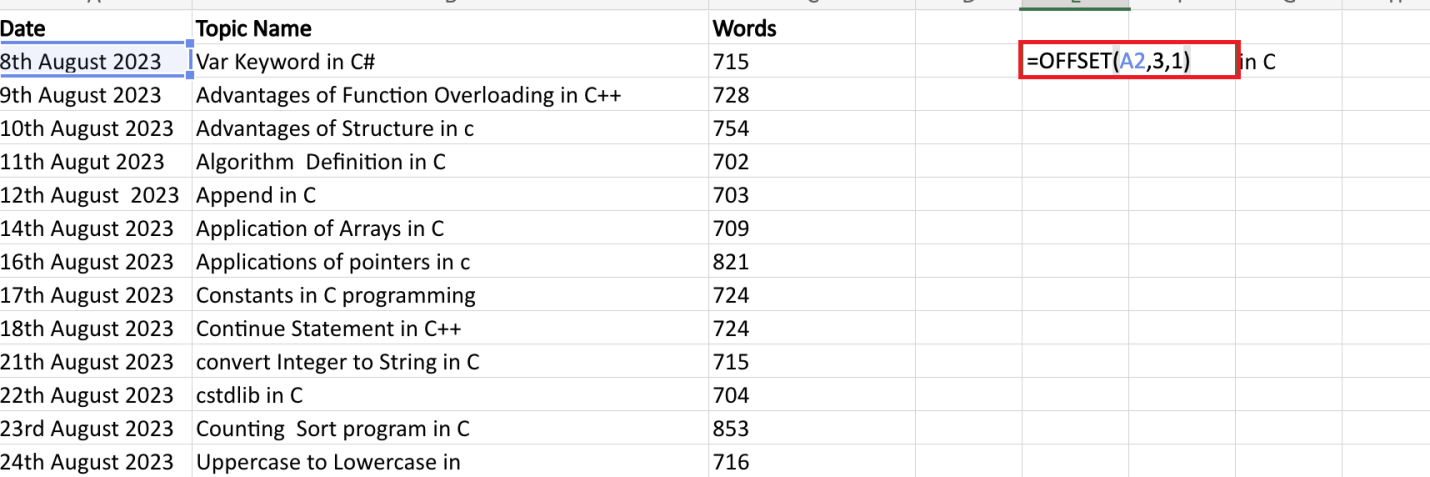
Step 3: And finally you will be getting the reference of that particular function. 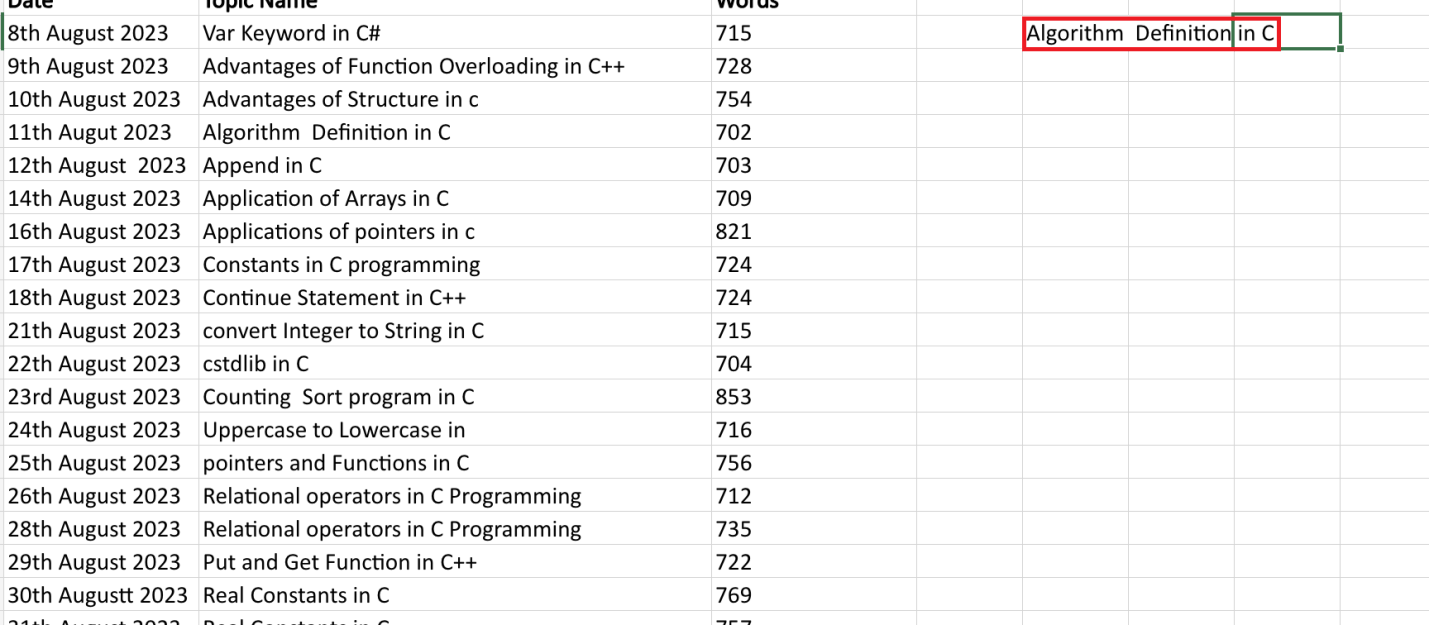
Therefore we will be getting the final output as shown in the above figure Example-2Step 1: Consider a particular data you wish to work on 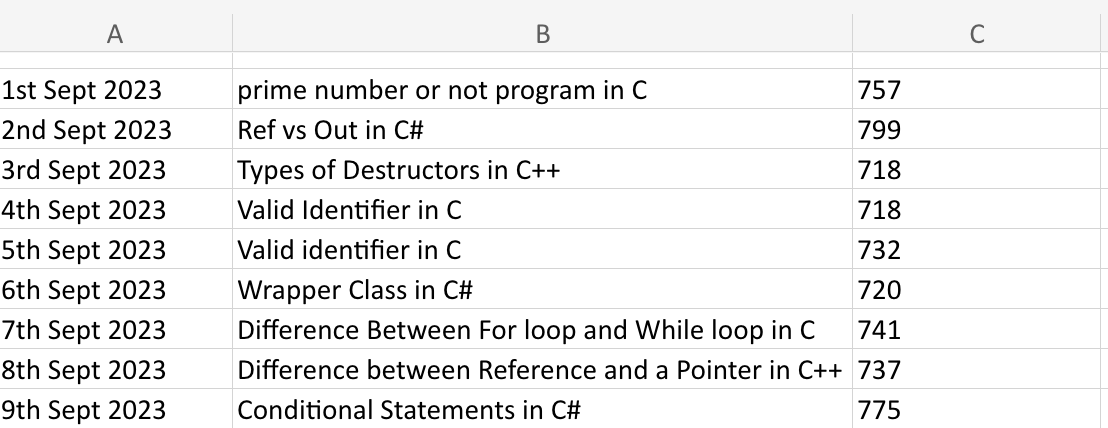
Step 2: Now apply the offset function with a correct row and column number to find the data. 
Step 3: Therefore, we will be getting the required data output on the screen. 
Advantages of Offset
Next TopicWeb Excel
|
 For Videos Join Our Youtube Channel: Join Now
For Videos Join Our Youtube Channel: Join Now
Feedback
- Send your Feedback to [email protected]
Help Others, Please Share









