Create a Search Box In ExcelExcelMicrosoft Excel is a robust spreadsheet program that is now a need for both people and companies. Since its 1985 release by Microsoft, Excel has developed into a flexible data analysis, computation, and visualization tool. With its user-friendly interface, users can generate, arrange, and work with data in a worksheet that is a grid of cells. Excel is a versatile tool for various tasks, including financial analysis, project management, budgeting, etc. These worksheets can contain multiple data kinds, including text, numbers, dates, and formulas. 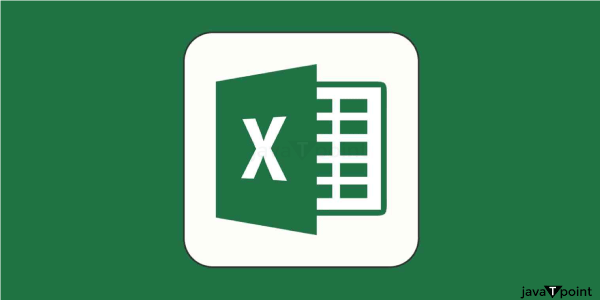
Excel's vast array of built-in functions and formulae, which let users carry out intricate calculations and automate tedious chores, is one of its primary strengths. Excel offers various parts to meet multiple mathematical and analytical demands, from simple arithmetic operations to complex statistical studies. Data visualization is further improved by the ability to construct charts and graphs, enabling users to display their findings engagingly. Pivot tables in Excel help summarise and analyze big datasets, giving meaningful insights into patterns and trends. Excel's ability to effortlessly interact with other Microsoft Office products and support multiple users working on the same file simultaneously makes it a vital tool for collaboration. When combined with cloud-based collaboration, Excel's broad data manipulation capabilities make it an invaluable tool for businesses looking for effective ways to store and analyze information. Excel continues to be a productivity mainstay with its frequent updates and new features that let users base their judgements on precise and well-organized data. Search BoxOne essential component of an interface that enables users to enter search terms and obtain pertinent data from a database or website is a search box. The search box, commonly depicted as a rectangular field with a "Search" button next to it, is an intuitive tool for finding information and navigating digital platforms more easily. It is a portal for people to engage with and investigate the enormous volumes of data accessible over the internet or within specific applications. 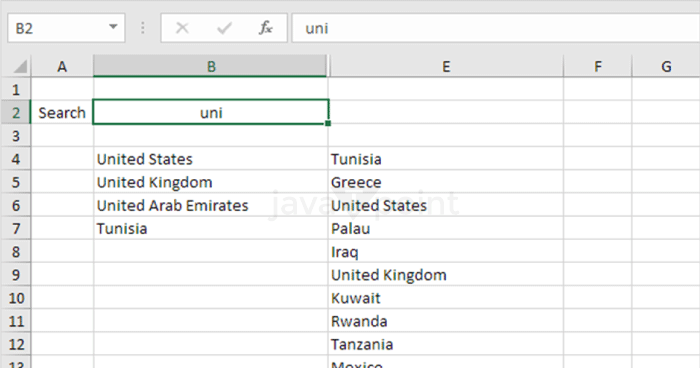
Because it offers a rapid and effective way to locate specified content, the search box in web browsers, search engines, and other software applications is essential to improving user experience. When users type words, phrases, or queries into the search field, algorithms are triggered to match the input against the database. A common feature on websites, e-commerce platforms, and digital tools is the search box, which makes it easier to find information, goods, or services. Alongside technological improvements, the search box has developed to include features like voice search capability, autocomplete recommendations, and real-time search results. Its pervasiveness in digital interfaces highlights the importance of meeting user expectations for simple and convenient ways to retrieve information. The search box is still an essential part of modern technology since it makes navigation easy and allows users to quickly find the information they need. Creation of Search Box in ExcelMultiple phases are involved in creating a search box in Excel, and the precise functionality you must incorporate will determine how detailed the package needs to be. This thorough tutorial explains how to use VBA (Visual Basic for Applications) to create a search box in Excel, which enables more sophisticated customization: 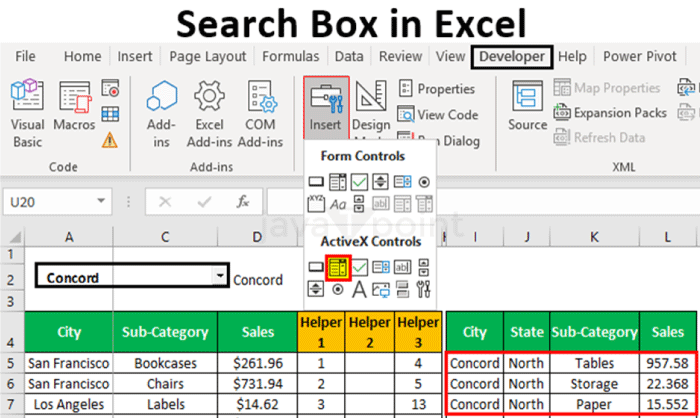
Get Your Data Ready:Make sure your information is arranged in a range or table. The data should be continuous and have headers for each column. Choose the whole range, for instance, if your table has headers in the first row and data beginning in the second row. Launch the VBA Editor:To launch the Visual Basic for Applications (VBA) editor, press Alt + F11. Put a UserForm in There:Select UserForm from the Insert menu when you right-click on any object in the Project Explorer (which is often on the left) of the VBA editor. This launches an empty UserForm. 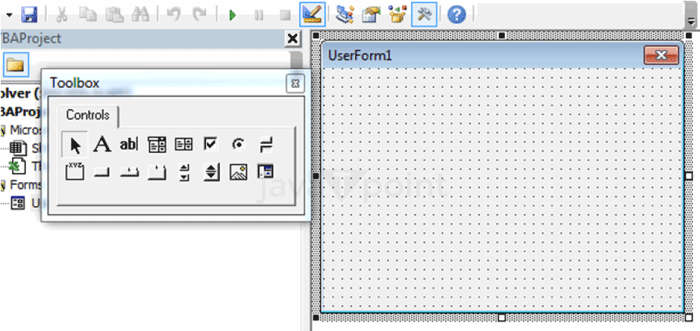
Put in the controls:From the toolbox, drag a TextBox and a CommandButton to the UserForm. These will function as the button and search box, respectively. Give the controls names:Navigate to the Properties window by selecting the TextBox and CommandButton (click F4 if it's not visible). For the TextBox, change the (Name) attribute to txtSearch, and for the CommandButton, change it to btnSearch. 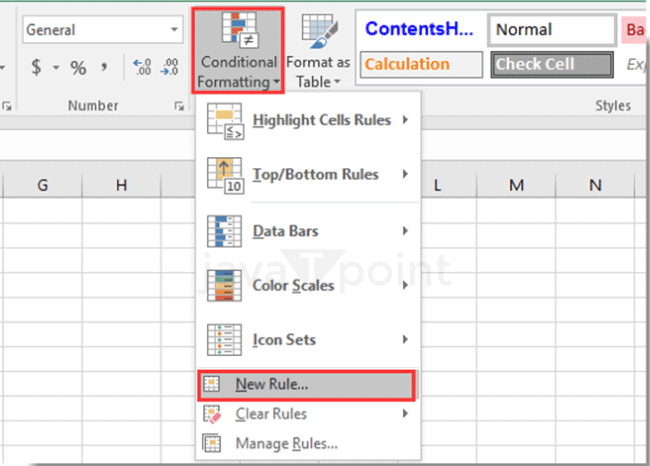
Write Code for the Search Features:To access the code window, double-click the CommandButton. To search, write the VBA code. This is a straightforward example that looks for a value in column A: Launch the UserForm:Press F5 to launch the UserForm, or choose Run > Run Sub/UserForm from the menu to close the code window. Try the Search:To view the results, type a search query into the TextBox and click the Search button. This is only a basic example; you can alter it more to suit your needs. Additionally, you can add error handling, improve the search capabilities, and improve the user experience. If you're using VBA, don't forget to save your workbook as a macro-enabled workbook (*.xlsm). 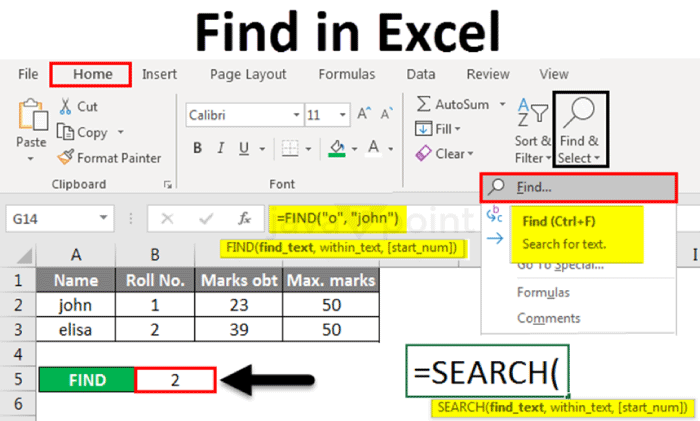
ExamplesHere are two distinct methods for making a search box in Excel. Excel's built-in functions are used in one example, while VBA is used in another for more sophisticated modification. Example-1Using Excel's Basic Search Box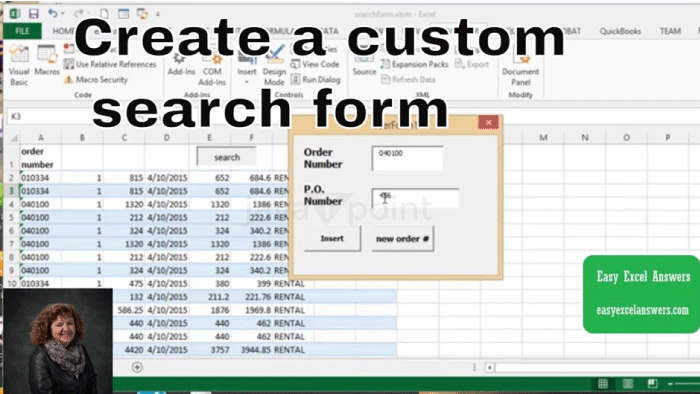
Data Preparation Features: Let's say you have a table where the first row has headers and the second row contains data. Add a Textbox here: Navigate to the "Developer" tab (enable it in Excel preferences if inaccessible). In the "Controls" group, click "Insert" and select "Text Box (ActiveX Control)." On your worksheet, draw a text box. Put a Command Button Here: Press the ActiveX Control button one more. By performing a right-click on the button and selecting "Properties," you can change the Name property to "btnSearch." Compose a Macro: Select "Visual Basic" under the "Developer" menu to open the VBA editor. Press the right-click menu in the Project Explorer, select "Insert," and then "Module" to add a new module to the VBA editor. Type the subsequent VBA code: Assign Button to Macro: Make a right-click on the search button, select "Properties," and then change the OnAction property to "SearchButton_Click." Try the Search: To view the results, type a search word into the text box and click the button. Example-2Using a VBA Advanced Search Box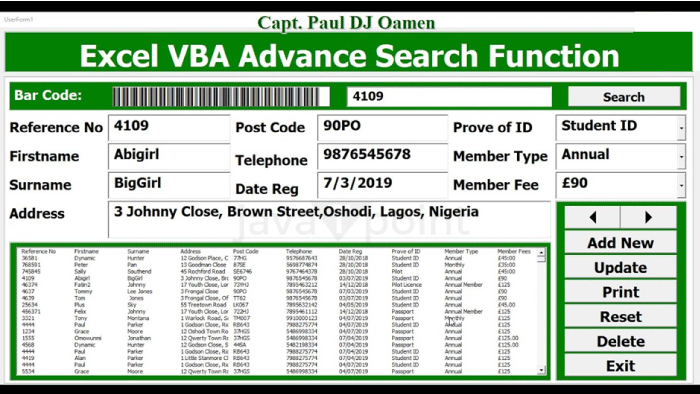
Prepare Your Data: Let's say you have a table where the first row has headers and the second row contains data. Launch the VBA Editor: Once the VBA editor is open, press Alt + F11. Put a UserForm in There: Right-click on any object in the Project Explorer of the VBA editor, select Insert, and then select UserForm. Put a CommandButton (btnSearch) and a TextBox (txtSearch) on the UserForm. Write a VBA programme: To access the code window for the UserForm, double-click the CommandButton. Type the subsequent VBA code: Launch the UserForm: Press F5 to launch the UserForm, or choose Run > Run Sub/UserForm from the menu to close the code window. Try the Search: To view the results, type a search query into the TextBox and click the Search button. Whether you choose a more sophisticated solution utilizing VBA or a more straightforward method using Excel's built-in features, these examples offer a starting point for constructing a search box in Excel. Please feel free to modify the code to suit your needs. 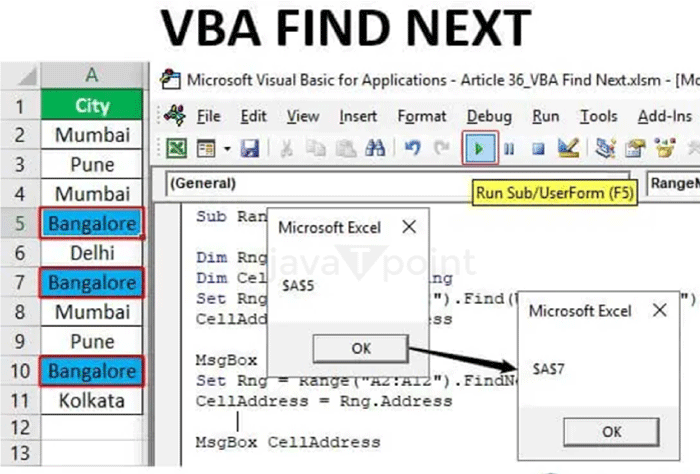
ConclusionIn conclusion, we looked at two methods for making a search box in Excel. In the first example, Excel's built-in tools, like ActiveX controls, created a simple search box. This approach offers an easy way to construct an essential search feature, even for users who may not be familiar with VBA. In the second example, a more sophisticated search box with more customization and flexibility was demonstrated using VBA. Users can construct a dynamic search interface with features like real-time data lookup and improved user interactions by combining a UserForm and VBA code. Whether choosing to employ VBA's capability or stick with Excel's built-in controls, these examples enable users to customize their search boxes to meet particular requirements and make data retrieval and analysis more effective within Excel workbooks.
Next TopicDiagram Vs Chart
|
 For Videos Join Our Youtube Channel: Join Now
For Videos Join Our Youtube Channel: Join Now
Feedback
- Send your Feedback to [email protected]
Help Others, Please Share









