How to Delete Excel Sheet in Mac
The user can switch between various spreadsheets from the list mentioned at the bottom of your document.
If the user wants to delete a spreadsheet in the document, you just need right click on the name of the spreadsheet then it will open a menu that contains the list of operations that can be performed on the spreadsheet.
For example, if the user wants to delete Sheet1 from the document.
- Click on delete from the menu.
- It will prompt a message asking the user to ensure whether he wants to delete the particular spreadsheet. If you are sure about deleting the spreadsheet, then click on OK. Else click on cancel.
- Now, once you have clicked on OK, you will see that the sheet is deleted from your document after returning to the document.

Deleting a Spreadsheet in Numbers in the mac Operating System
The first step is to locate the spreadsheet in your system. If you don't know where it is located, search the spreadsheet by name in your system.
Then select the spreadsheet and perform either of the following steps:
- Drag your spreadsheet in the Bin icon in the Dock.
- You can also use Command-Delete on the keyboard.
- This will only delete the spreadsheet from that particular location and won't delete it from the system.
- To permanently delete the file from the system, the user will have to delete the spreadsheet from the Bin if you want to empty the Bin in the mac OS. Select and hold the Bin icon, then click on Empty Bin.
Deleting a Spreadsheet from the Ribbon Menu
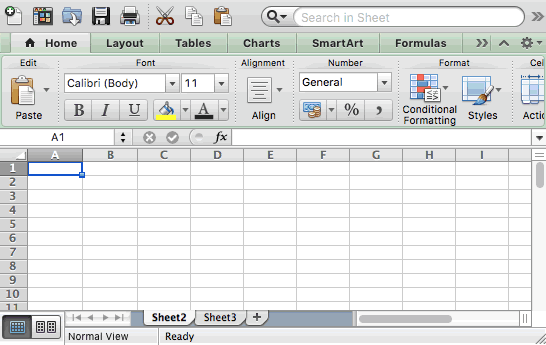
Another way of Deleting the Spreadsheet from the document is to use the option available in the MS Excel Ribbon.
- You must first open the spreadsheet with MS Excel to use the given method.
- From the bottom of the document, click on the sheet and select delete from the pop menu.
- When your worksheet is open in the document, then from the topmost ribbon in your MS Excel application, click on the Home tab. Go to the cells section in the tab.
- Select the arrow located just below the Delete button. It will open a drop menu. From the list, select Delete Sheet.
- If the spreadsheet you are deleting is empty, then MS Excel will delete the spreadsheet directly. Still, if the spreadsheet contains any data in the given spreadsheet, a prompt will appear asking for permission to delete the spreadsheet or not.
- Click the delete option in the prompt to delete the given spreadsheet. If you don't want to delete it, click on cancel.
- Once you have clicked on delete, you will see that the spreadsheet will be deleted from your document. You can also check the location where the document was previously located.
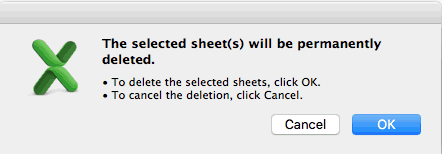
What if the Delete option in your worksheet is Grayed Out
There can be instances where when you want to delete the spreadsheet. But the delete option is grayed out, or you cannot delete the sheet from your workbook. This can happen when your workbook is protected. This will prevent the user from deleting the spreadsheet.
- So, if you want to delete the spreadsheet from the workbook, you will need to ensure that the workbook is not protected. To unlock the workbook, the user will have to first use the password to unlock the password.
- Once you have unlocked the workbook in your application, use the password. You can remove the password and unlock the workbook by accessing the MS Excel Review tab. Click on Protect Workbook, then enter the password that you used earlier to protect the workbook.
- After completing the above step, you can follow the given step to delete the worksheet from your document.
- By doing these steps, you can ensure that the MS Excel workbook is not clustered with unnecessary sheets. The above steps will enable the user to remove unused or additional sheets from the workbook.
Note: In your mac OS, if you have enabled the iCloud Drive for your spreadsheet application and if you delete the spreadsheet from the iCloud Drive itself, then it will remove or delete the files from all the linked systems with the same Apple ID.
|

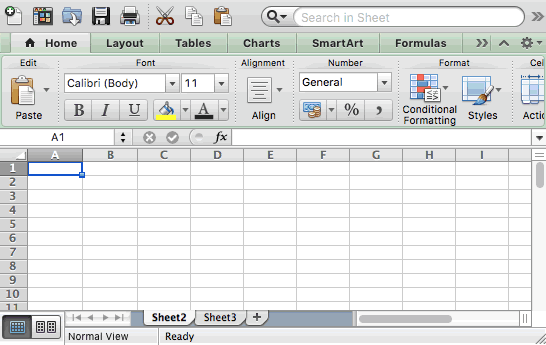
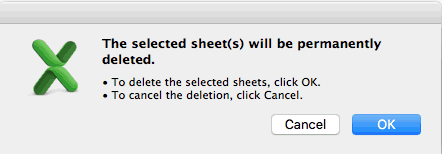
 For Videos Join Our Youtube Channel: Join Now
For Videos Join Our Youtube Channel: Join Now









