How to create Barcode in Microsoft Excel?Barcodes can be defined as the bunch of lines as well as the spaces that can be used to for the purpose of representing out some machine-readable information, the Barcodes have a more comprehensive range of applications, right from our products in a store to something that are confidential. What is Barcode in Microsoft Excel?It was well known that the respective "Barcode" in Microsoft Excel is purposely used to encode characters entered in a spreadsheet and then store the information in a particular form or format which could be easily recognized or read by the machines in an effective manner, and the barcode contain a series of black bars of varying widths as and the white spaces. Barcodes make it quicker and easier for the purpose of identify out various products as well as the items that are actively responsible for the purpose of ensuring accuracy and also the cost-effectiveness. Thus, a user can make use of the barcodes to track stock items and develop duct lists, making the Microsoft Excel option very much in distributing the chains and logistic processes. For example: Now we will be considering various items with their respective codes, which are depicted in the below mentioned, and scanning of such respective codes might take time. Instead, the process will be relatively quick once we are successful in creating a Barcode in Microsoft Excel for each item that is effectively listed in the below-mentioned table. 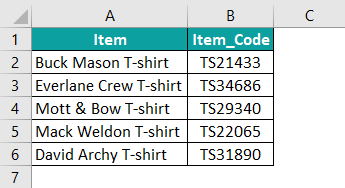
Moreover, to achieve the Barcode for each item in Microsoft Excel, we must need to download fonts as they are unavailable by default.
What are the various Key points associated with the Barcode in Microsoft Excel?The various key points which are associated with the Barcode in Microsoft Excel are as follows:
How can one easily install Font for Barcode in Microsoft Excel?We can easily find several websites that are offering free and paid Barcode fonts, and dafont.com is one of the best sites from where we can easily download various fonts for free. Let us assume we want to use Code 128 to create a barcode in Microsoft Excel. But, first of all, let us see the steps which can be used to install the barcode font Code 128 from the above website respectively. Step 1: First of all, we are required to open the website that is none other than the dafont.com, and we need to enter the barcode font Code128 in the search box respectively. 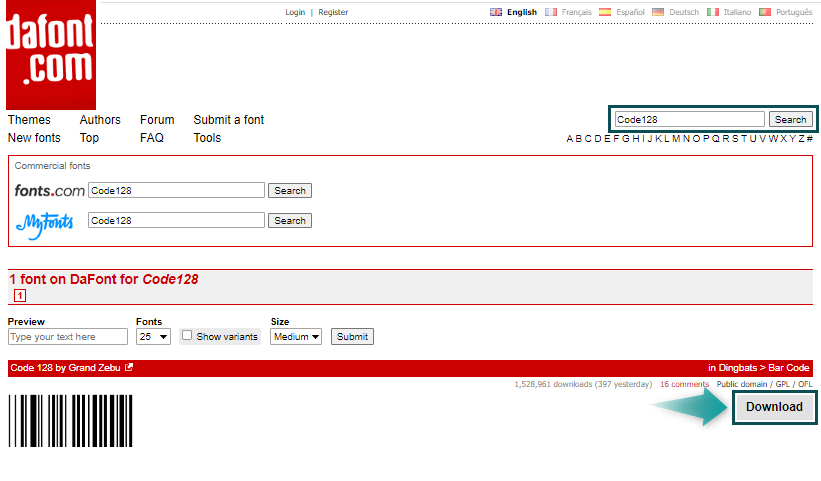
Step 2: Now, after entering Code 128 in the search box, the result will get appear on the screen; then we need to click on the Download option, as depicted in the below image, to download the package on our computer. Step 3: We can see a .zip file in our Downloads folder immediately just after downloading it. 
Step 4: The code_128.zip file will have a .ttf file extension. 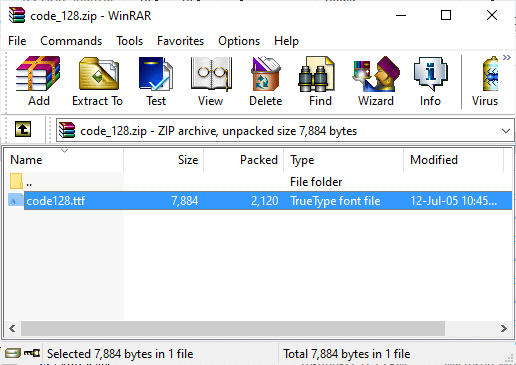
Step 5: Now we are required to Double-click on it to run the setup file for installing the particular barcode font on our computer. 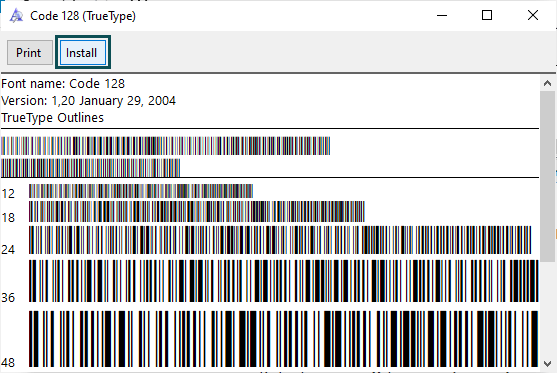
Step 6: Then, we need to click on the Install button in Code 128 (TrueType) window. And once it gets installed on our computer, the button will turn grey out. 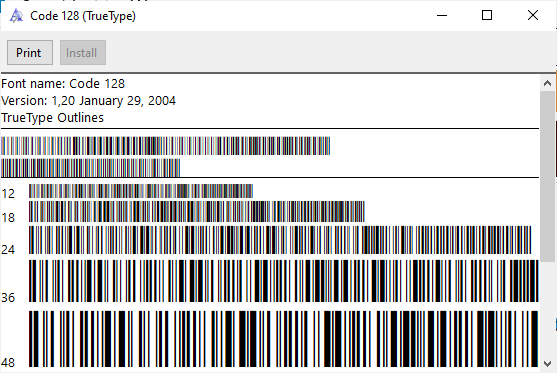
Step 7: Lastly we are required to close the window. Similarly we can download and install the required barcode fonts from the same website as well. After that we are required to click on the link pointed out in the image below that will be displaying out various fonts that can be used in the Excel sheet. 
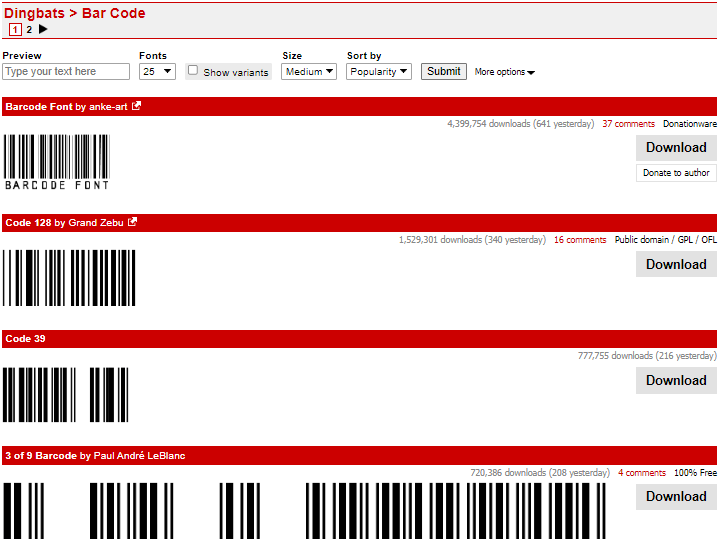
After installing the software to our computer, we will have to save and close our workbook, if it is open, then in that scenario we are required to open it again to view the barcode fonts in the font list that are available under Home tab. How to Generate or Create a Barcode in Microsoft Excel?After installing the specific "barcode fonts" on our computer, we can easily generate a barcode in Microsoft Excel.
For example: Consider the table below that is containing a list of the products and their unique IDs or codes. 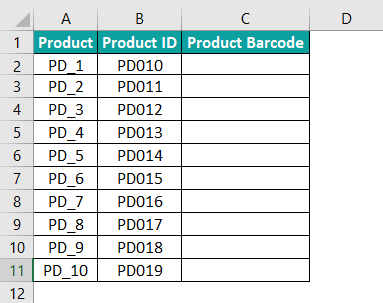
And we need to assume that we want to create the "barcodes" for the product IDs that are present in column B. For which the steps are follows: Step 1: First of all, we are required to select the codes in column B and then check their format by just making use of the Number Format option that is available under the Home tab, and it must be in the Text format. And if in case they are not in the Text format, then in that scenario we are required to select it and set the Number Format as Text by using the Text option from its drop-down list. 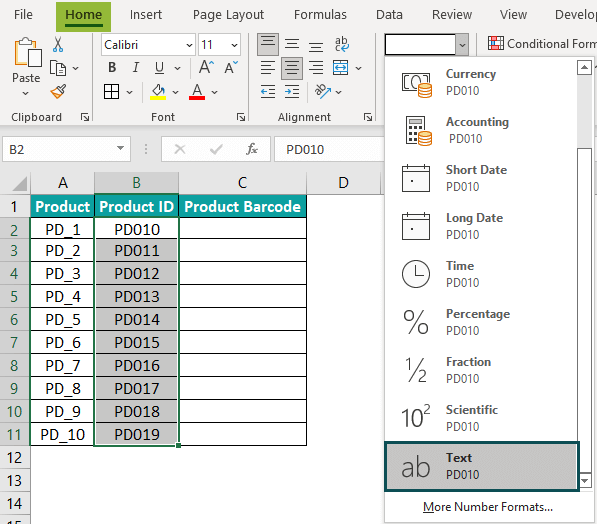
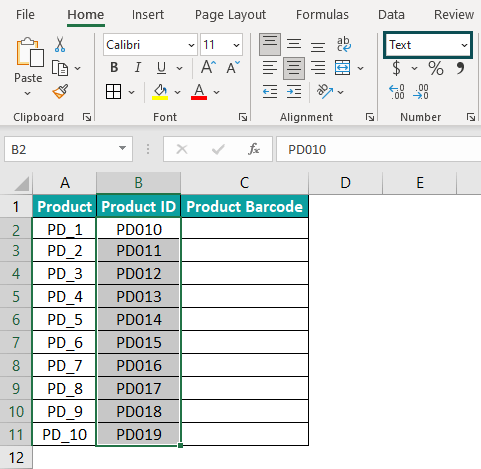
Alternatively, we can also select the required data, after that we need to right-click on it to open the context menu and choose the Format Cells option. 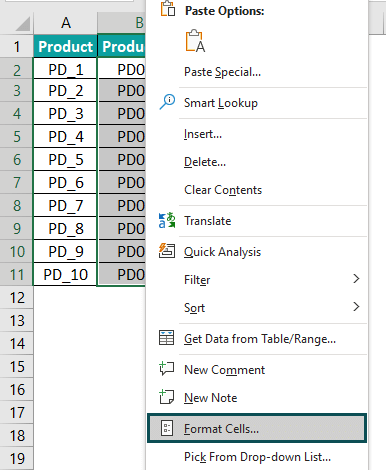
Now in the respective Format Cells window, we must also choose the Category as Text in the Number tab. 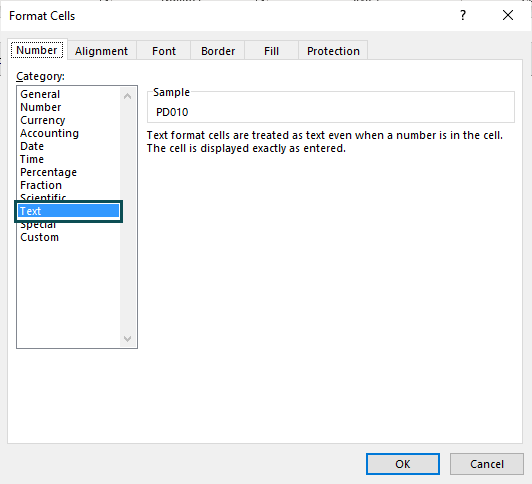
Step 2: Now we will be showing the barcodes in column C. And just after that, we need to copy the product IDs into column C by first selecting cell C2, and then enter the below formula: =B2 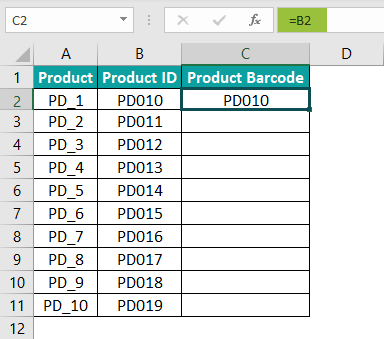
Then by using the fill handle, we need to copy the formula in cells C3:C11 effectively. 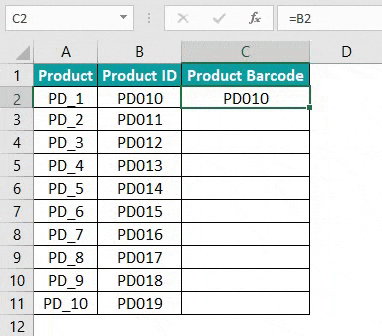
Step 3: Now we will be selecting the cell ranges ranging from C2:C11 and then choose the required "barcode font" from the font list available under the Home tab. Let us now select Code 128 for the example table respectively. 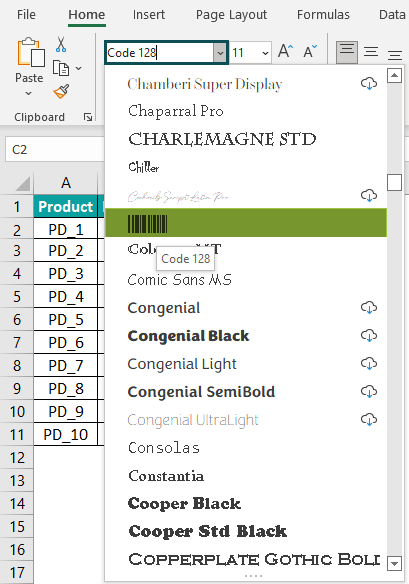
Once we have chosen the specific Barcode and increase the font size, the output will be as follows: 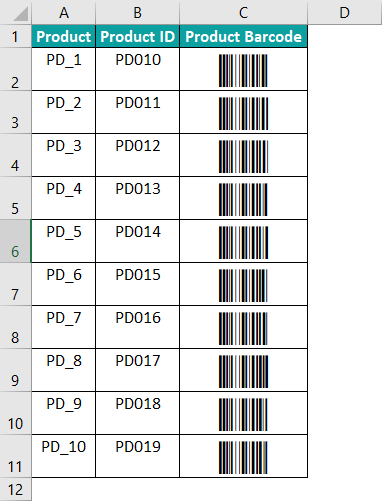
We can also make use of the Barcode in Microsoft Excel formula to generate a barcode. Step 1: And to begin with this, we need to ensure that the codes in column B have a text format, and then we need to enter the formula in cell C2 as: ="("&B2&")". 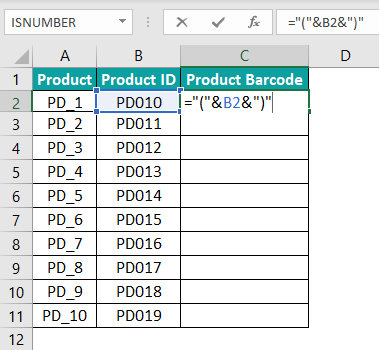
Alternatively, we can easily enter the formula as "*" &B2&"*." And then we must need to press the Enter button from our keyboard. 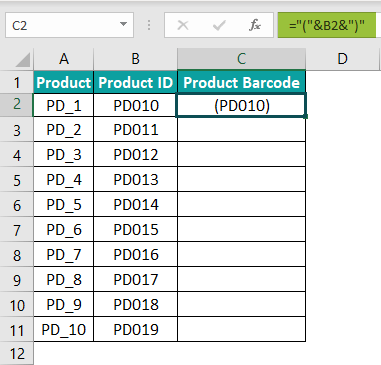
Step 2: In this step we must need to drag out the fill handle to copy the formulas in cells C3:C11. 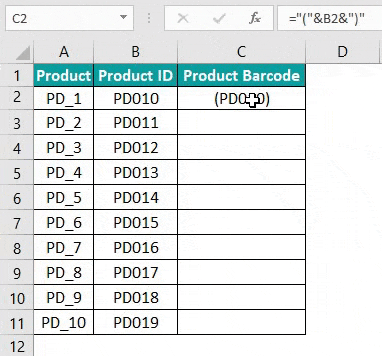
Step 3: We must need to choose the cell range C2:C11 and select the required barcode font from the list available under the Home tab. 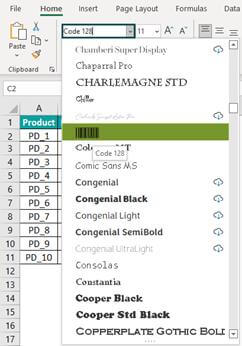
The output will be as follows: 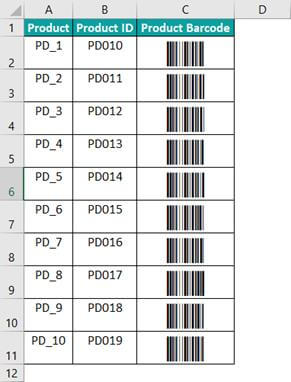
Important Note: Barcodes generated by making use of the above formula usually differ from those that are created previously for the same product IDs. However, we can use the same barcode font, which is none other than Code 128. What are the different types and Fonts of the Barcode used in Microsoft Excel?The different types of barcode fonts that are efficiently available on the website are mentioned below, and each font helps us use the Barcode in Microsoft Excel feature in specific scenarios as well.
Examples Here are a few popular fonts we can pick while we are using the Barcode in Microsoft Excel feature respectively. Creation of the Barcode by making use of The "Code39" Barcode FontIf we are required to use the barcodes for our "inventory identification," then in that particular scenario, we can easily pick out the font Code39 while utilizing the Barcode in Microsoft Excel option. It will then encode the numerical values, upper case letters, a few special characters, and the space character. 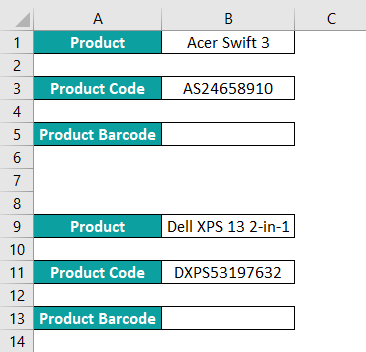
And if we are making use of the respective Product Code to scan each item, then the machine might need help understanding it properly. So instead of this, we can easily create a barcode corresponding to each product code in the given worksheet. And the scanning machine can then successfully read barcodes in Microsoft Excel respectively. Step 1: To begin with this, first of all, we are required to download the Code 39 font software package online and then install it on the computer, as explained earlier. 
Step 2: After that, we are required to open the respective workbook containing the above Excel table. And then, we need to change the format of the product codes in cells B3 and B11 to the Text Format. 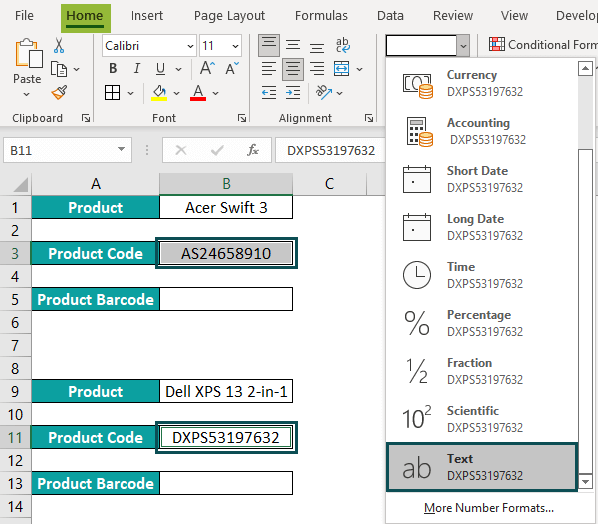
Step 3: Now, in this step, we are required to enter the formula in cell B5 as: =B3 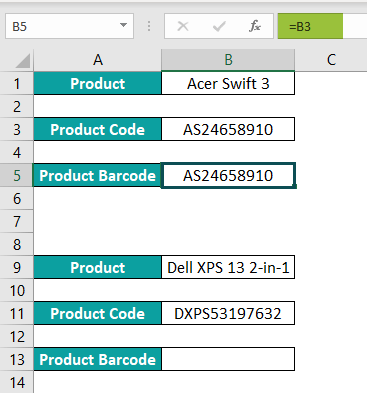
And then, we need to enter the formula in cell B13 also, which is as follows: =B11 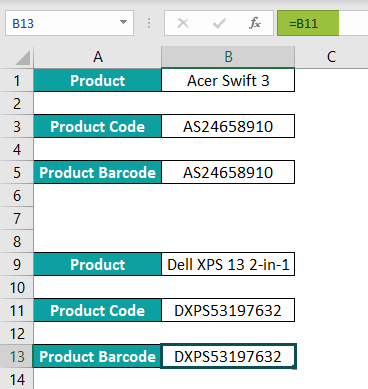
Step 4: Now, in this step, we must choose the cells B5 and B13. And then need to set the Code39 as the font in the Home tab respectively. 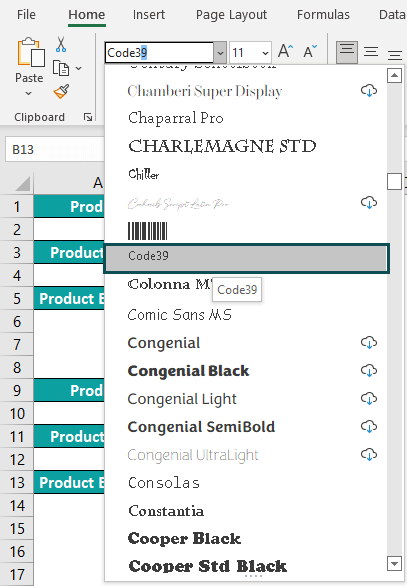
Step 5: After that, we must choose cells B5 and B13 and increase the font size to get clear barcodes. 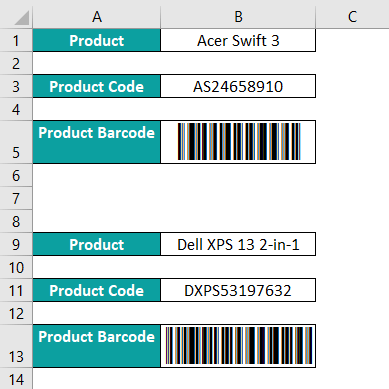
Important Note: It should be noted that the barcode length will get increases with the number of characters it encodes effectively. Creation of the Barcode by making use of the "Barcode" FontThe below-mentioned table below depicts the lists of the subjects and their corresponding textbook editions with their codes as well. 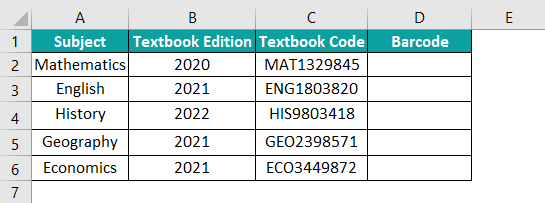
Now we will be seeing how we can update the Barcode column using Barcode font. Step 1: We are required to download the Barcode font software package online and install it on our computer. 
Step 2: After that, we must open the workbook that efficiently contains the above Excel table. And then, we need to change the format of textbook codes in all the cell ranges ranging from cell C2 to cell C6 into the Text format. We need to create Barcode in Excel for each of the textbook codes in column C. 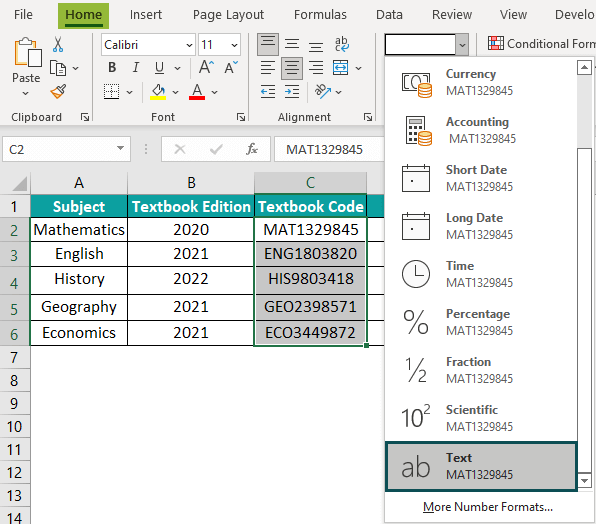
Step 3: And in this step, we need to enter the formula in cell D2 as: =C2 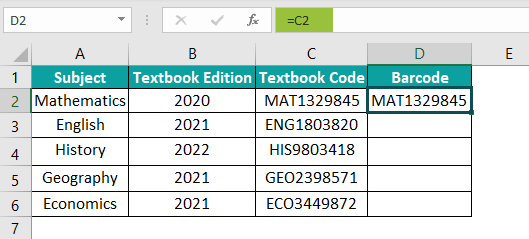
After performing the above steps, we must need to drag the "fill handle" in the downwards direction to copy the formulas in cells D3:D6. 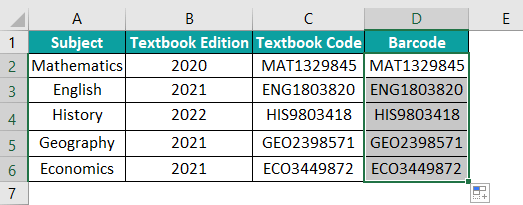
Step 4: In this step, we will choose the cells ranging from cells D2:D6 and set the font as Barcode in the Home tab respectively. 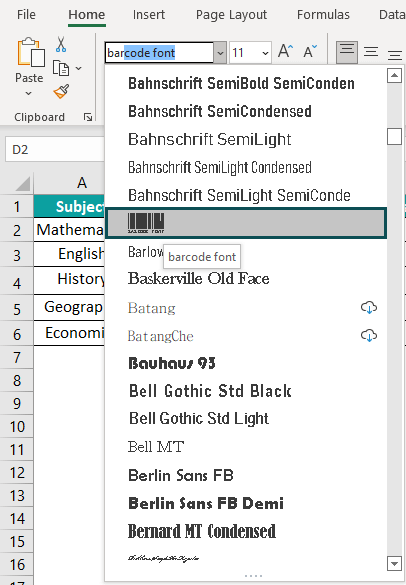
Step 5: After that we need to choose out the cells D2:D6 and then will increase the font size to increase the size of each Barcode in Excel sheet. 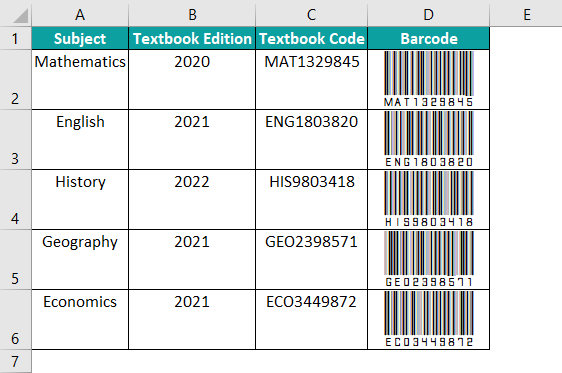
And the Barcode font usually includes the text codes in the generated barcodes. We can see them below the bars respectively. Creation of the Barcode by making use of the "Code128" FontIt was well known that Code128 encodes numerical values, text, and 128 ASCII characters.
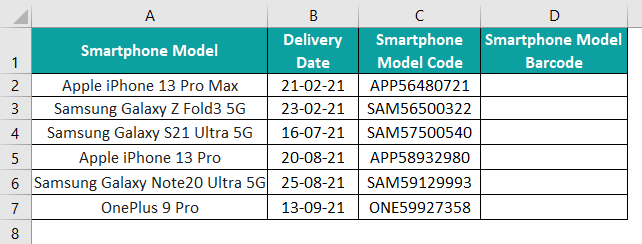
Step 1: We need to download the Code 128 font software package online and install it on our computer. 
Step 2: And then we are required to open the workbook that usually contains the above Excel table, and change the format of the smartphone model codes in the given cell C2:C7 to Text format, as we need to generate the barcodes from them as well. 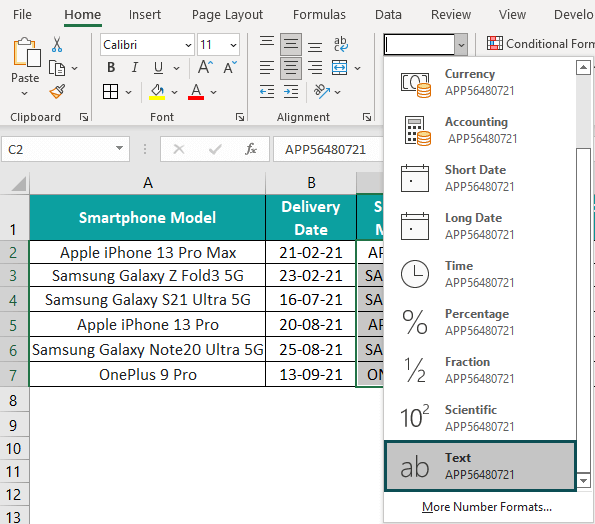
Step 3: We make use of the Barcode in the Excel formula in column D cells. So, enter the expression in cell D2 as: ="("&C2&")" 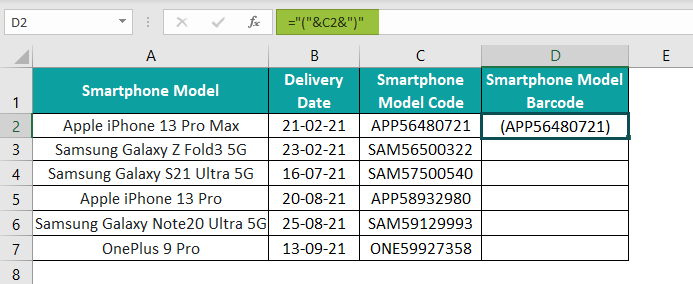
After performing the above steps, we must drag the "fill handle" downward to copy the formulas in cells D3:D7. 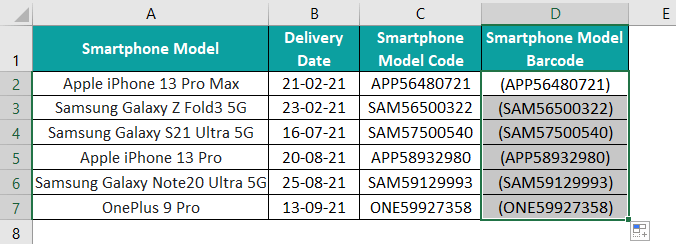
Step 4: In this step, we need to choose a cell range ranging from cell D2 to D7 and then effectively set the font as Code 128 in the Home tab. 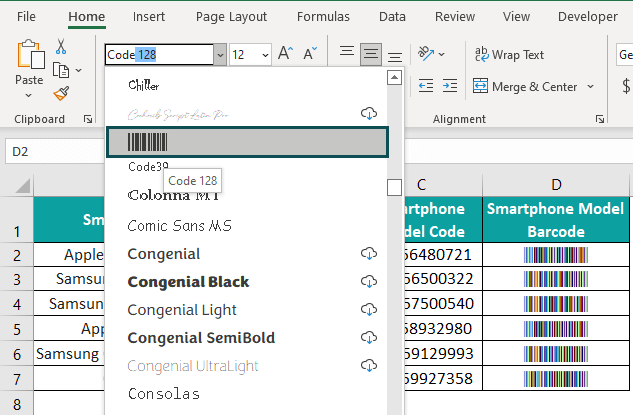
Step 5: At last, we must choose the cells ranging from cell D2 to D7 and then will increase the font size to increase the size of each Barcode in Microsoft Excel. 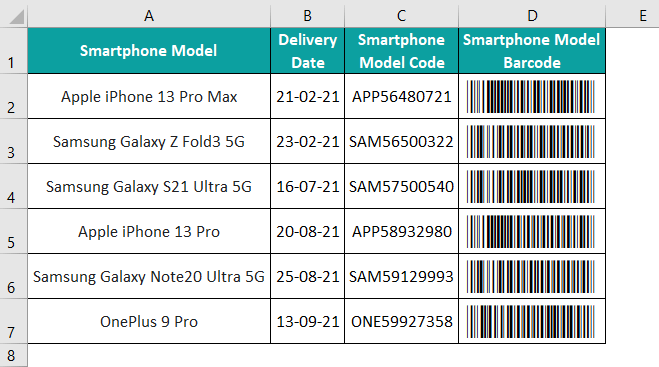
List out the important things which need to be remembered while creating barcodes in Microsoft Excel?The things which need to be remembered by an individual while working with the creation of the Barcode in Microsoft Excel are as follows:
What are the various frequently asked questions about the Barcode in Microsoft Excel?1) Where can one easily find out the Barcode in Microsoft Excel? Barcode in Microsoft Excel is not usually available by default. And if in case we want to use it in Microsoft Excel, then we are required to perform the below-mentioned steps carefully:
2) How to add Barcode font in Microsoft Excel? One can easily add barcode font in Microsoft Excel by just making use of the following steps as well: Step 1: First, we need to download the required barcode font from a trusted website to install it on our computer efficiently.

Step 2: And in the downloaded .zip file, we are required to double-click on the BarcodeFont.ttf file. 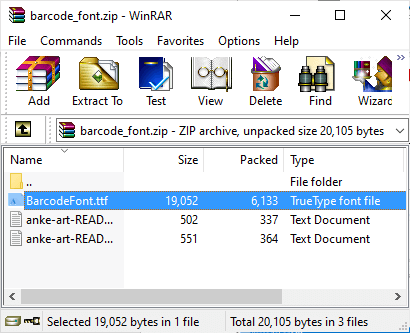
Step 3: And soon after performing the above steps the barcode font (TrueType) window will be get appears on our screen, where we need to click on the Install options. 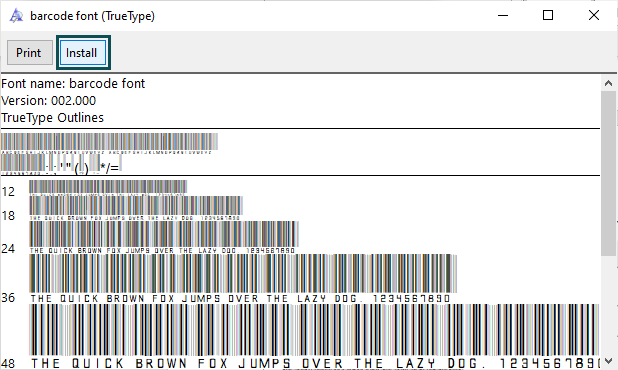
Once we are completed with the installation then Install will get grey in colour, and just after that we need to close the window. Step 4: And if we open our workbook, we will be able to see a barcode font in the font list that are available just under Home tab. 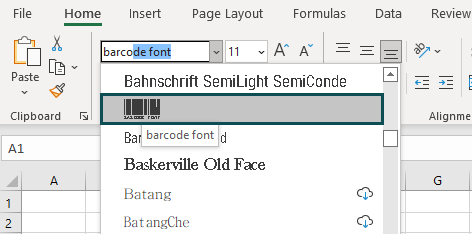
Important Note: If in case our workbook opened while installing the font, then we must need to save and close it and reopen it after the font installation to view it in the font list. 3) What is the formula for Barcodes in Microsoft Excel? The formula for the barcode in Microsoft Excel basically contains an opening parenthesis in double-quotes, '&, 'the text code cell reference, '&, 'and a closing parenthesis in double-quotes.
="("&D2&")"
Next TopicWhat is Radar Chart in Microsoft Excel
|
 For Videos Join Our Youtube Channel: Join Now
For Videos Join Our Youtube Channel: Join Now
Feedback
- Send your Feedback to [email protected]
Help Others, Please Share









