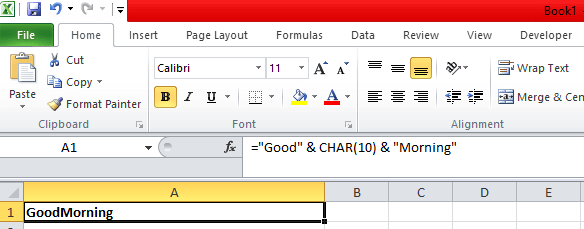How to insert the New Lines in Microsoft Excel?It was well known that a new line in a particular cell, (also called the line break), is mainly used to declare the end of the current line and start a new line in the same respective cells. In this tutorial, we will cover the following ways or concepts in brief:
How one can insert a new line in Microsoft Excel?In these we will be discussing as well as understanding how one can easily insert a New Line in an excel cell with the help of several examples: Method 1: Using the keyboard's shortcut button (Alt+Enter).This method that can be used in Microsoft Excel for the purpose of inserting a new line. It is done by the help of the shortcut button (Alt+Enter). Now let us assume that we want to enter the text "Good Morning" in two lines in the same given cells ( "Good in one line of the cell and "Morning in the other line of the cell as well), so to achieve this we will be following out the mentioned process effectively: Step 1: In the very first step, we will position the cursor at a point or to the location in the particular cell where the new lines are needed to be inserted out effectively. 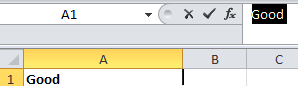
Step 2: Now, while holding down the Alt key, we will press the Enter Key and type out the rest (remaining) of the text as well. 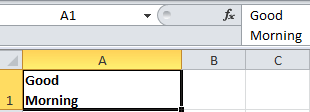
Always remember that when we insert the new line in a particular cell, the "Wrap Text" feature must be enabled to encounter the desired amount of the selected text in a new line. And if in case the particular selected cell is not there in the "Wrap Text" mode, then all the entered text would be effectively seen in the single line even if the break line is usually applied; you can easily select the the "Wrap Text" option present under the "Home" tab of the ribbon respectively. 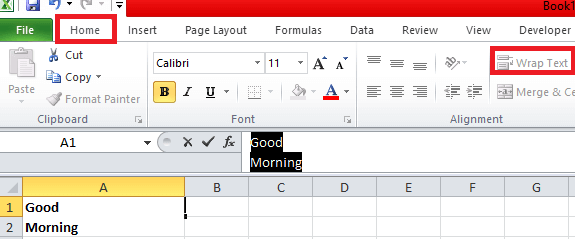
As per the above attached figure we can see that when the "Wrap Text" option is enabled then we will be encountered with the desired text in a new line. And if these options were not allowed by the user(who is working on these current excel sheets), even after inserting the line break, we would not be able to see "Morning" in a new line (refer to the below image). 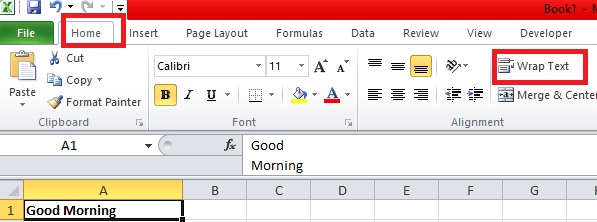
# Method 2: Using the ampersand, the concatenation operator (&), and the CHAR (10) function.We are using the above data to achieve the same result with the help of the ampersand/concatenation operator (&) as well as CHAR (10) function. For inserting a new line breaks with the help of the formula that makes use of the concatenation or the ampersand operator (&) as well as the CHAR (10) function, and the syntax used for the formula is as follows: In which,
Now on moving further, we will see how these work: 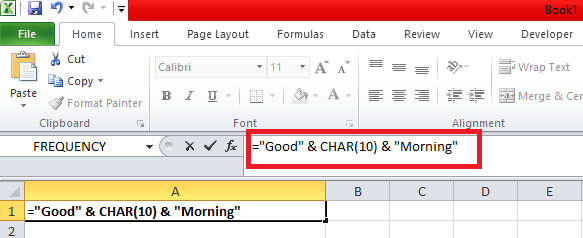
We can also get the same result of inserting a line break by using the shortcut button. The reason is that the formula works by combining all the text pieces with the benefit of the ampersand or the concatenation operator with the CHAR function in between each piece with the character code (10). These character codes in Windows are eventually used to insert the line break in Microsoft Excel effectively. Method 3: Use of the Concatenation Operator as well as the CHAR FunctionNow in these examples, we will make use of the Concatenation operator as well as the CHAR Function when the "Wrap Text" is enabled, and let us now assume that we want to have each line of the address in a new separate line of the same cell, so for these to be get achieved we will be using the concatenation operator or the ampersand operator (&) as well as the CHAR (10) function. 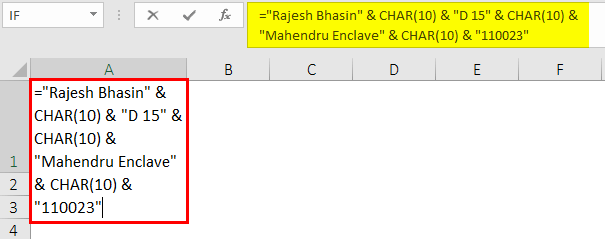
Once CHAR, as well as the ampersand function, is used, then the result or the outcome, will be achieved efficiently: 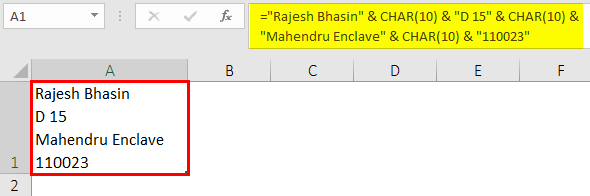
As per the above screenshot, we can quickly figure out that each section of the mentioned address is in the new line of the same respective cell of Microsoft Excel. # Method 4: With the help of the "Find and Replace function."In this example, we will consider out the address of some of the person in the excel sheet and proceed further: 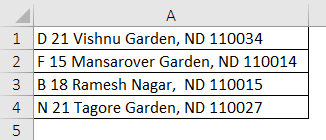
After that we will be moving on inserting out a new line where there is a comma in the address. And for these, we want to insert a cell with each line of a lesson in each new line of the same cell, and these could be efficiently achieved with the help of the "Find and the Replace function". The steps that can be used to achieve the above are as follows: Steps 1: First of all, in these steps, we will be eventually selecting all those cells in which we want to replace the entire comma with the new line respectively: 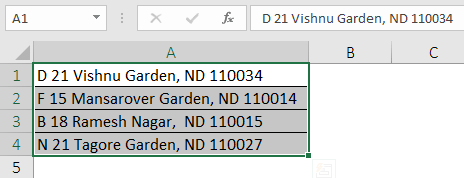
Step 2: Now, In this step, we will be clicking on the "Home tab", and then after that, we will click on the "Find and select" option and then click on the 'Replace' (or we can press out the Ctrl +H) and this will opens out the "Find and Replace" dialogue box effectively. 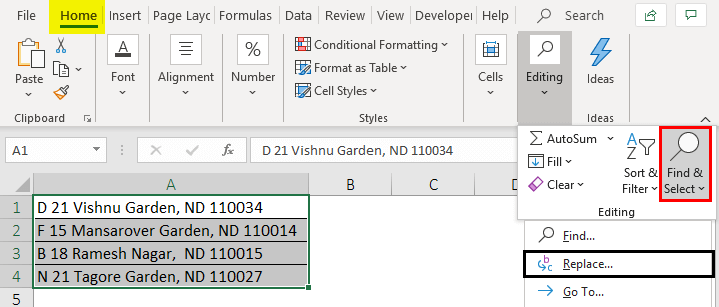
Step 3: When the dialogue box appears, we will be entered: 'in the Field What' Field and soon after that, place the cursor in the "Replace" Field and then move on to pressing "Ctrl+J" to insert a new line. And after pressing the shortcut button that is 'Ctrl+J', we will be encountered with a blinking of a dot in the Replace field, after that click on "Replace All" respectively. 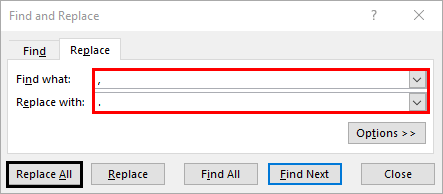
Step 4: After all the steps mentioned above, we will see the desired changes in the above-used address. 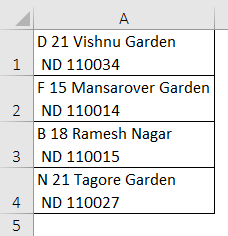
So as per the above screenshot, we can quickly figure out that wherever there was an existence of the comma in the given address, a new line is basically inserted in place of it. Things to RememberThere are the various things which need to be remembered when any one is working with the insertion of the new line in excel:
|
 For Videos Join Our Youtube Channel: Join Now
For Videos Join Our Youtube Channel: Join Now
Feedback
- Send your Feedback to [email protected]
Help Others, Please Share