EXCEL LIST BOXA List Box in Excel is a structure control that permits clients to choose at least one things from a rundown. It's an important instrument when you need to make intelligent and easy to understand calculation sheets, especially for information passage or determination from predefined choices. The following is a bit by bit guide on the most proficient method to utilize a List Box in Succeed: Adding a List Box:
Ensure the Engineer tab is apparent. In the event that not, go to Record - > Choices - > Modify Lace and check the "Designer" choice.
Explore to the Engineer tab, click on "Addition," and pick "List Box" from the Structure Controls segment.
Snap and drag on the Succeed sheet to draw the List Box. Designing the List Box:
While in Plan Mode (Engineer tab - > Plan Mode), right-click on the List Box and pick "Configuration Control."
Determine the scope of cells containing the rundown of things you need to show up in the List Box. This reach can be a solitary section of cells.
Pick a cell where you maintain that the file of the chose thing should be shown. This is discretionary however valuable for catching the determination.
Assuming that you believe that clients should have the option to choose different things, you can empower the "Multi" choice in the Configuration Control setting. What is List Box in Excel VBA?The rundown enclose Succeed VBA is a rundown doled out to a variable. This rundown has different contributions to choose from and permits choosing numerous choices without a moment's delay. A rundown box can be embedded on a User Form by picking the rundown box choice. List boxes utilize named ranges having specific qualities. The motivation behind utilizing a rundown box is to show a rundown of values that clients can browse. How to Make Rundown Box in Excel?The moves toward make a rundown confine Succeed are recorded as follows: Stage 1: Empower the Engineer tab on Succeed strip to get to ActiveX controls. In the Succeed Choices discourse box, click "alter strip in Succeed" and select the Designer checkbox. Stage 2: In the Engineer tab, click on Addition, trailed by the "rundown box" control. This embeds another rundown enclose the Succeed worksheet. 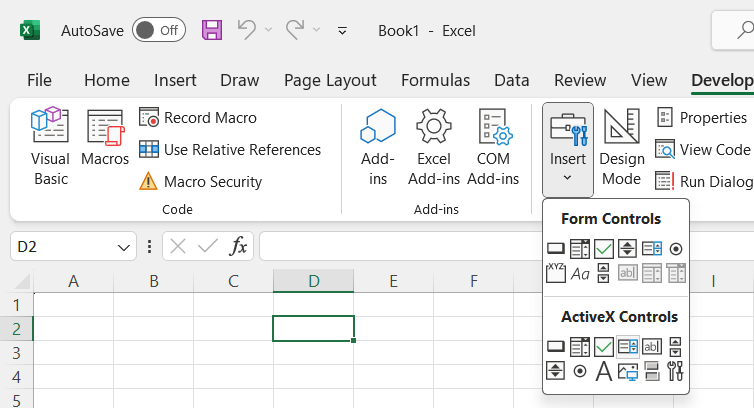
Stage 3: Attract a square shape the Succeed worksheet to make a rundown box, as displayed in the accompanying picture. 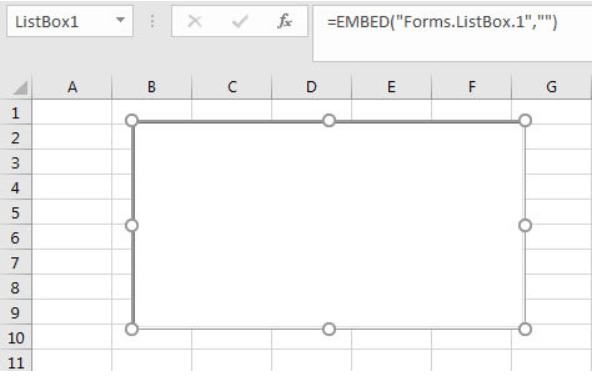
Stage 4: Select the rundown box, go to the Engineer tab, and select "properties". The "properties" window opens. 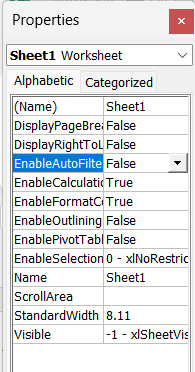
Stage 5: In the "properties" window, enter "days" in "List Fill Range". "Days" is the named range for non-weekend days. 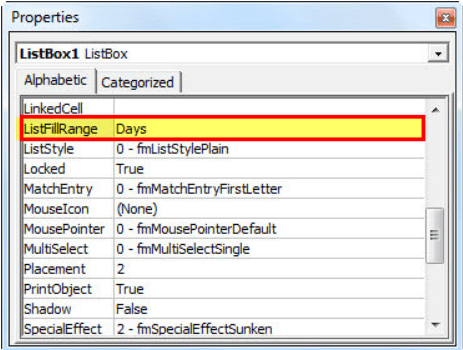
Stage 6: Snap the "Multi Select" property. Starting from the drop list, select "1-fmMultiSelectMulti" as displayed in the succeeding picture. Stage 7: Snap the "List Style" property. Starting from the drop list, select "1-fmListStyleOption". This adds checkboxes to one side of the recorded things, as displayed in the accompanying picture. 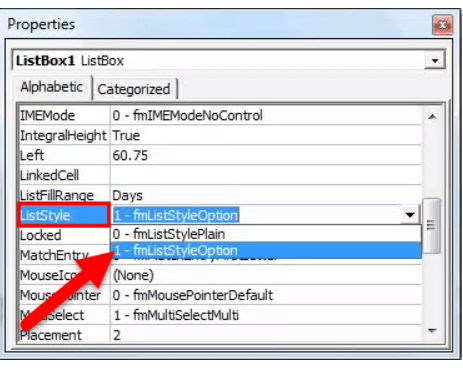
Stage 8: Close the "properties" window. The rundown confine shows up as displayed the accompanying picture. 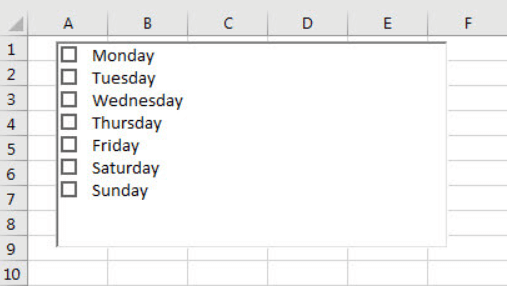
How to Make a Rundown Box in VBA?The moves toward make a rundown enclose VBA are recorded as follows: Stage 1: Right-click on the rundown box and ensure the Plan Mode is chosen. This connections the rundown box to a cell. Stage 2: In "properties," go to the "Linked Cell" property and fill in "B17" as displayed in the accompanying picture 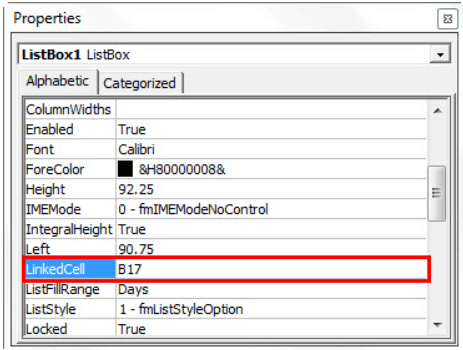
Stage 3: In "ListFillRange," enter "Month." 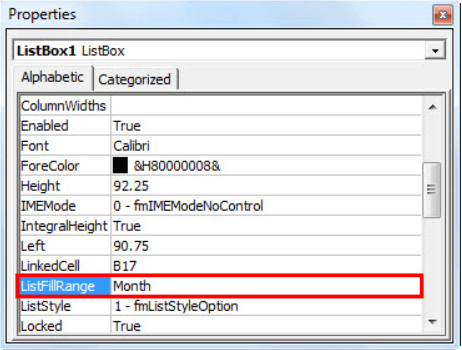
The information in cell B17 changes when you change your decision in the rundown box. This is displayed in the accompanying picture. 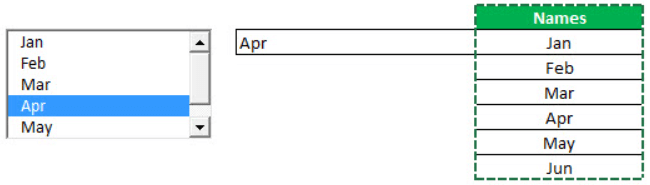
Advanced Highlights (Discretionary):1. Dynamic Reaches: You can utilize dynamic named reaches to naturally refresh the ListBox as your rundown of things changes. 2. VBA Macros: For further developed usefulness, you can utilize VBA to make macros that answer changes in the List Box choice. How to Make a Rundown Box on a User Form?The moves toward make a rundown box on a User Form are recorded as follows: Stage 1: In the Engineer tab, click "Visual Fundamental" from the Code or Press Alt+F11. 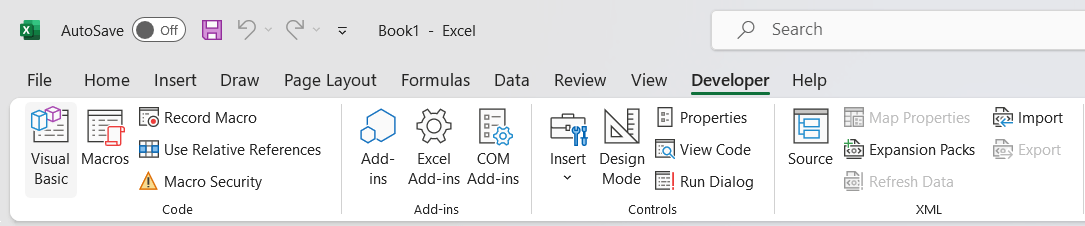
Stage 2: In the Supplement menu, click "UserForm." 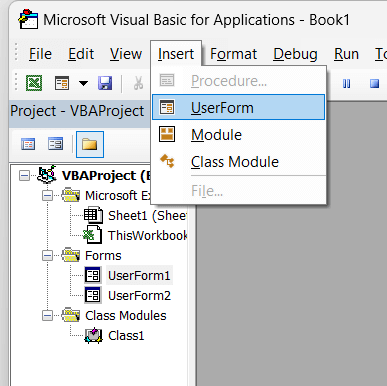
Stage 3: From the tool compartment, drag the rundown box control on the "User Form." Stage 4: Double tap on "User Form" and select "User Form occasion," as displayed in the accompanying screen capture. 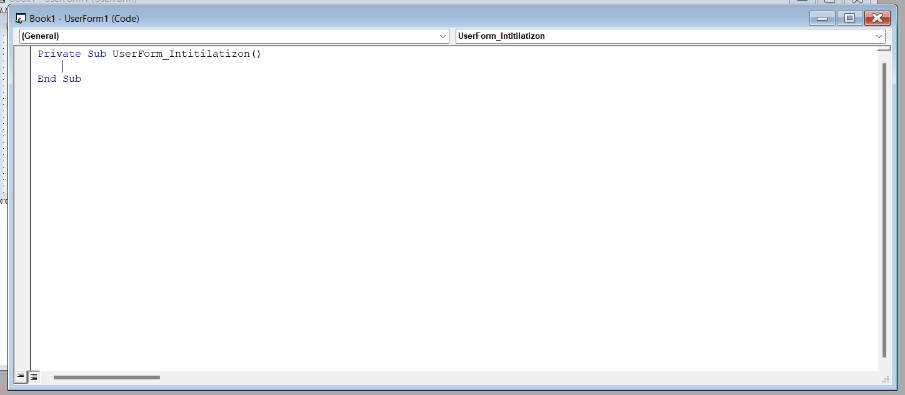
Stage 5: Add the accompanying code to in the middle between system. 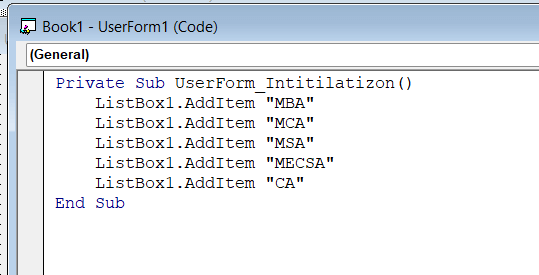
Stage 6: Press F5 to run the code and your Listbox will be created. How to Add a Powerful Control to Rundown Box?The moves toward add a powerful control to the rundown box on the UserForm utilizing VBA are recorded as follows: Stage 1: From the tool kit, add a "Command Button" on the "User Form." 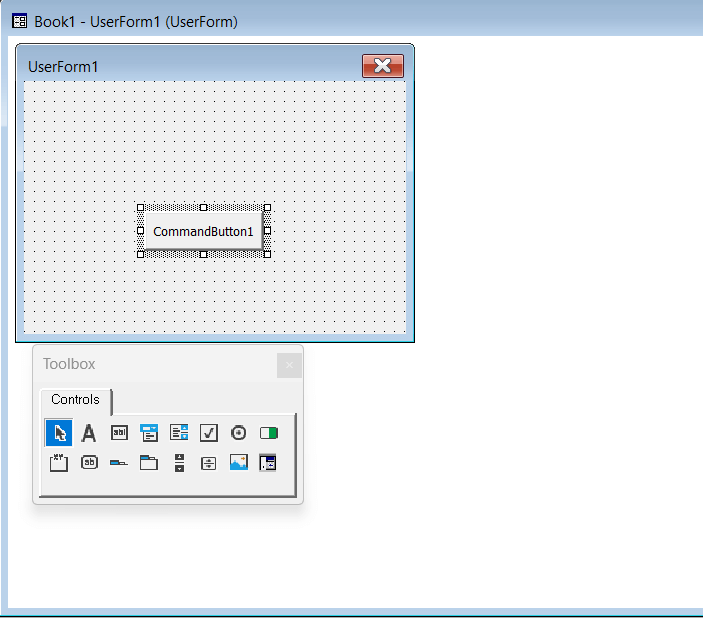
Stage 2: Right-click on the "Commandbutton" and click "properties." Stage 3: Change the inscription of the "CommandButton" to "Create_Listbox." Stage 4: Double tap on the order button and the accompanying code shows up. 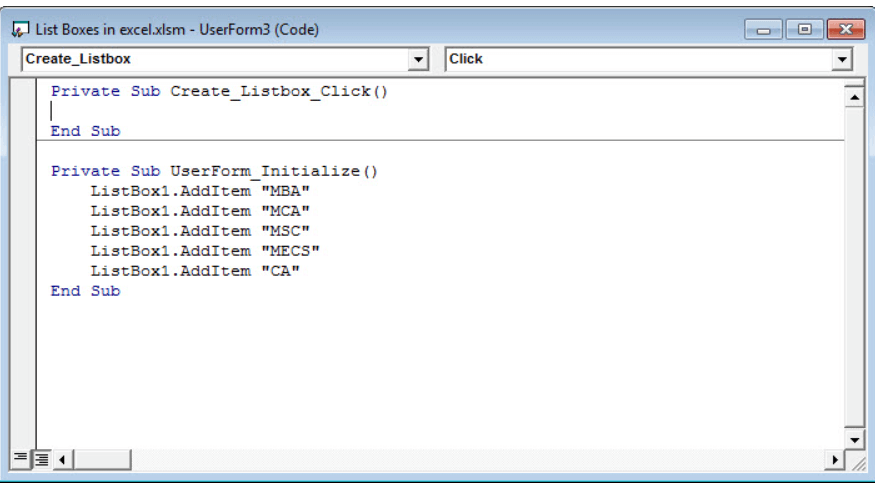
Stage 5: Name the accompanying methodology as "Add_Dynamic_Listbox." Stage 6: Snap F5 to run the full scale How to add things to list confine control VBA?The code to add things to list confine control VBA is referenced as follows:
Next TopicExcel Now
|
 For Videos Join Our Youtube Channel: Join Now
For Videos Join Our Youtube Channel: Join Now
Feedback
- Send your Feedback to [email protected]
Help Others, Please Share









