How to recover a Corrupted Excel file?An Excel file is the most commonly used document in offices and file corruption issue often occurs. You may have also encountered this corrupt Excel file problem, and your important data might be lost with it due to corruption of the file. You are worried about how and where your data has been disappeared after closing the Excel file and how you will get it back. In that case, you can recover the corrupted Excel file. In this chapter, we will give a complete guide for recovering the corrupted file of Excel. The method we will discuss in this chapter can fix and repair the Excel file for Excel 2007 and above versions. Besides that, we will also give you a brief overview of what can cause corruption of an Excel file. How find that Excel file is corrupted?When an excel file gets corrupted, you will get an error, as shown in the below screenshot. This error generates while opening any corrupted file. 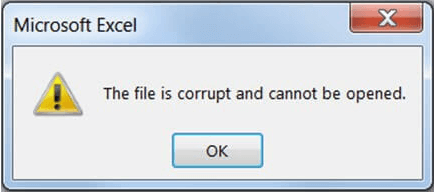
Few points about corrupted Excel file:
Causes of corruption the Excel FilesThere might be various reasons for the corruption of an Excel file, which might generate several issues. A user can lose his important data. An Excel file can be corrupted due to the following reasons:
You have seen the reasons or causes of the corruption of an Excel file. Now, you will see how to recover the corrupted Excel file data. Simplest methods to recover a corrupted Excel fileThere are various methods to recover a corrupted Excel file. But here, we have the most used and simplest ways to recover an Excel file. You can use any of them which you find easy to use. Here, we have 6 different methods -
Follow the chapter below to see the methods in detail. Method 1: Disable Ad-insYou may get an error message while opening a corrupted Excel file. It might be because of the conflicting COM Add-ins. So, disable the COM Add-ins and see the result. For this, carefully follow the steps below one by one - Step 1: Open a new file in MS Excel and navigate the File tab in the menu bar. 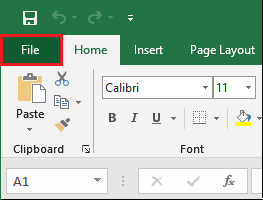
Step 2: On the left panel of the Excel, go to the Options tab and click on it. It will open a new window containing the different Excel options. 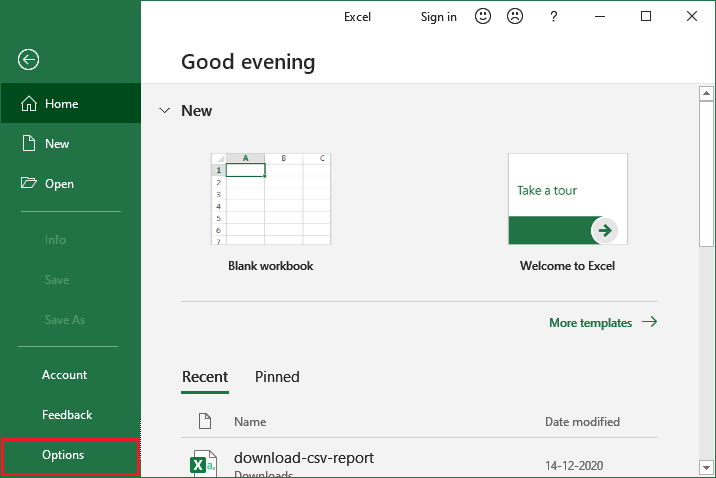
Step 3: Now, click on Add-ins present on the Excel options window panel. 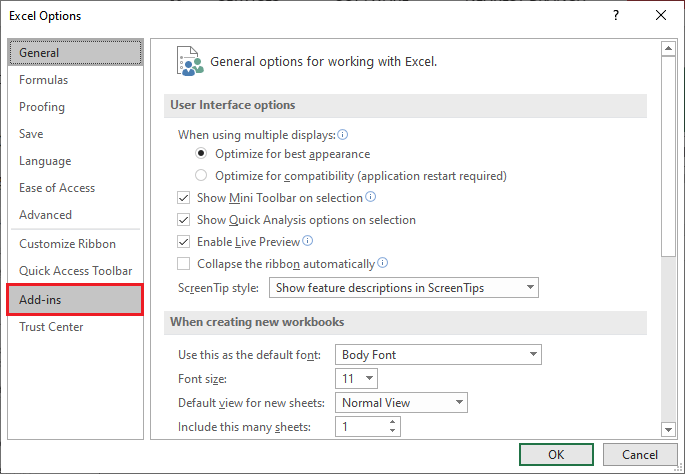
Step 4: On this page, change the Manage dropdown to COM Add-ins and click on Go. 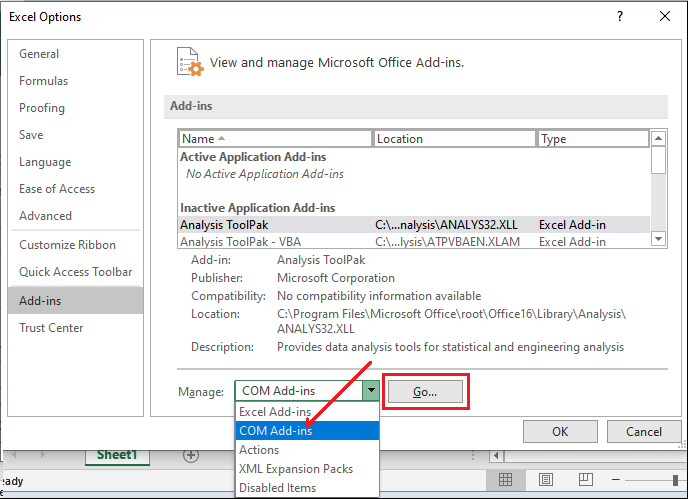
Step 5: Uncheck all the checkboxes here and click on the OK button. 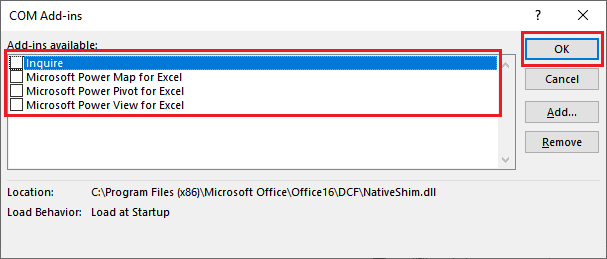
Step 6: After setting up all the things try to open the corrupted Excel file and see the result. If this method successfully fixes the error, there are one or more Add-in was the reasons behind it. Step 7: At last, enable the Add-ins back and try to restart the affected Excel file. Similarly, follow the same process for the other remaining Add-ins. Note that if enabling a particular Add-in resurfaces the problem, you have to disable that specific Add-in to fix the issue. Method 2: Disable Protected ViewThere is another way to recover the corrupted Excel file by disabling the Protected View. But this may caution: It may harm the privacy of your computer. Disabling the protected View can expose your computer to security threats. Therefore, to save your computer from the security thread, enable the Protected View back after accessing the affected Excel file. It means that - if you are able to access the corrupted file after disabling the Protected View, save the file with another name on your device and enable the Protected View again. Follow the below steps carefully one by one - Step 1: Open a new file in MS Excel application, where navigate to the File tab in menu bar. 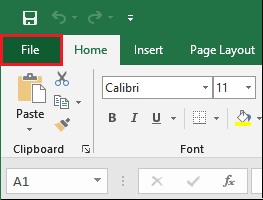
Step 2: On the left panel of the Excel, go to the Options that will open a new window containing Excel options. 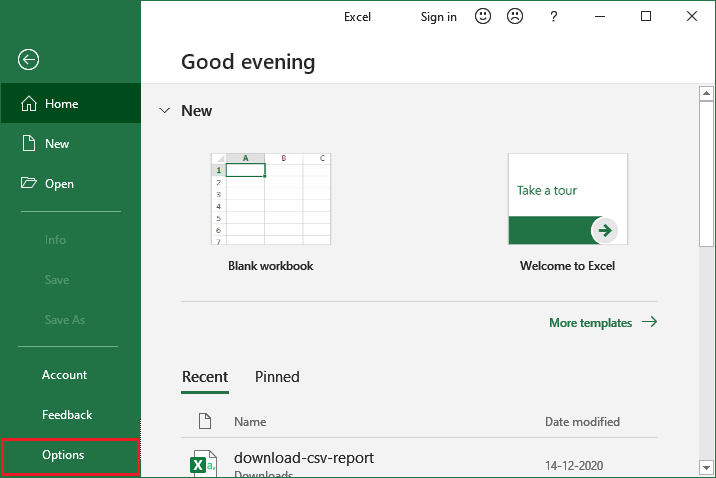
Step 3: Here, click on Trust Center at the left of this panel. 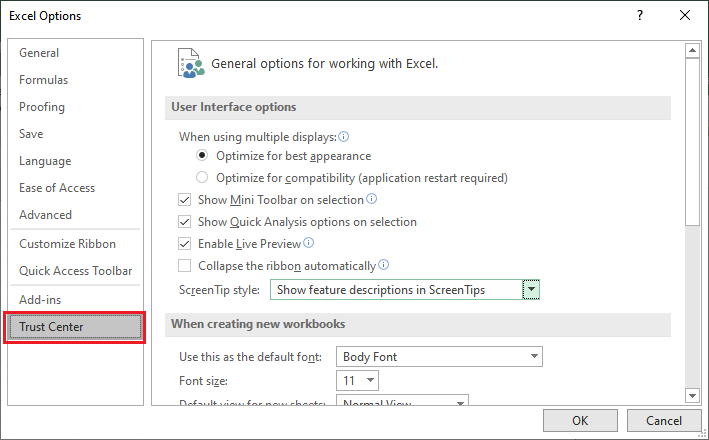
Step 4: Click on the Trust Center Settings button on this window. 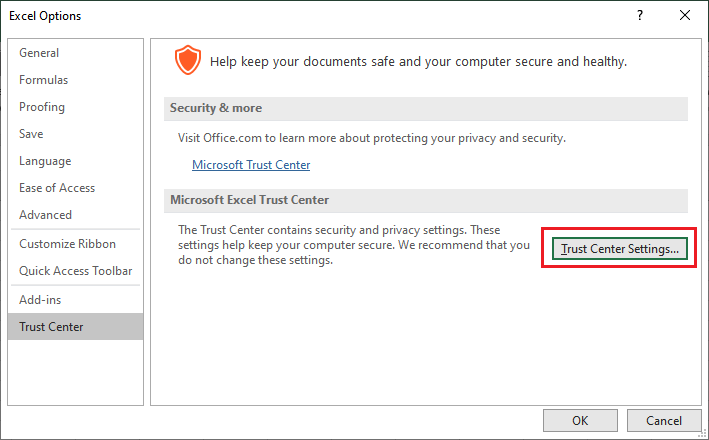
Step 5: Here, on the left panel of the screen, click on the Protected View on this Trust Center page. 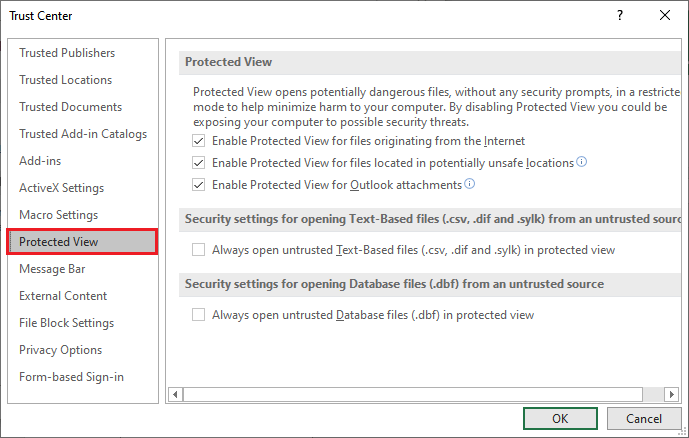
Step 6: Uncheck all the checkboxes here and press the OK button. 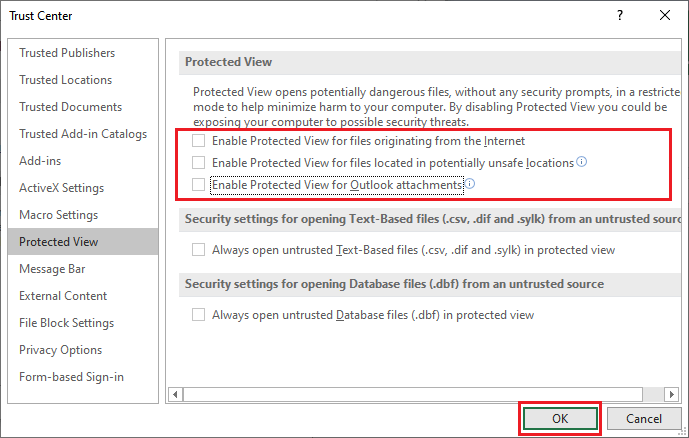
Step 7: Now, try to open the affected Excel file. If it opens successfully without any error or garbage data, this method worked. Otherwise, move to the next method to recover your lost data. Method 3: Check or Change the file extensionAn Excel file can be corrupted due to the incorrect extension. Sometimes, users mistakenly put the wrong extension. That may lead to file corruption or unavailable data. Besides that, it may also be possible that the version you are currently using does not support the extension of your Excel file. Thereby it is unable to access and read the data of your Excel file. Hence, try to change the extension of your affected Excel file by using this method. It will help you to access your Excel file data. The following are the steps given to change the extension of your Excel file. Follow them carefully - Step 1: Copy your affected Excel file to the route drive of your system, like in D drive or E drive. Step 2: Run the command prompt (CMD) as an administrator. 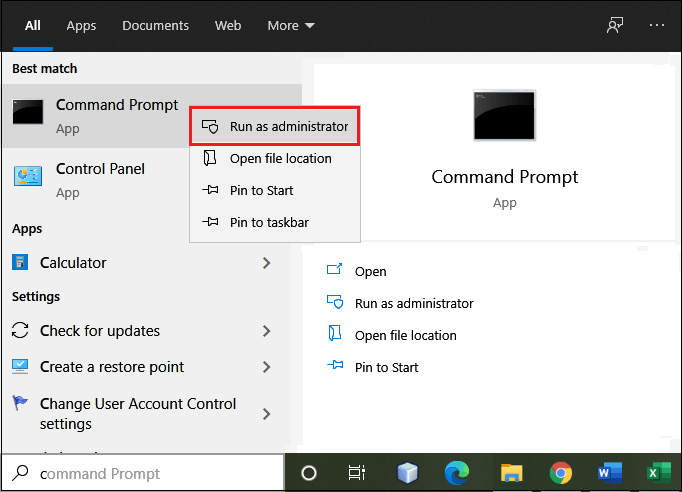
Note: Command Prompt must be run as an administrator because it requires administrator permission for any changes in file.Step 3: On the command prompt, change the location to the drive where you have copied your affected Excel file. E.g., Volume E. Command Press Enter key. 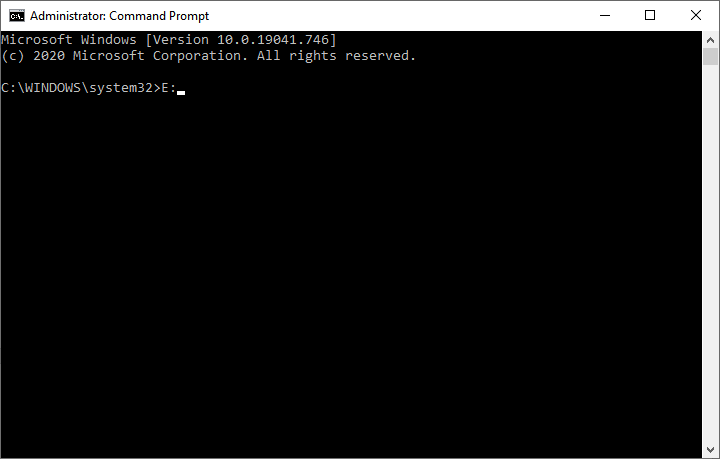
Step 4: After relocated to E drive on command prompt, run the below command. ren Filename.xlsx Filename.xls For example - 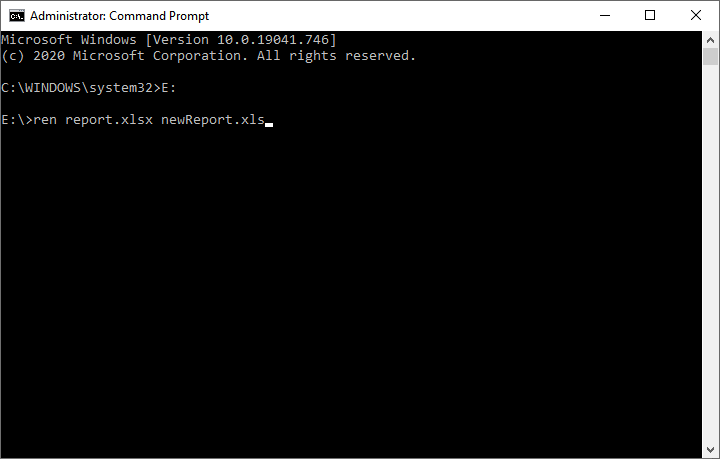
Step 5: Now, try to open the repaired file in MS Excel and see that the issue has been resolved. If this method still does not work and your issue has not been resolved, move to the next method. Method 4: Use corrupted Excel repair toolApart from all these methods, we also have a software tool to recover the corrupted Excel file. There are some softwares available in the market that help the users in recovering their lost data from the corrupted Excel file. Guideline to choose a software for corrupted Excel files Follow some guideline before choosing software to repair your corrupted Excel file: OS Compatibility Your chosen software must be compatible with the operating system that you are using. Although almost every software support for Windows and Mac operating system. If not, either switch to the supported OS or use any other software. Office Application compatibility You have to look for the software that will support various versions of Excel. So, the affected file will be repaired easily. Support for different file systems The software tool you will choose must support various file systems such as APFS, HFS, HFS+, FAT32, and more. Mechanism to preview before saving The software tool should have a mechanism that allows users to view the document when repaired and before saving it. So, if the repaired document is not correct, the user will not keep it. Hence, we will use Stellar Repair for Excel tool. It is easy to use but requires an activation key to download the document. Stellar Repair for Excel toolStellar Repair for Excel tool is a software, which is used to repair the corrupted Excel file and recover the data from it. It is easy to use. You can use this software tool to fix your affected Excel file and get your data back. The following are the steps given to recover the lost Excel file. Follow them carefully - Step 1: First of all, download the MS Excel repair tool on your computer system from here (http://www.repairmsexcel.com/blog/free-download-for-mac). 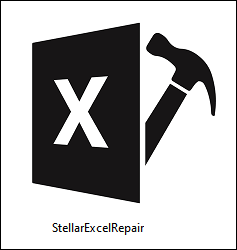
Step 2: Install it one of your device folders by running its downloaded exe file and click on the Run button on this window. 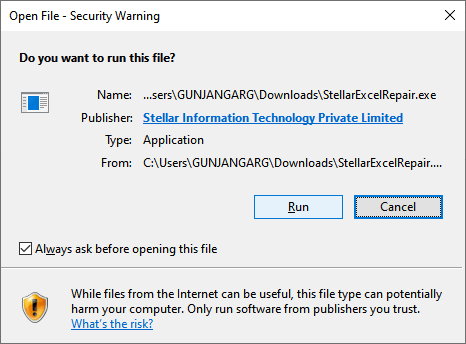
Step 3: Click next by agreeing on all terms and conditions. (You just need to follow all instructions to install it.) 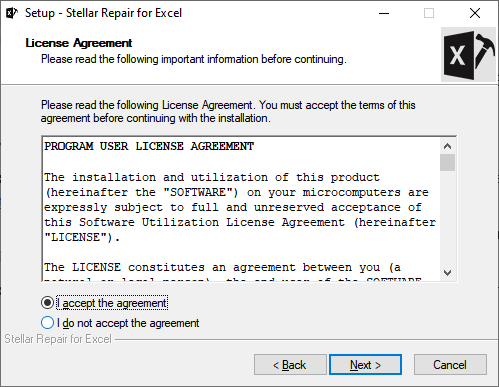
Step 4: You will get the interface as shown below. Here, press the OK button and move forward. 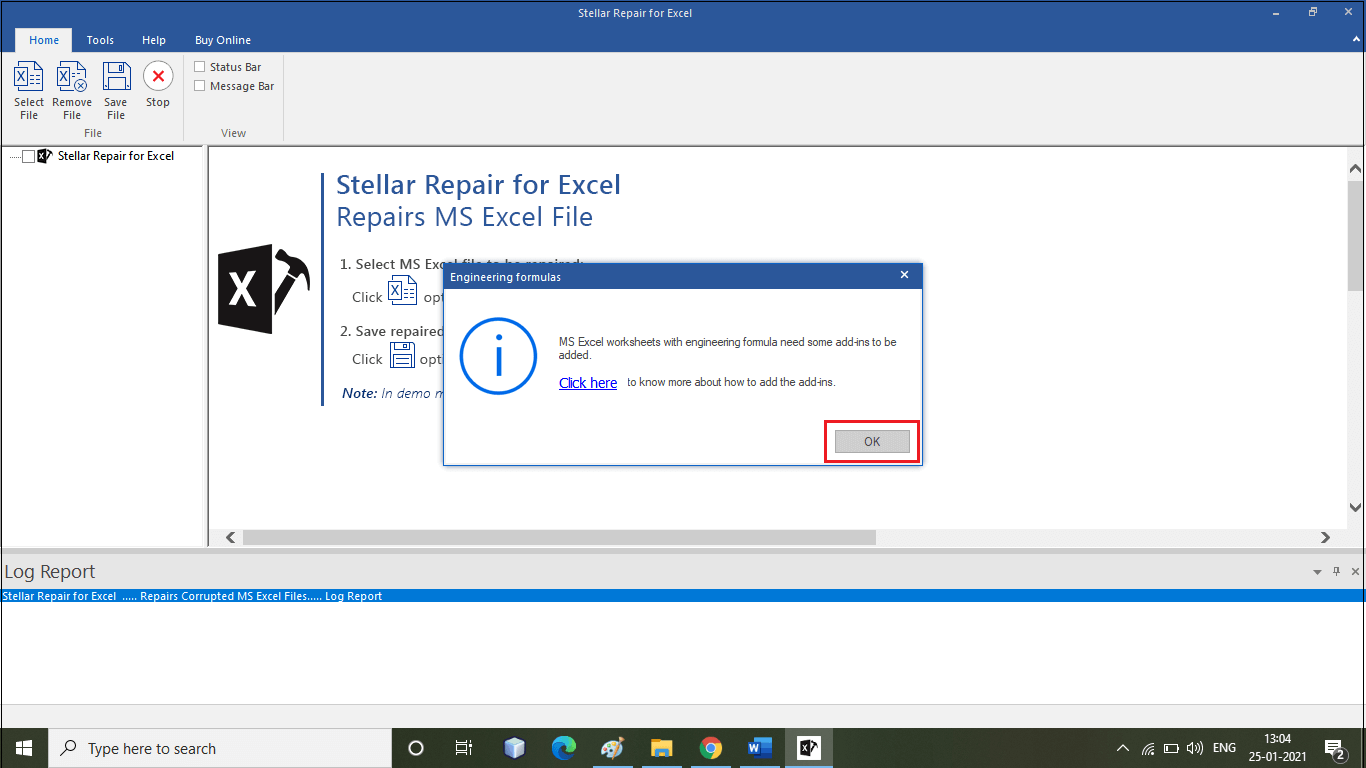
Step 5: Click on the Browse button if you know the path of the corrupted excel file and select the corrupted .xsl or .xslx file from your system. 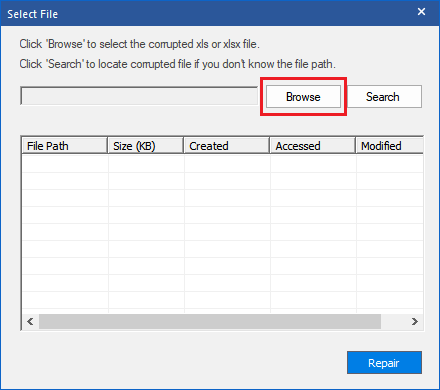
Step 6: If you don't know the corrupted file path, click on the Search button to locate the corrupted file and select a folder from here. It will automatically find and repair the corrupted file from your selected folder. 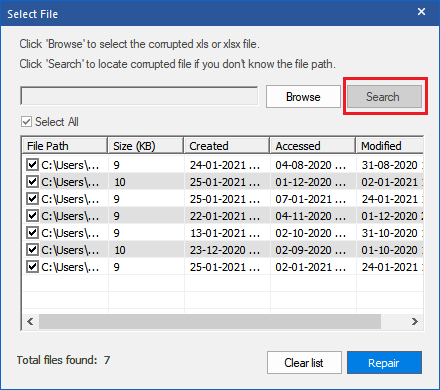
All the Excel files will be listed as shown in the above screenshot. Step 7: After selecting the corrupted file, click on the Repair button to initiate scanning and repairing the corrupted file 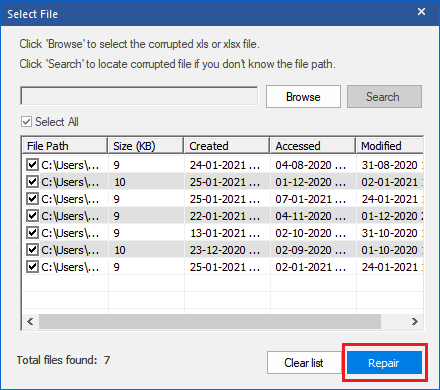
Step 8: Here, you will see that the selected corrupted file repair is in progress. 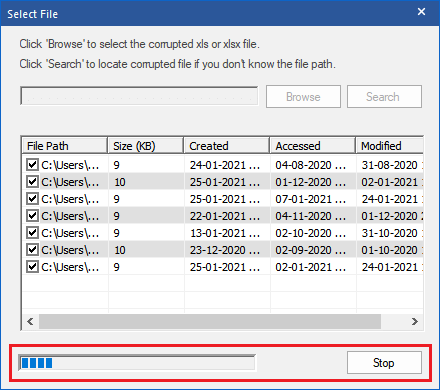
Step 9: Once the repairing is completed, you can preview your corrupted file that is repaired now from the right panel. 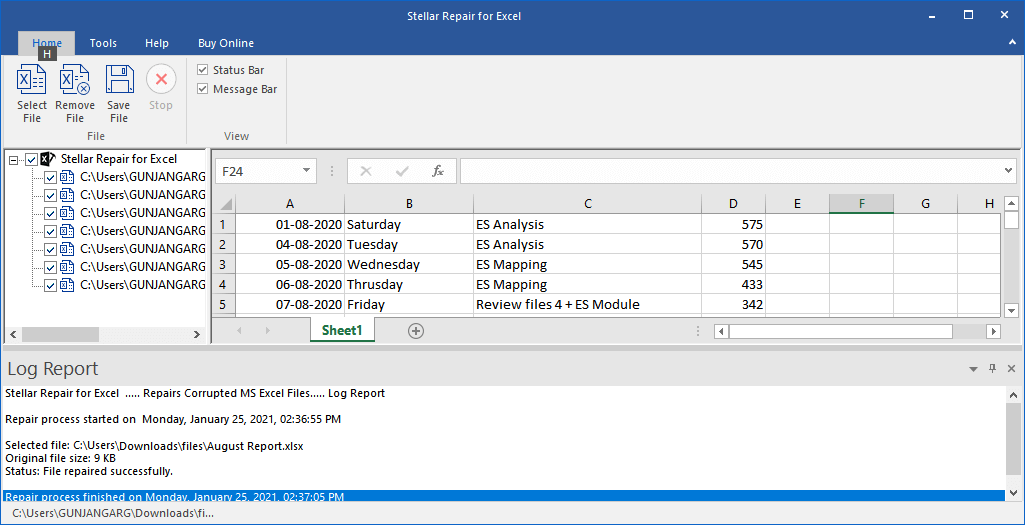
Step 10: Select a preferred location to save the repaired file and save it on your device. Note: It may ask for an activation key to activate the Stellar Repair for Excel tool.Method 5: Use built-in Open & Repair UtilityWe have one more option to repair our corrupted Excel and recover that data from it, i.e., built-in Open and Repair utility. Using this method, you can repair your corrupted Excel file and get your lost data back. This method is as easy as other methods discussed above. Follow the below steps to recover an affected file using the built-in open & repair utility method: Step 1: Open MS Excel application, where navigate to the File tab in the menu bar. 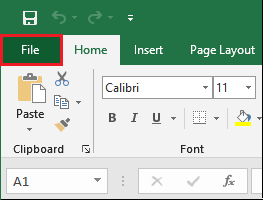
Step 2: Here, click on the Open at the left panel and search for the corrupted Excel file in your computer system. 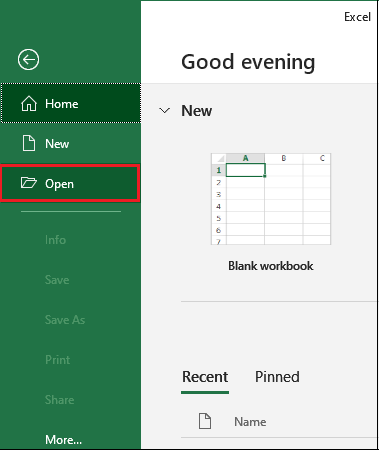
Step 3: Select the corrupted Excel file from your device and click on the Open dropdown button where next select or click Open and Repair from the dropdown list. 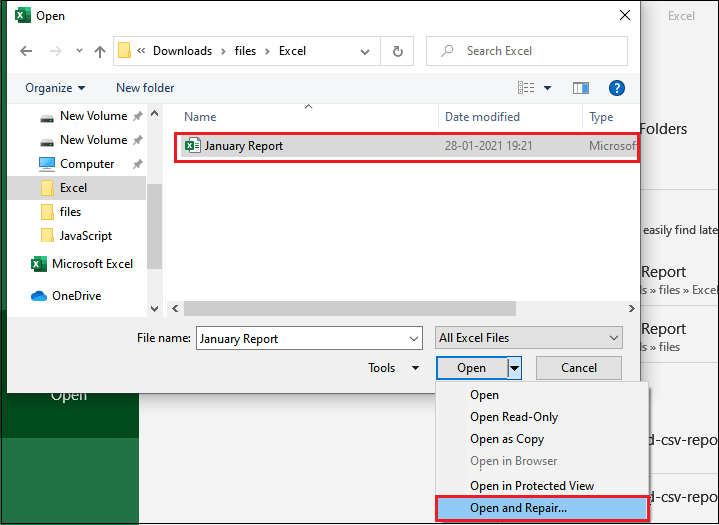
Note: Although if you know your corrupted Excel file, you can directly open it into Excel. But the corrupted Excel file either generates an error or shows you garbage data.Step 4: Here, you will get two options to choose either Repair file or Extract data from it. Click on the Repair button to start repairing your corrupted Excel file. 
CAUTION: If you click the Extract data button, it will just keep the data of the file but does not retain formatting. Step 5: Open the repaired Excel file directly from your device in Excel and see the file is correctly repaired or not. Choose any other method if this method did not work. Method 6: Check or modify component service settingLast but not least, we have one more method if all the other method discussed above does not work. You can check or modify the component service settings. But remember that modification in Component Services setting will make some registry changes. So, make sure you do not make any mistake while modifying component service settings. Carefully follow each step given below to recover the corrupted file data. Step 1: Click on the Start button present at the bottom left of your desktop screen. Step 2: Type and search for Component Services here. 
Step 3: Right-click on Component Services in search results and run it as an Administrator. 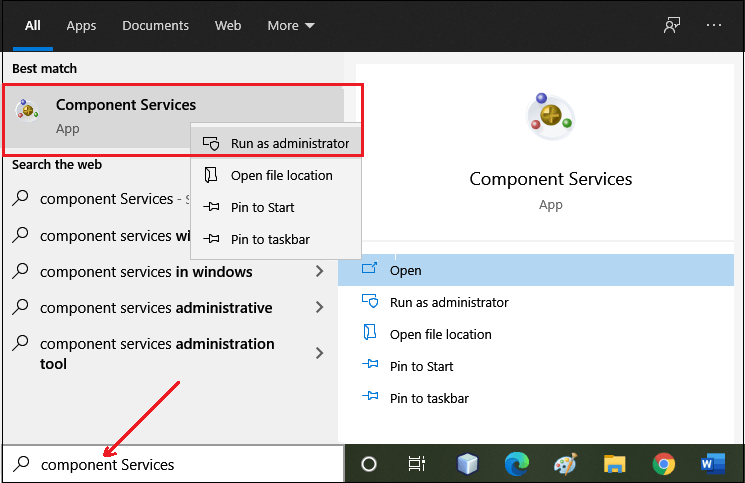
Step 4: Expand the Component Services in the left window panel, then Computer and My Computer. (Component Services >> Computer >> My Computer) 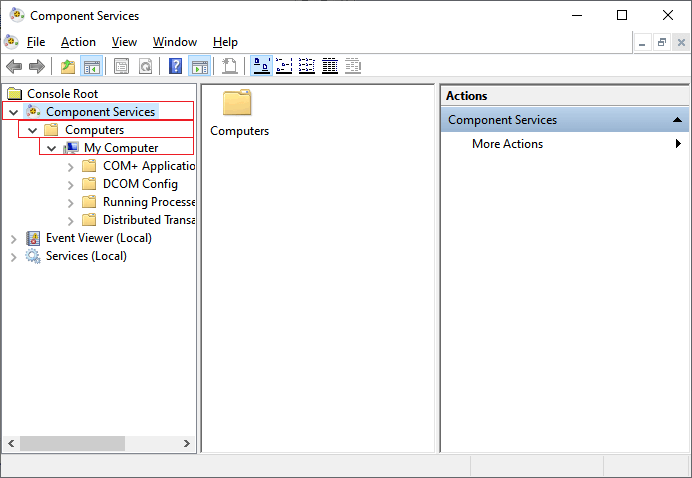
Step 5: After expanding the component services to My Computer, right-click on it and select Properties. 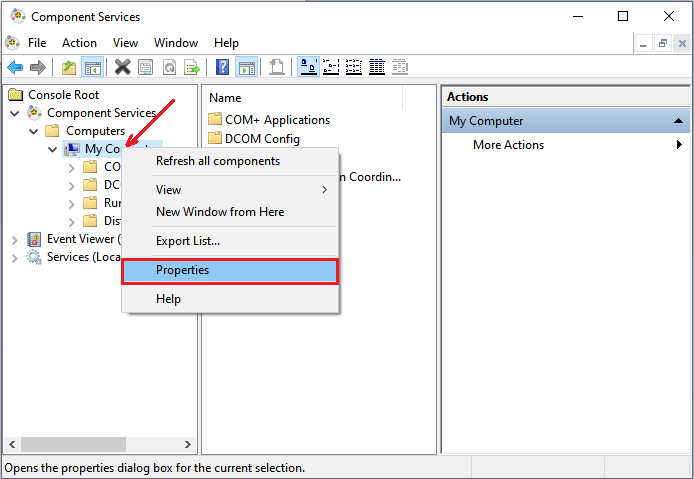
Step 6: Here, first navigate to the Default Properties tab and change the Default Authentication Level to Connect from the dropdown menu and Default Impersonation Level to Identify. 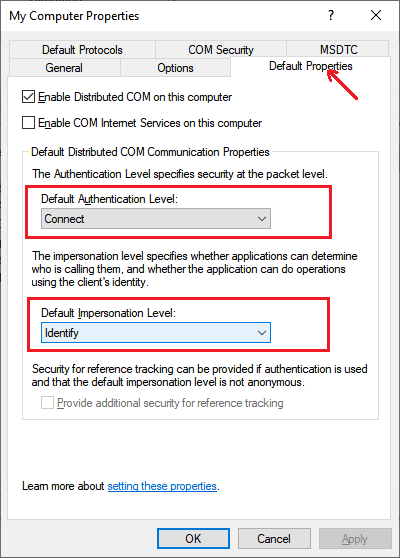
Step 7: Click on Apply and then OK button here. It will ask for permission to make changes in the DCOM setting by popping up a notification window. Click on Yes and make the changes done. 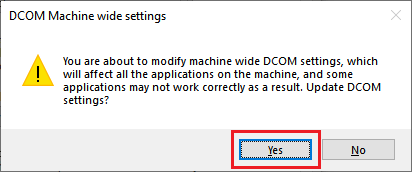
Step 7: Now, open the affected Excel file. If it opens successfully without any error or garbage data, this method worked. Otherwise, you can choose any other method discussed above to recover the file. Here were all the top methods to recover the corrupted Excel file. You can use any of these methods which you find easy and best.
Next TopicHow to recover an Excel file
|
 For Videos Join Our Youtube Channel: Join Now
For Videos Join Our Youtube Channel: Join Now
Feedback
- Send your Feedback to [email protected]
Help Others, Please Share









