How To Insert PDF in MS ExcelThere can be some cases where with the excel data, there can be the requirement of inserting another object such as PDF into our excel spreadsheet. Generally, there is a need to add a pdf when preparing a report, making a product catalog, etc. Here, we will learn how we can insert a Pdf into an excel worksheet and in how many ways we can do so. We will also learn how we can adjust the inserted PDF and customize it. Options to Insert a PDF into ExcelIn two ways/options, we can insert a PDF into an Excel worksheet, which are as follows: Option 1: Display as icon: The inserted pdf file will be inserted as an icon. Option 2: Link to File: The inserted pdf file will be inserted as a link. Let's discuss both options step by step. Inserting PDF into Excel as an IconFollow the below steps to insert a pdf file into MS Excel 2010 worksheet: Step 1: Open MS Excel on your computer system by simply searching on the search tab or by directly clicking on the MS Excel icon (if present on the desktop), as you can see in the below snapshot: 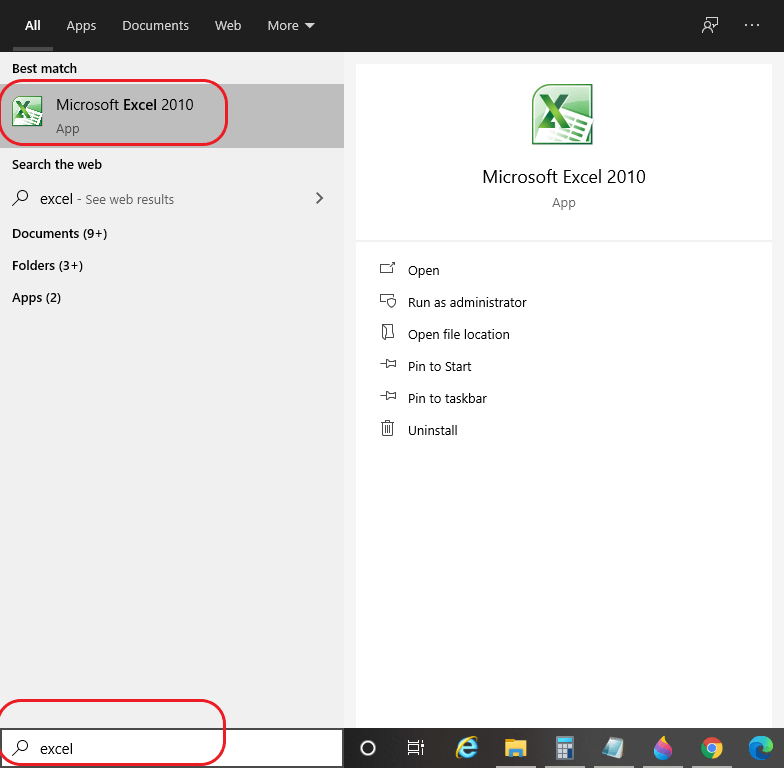
Step 2: Next, we need a PDF Reader such as Adobe Acrobat Reader. So if you do not have it installed on your system, install it. Else skip this step. Step 3: Click on Insert next to Home, and under it, click on Object, as you can see in the below snapshot: 
Step 4: The Object dialog box will open where select Create New option as shown in the below snapshot: 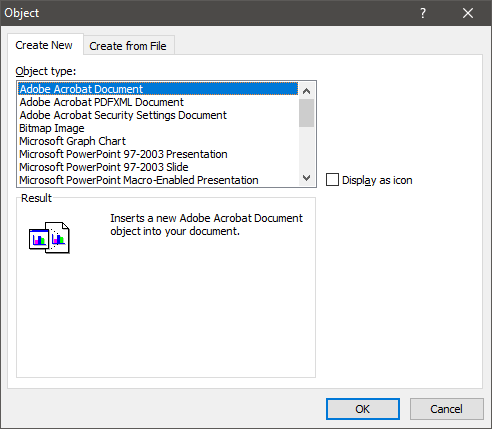
Step 5: Now, if Adobe Acrobat Reader or any other PDF reader is installed on your system, its name will be displayed in the options as shown in the above snapshot. Step 6: Select 'Adobe Acrobat Document,' and on the right side, you will see the 'Display as icon' checkbox. Click on the icon as shown in the below snapshot: 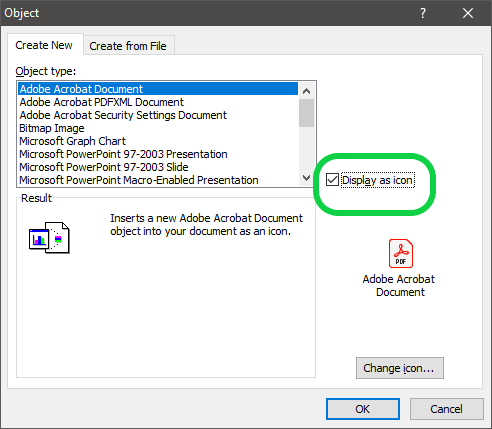
Note: If you do not click on the 'Display as Icon' checkbox, the pdf you will select will be inserted as an open pdf.Step 7: If you want to change the icon for your pdf, then click on the Change icon… and choose the one you want as shown below: 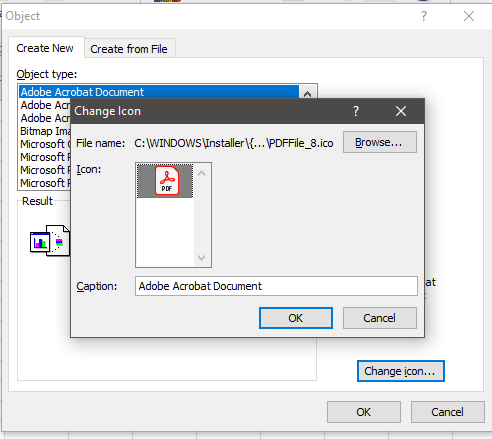
Step 8: Click OK and browse to the location where the pdf you want to insert is present and click Open. Step 9: The selected pdf will get inserted in the excel worksheet as an icon, as you can see below: 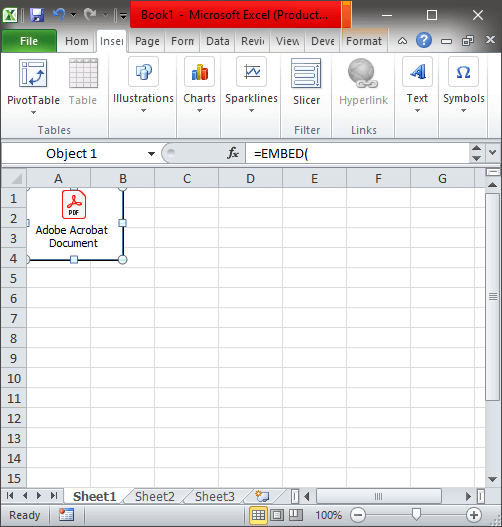
Note: When we insert an object into the excel workbook, the size of the Object becomes more than its previous size.You can drag the pdf anywhere you want and resize it as per your need. Inserting PDF in Excel using Link to FileIn some excel data organizing, we may like to insert pdf as a link to which a user can click and view the attached pdf. Using the Link to file option, we can do so, and it makes our excel workbook a live report by creating a link. Thus if any modifications are made in the file, all those changes will be reflected in the Excel Document. But remember our excel workbook and the pdf file (i.e., the Object must be placed at one location). Also, by linking the pdf, there are no worries about the size of the pdf as in such options, the size of the pdf remains constant. We need to follow the below steps for inserting pdf to excel worksheet: Step 1: Open the MS Excel worksheet, as you can see in the below snapshot: 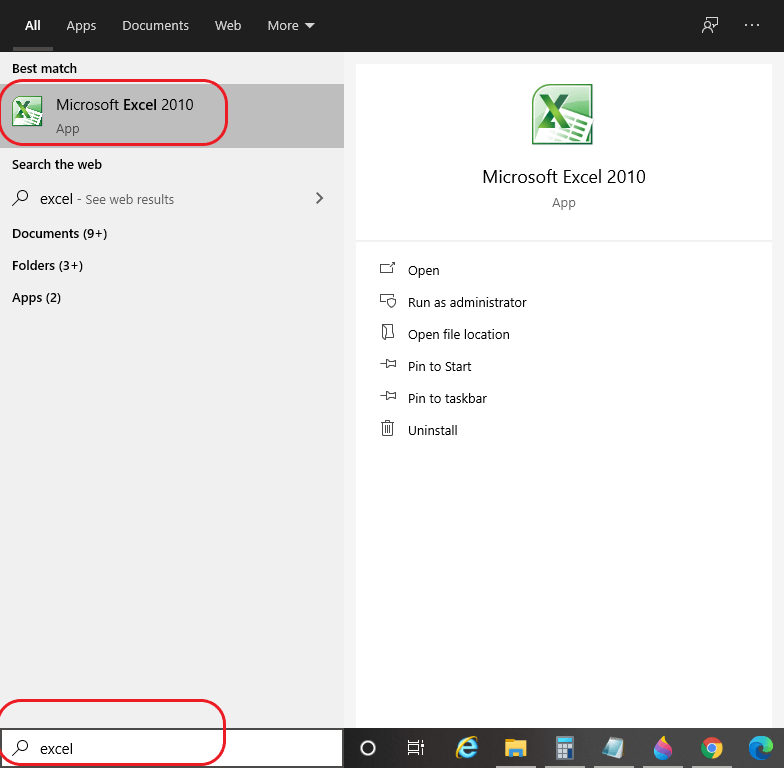
Step 2: Select a cell where you want to insert the pdf document. Step 3: Click on the Insert tab that is next to Home, as you can see in the below snapshot: 
Step 4: Under Insert, click on Object, and the object dialog box will open as shown in the below snapshot: 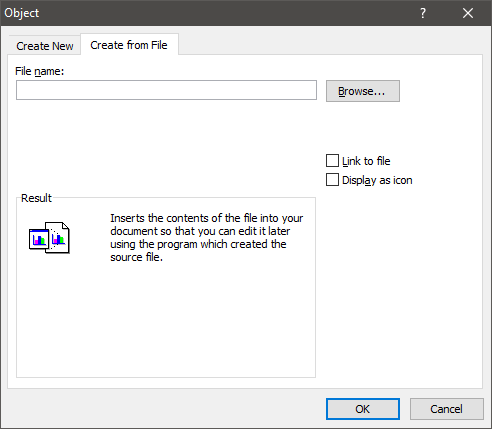
Step 5: Click on Create from File option under the Object dialog box, as you can see in the above snapshot. Step 6: Browse for the location where the pdf that you want to insert is present and click Insert, as shown in the below snapshot: 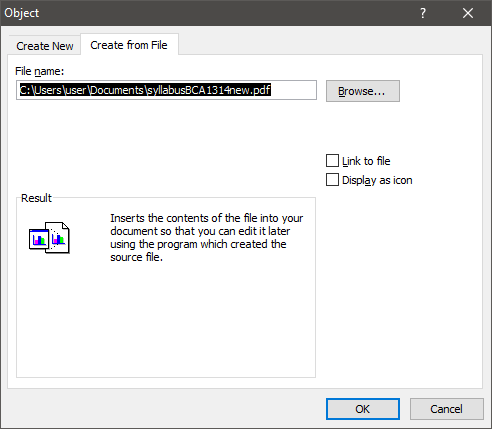
Step 7: You can see two checkbox options at the right side of the dialog box, as you can see below: 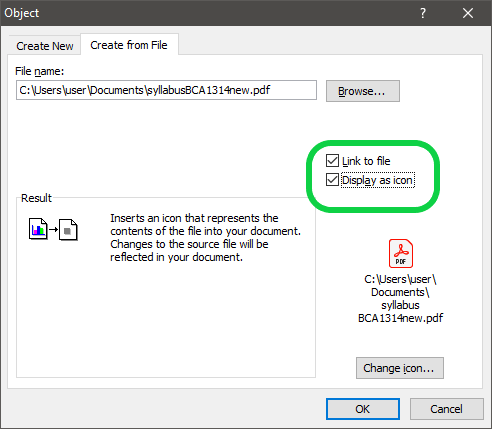
Step 8: Click on both checkboxes, i.e. 'Display as Icon' and 'Link to File' and then click OK, and the pdf will get inserted in the excel sheet, as you can see in the below snapshot: 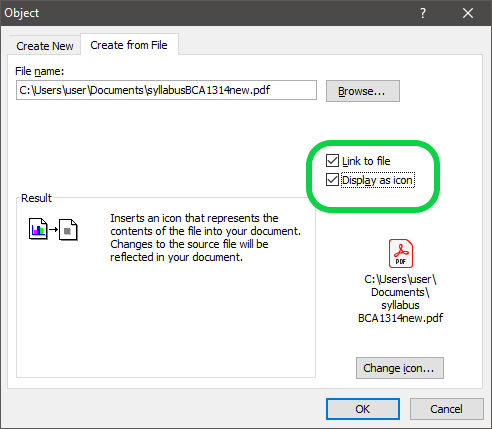
Note: If you do not select 'Display as Icon,' then the whole inserted will open on the worksheet. So tick both checkboxes.Using both options, we can attach a pdf file into an excel worksheet. Adjusting the Inserted PdfMS Excel does not allow the inserted PDF to sort with the cells in MS Excel. However, we can adjust the PDF file by following the below-described steps: 1) Move the cursor to the inserted PDF file, and right-click on it, and a drop-down menu will open as shown below: 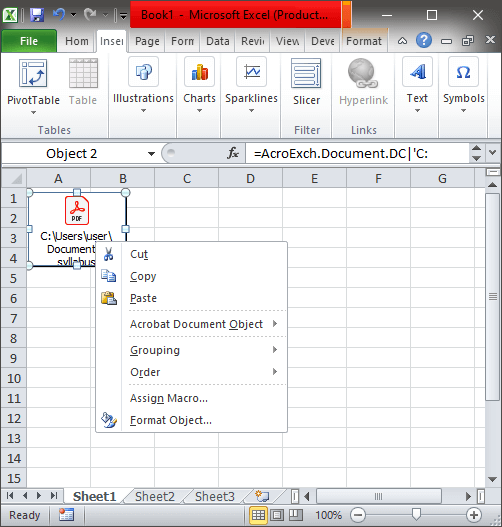
2) From it, click on the 'Format Object' option from it and the dialog box will open as shown below: 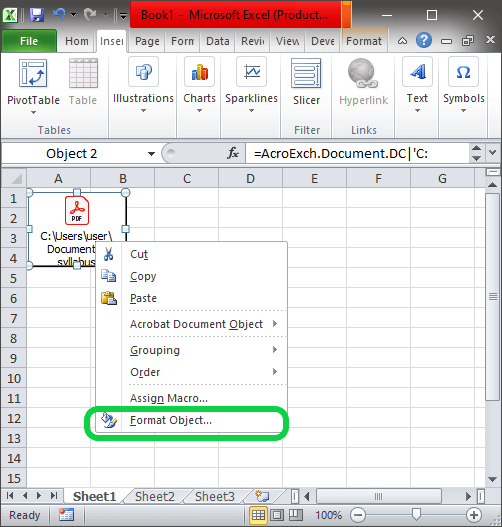
3) From the Format object dialog box, click on 'Properties' as shown in the below snapshot: 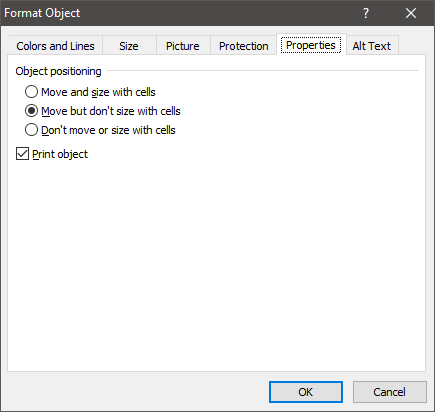
4) Under Properties, select 'Move and Size with Cells' and click OK as per your preference. The pdf gets adjusted. View/Rename the Inserted PDFWe can also view as well as rename the inserted PDF by following the below steps: To view PDF Document 1) Move the cursor on the PDF icon and right-click on it from which select 'Acrobat Document Object' and under it click on 'Open' as shown in the below snapshot: 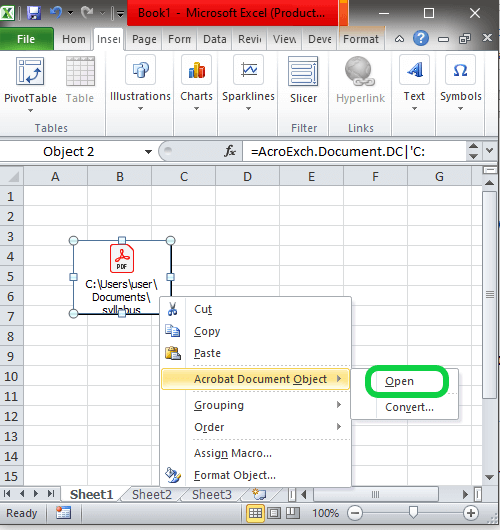
2) The inserted PDF document will open in the Adobe Acrobat window, as you can see in the below snapshot: 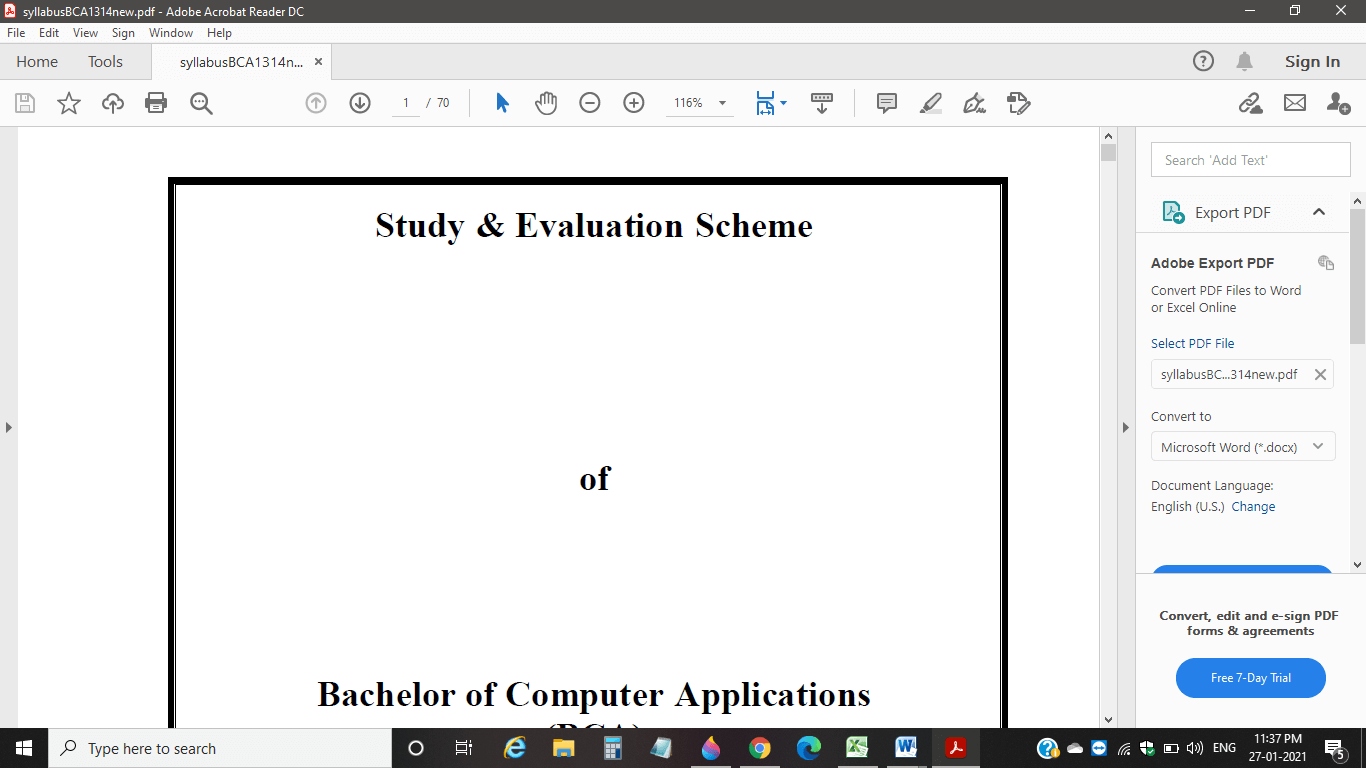
3) Now, if you have made any changes, click on the Save icon in the Acrobat Document Object, and the changes will be saved for your excel sheet too. To rename PDF Document:1) Move the cursor on the PDF icon and right-click on it from which select 'Acrobat Document Object' and under it click on 'Convert' as shown in the below snapshot: 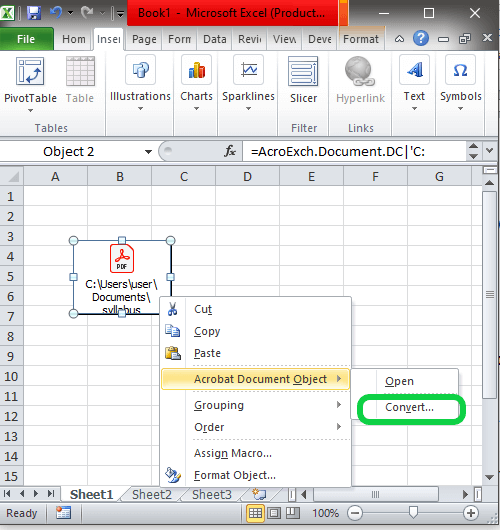
2) The Convert dialog box will open as shown below: 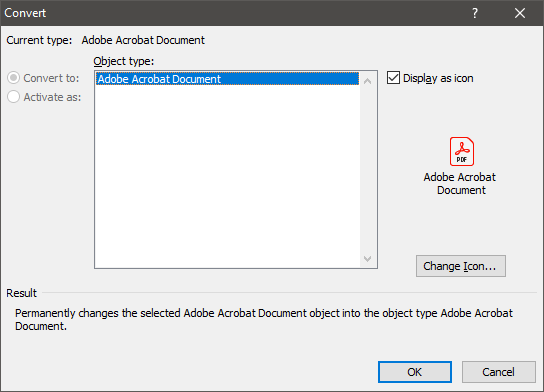
3) If 'Display as Icon' is not checked, check it and then click on Change Icon… option as shown in the below snapshot: 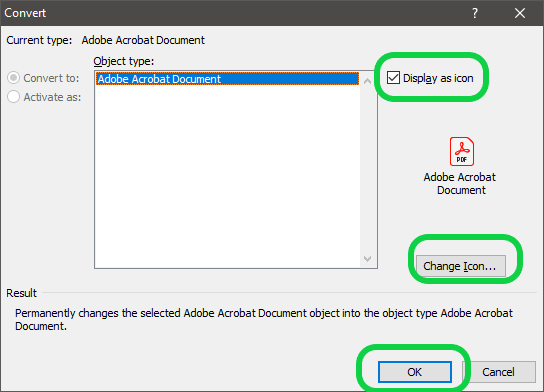
4) The Change Icon dialog box will open from which you can change the icon (if needed), and below it, under Caption, change the name and make it as per your preference as shown below: 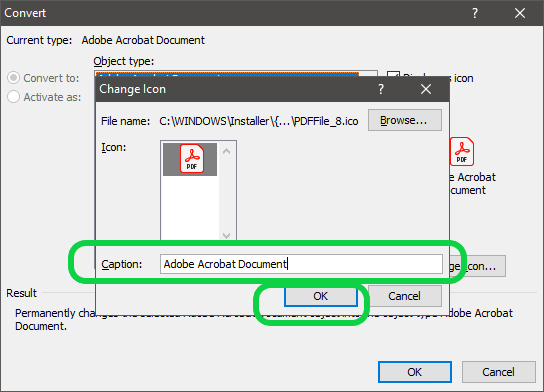
5) Click on OK and one more OK, and the changes will get reflected for your inserted PDF.
Next TopicHow to change the Date Format in Excel
|
 For Videos Join Our Youtube Channel: Join Now
For Videos Join Our Youtube Channel: Join Now
Feedback
- Send your Feedback to [email protected]
Help Others, Please Share









