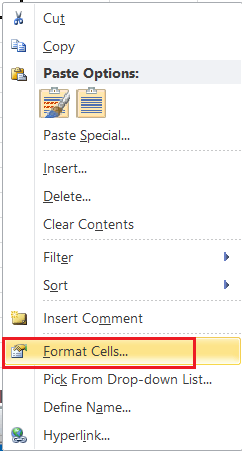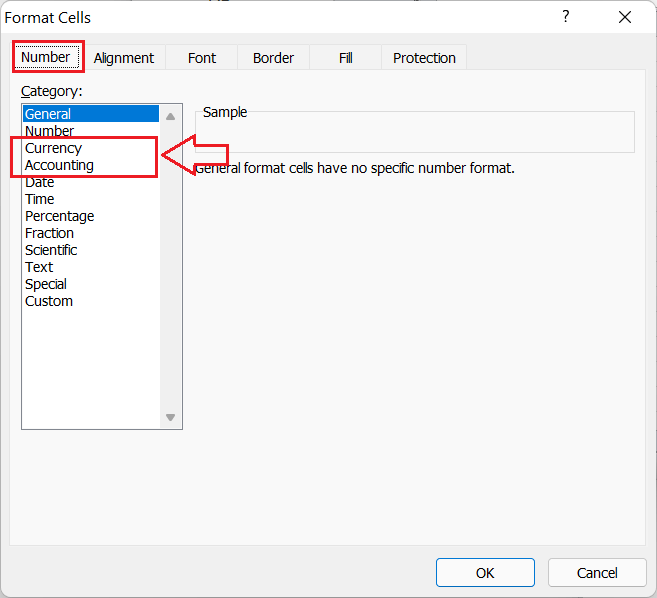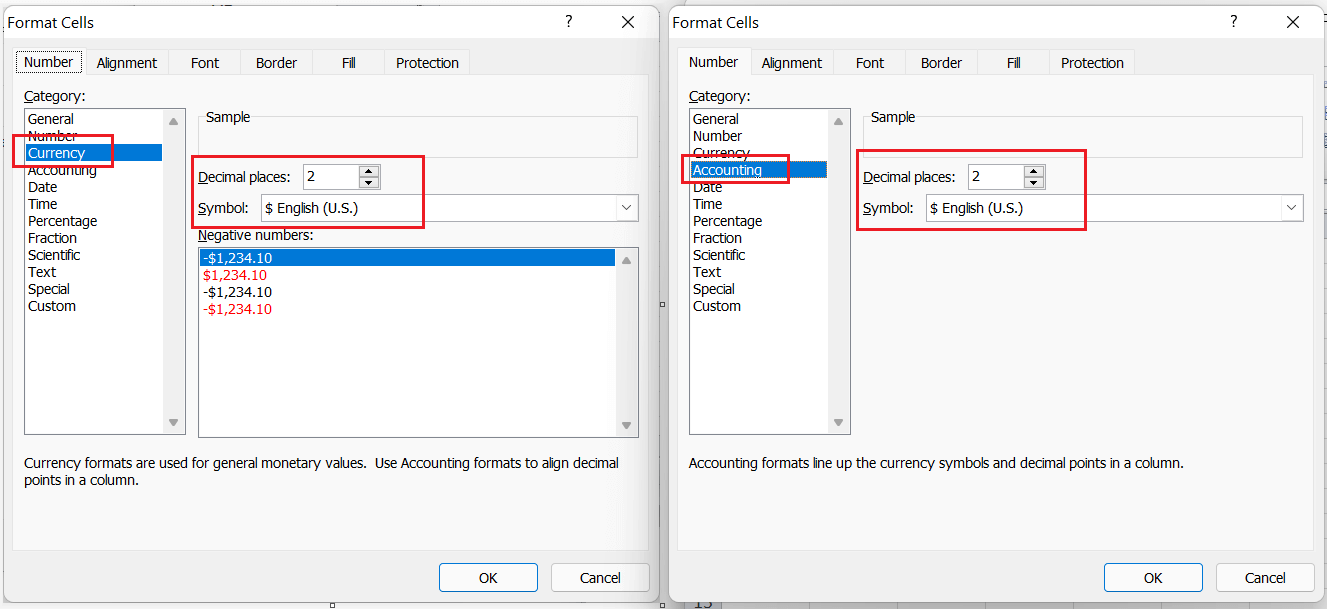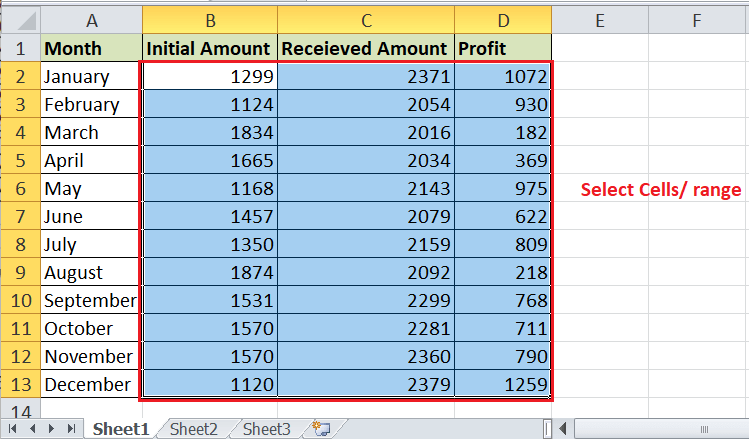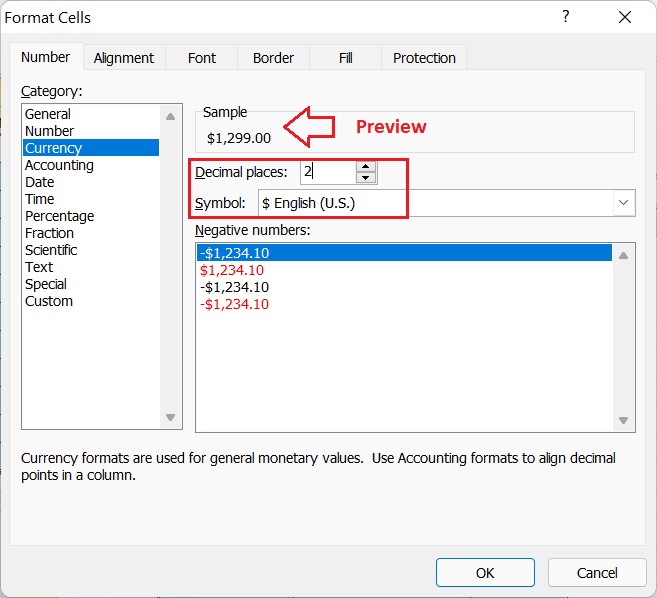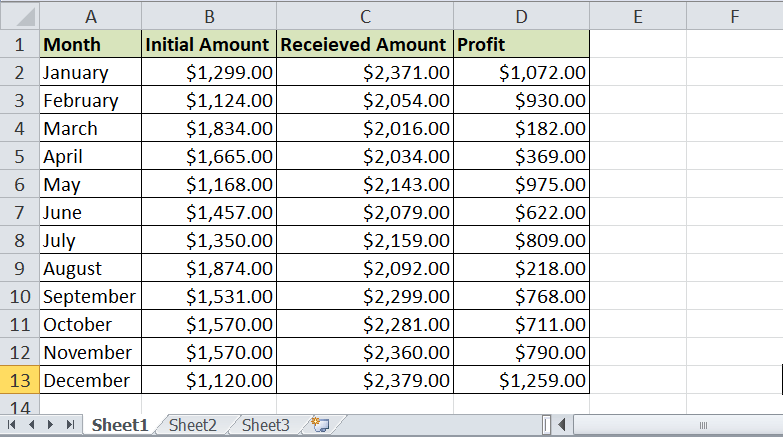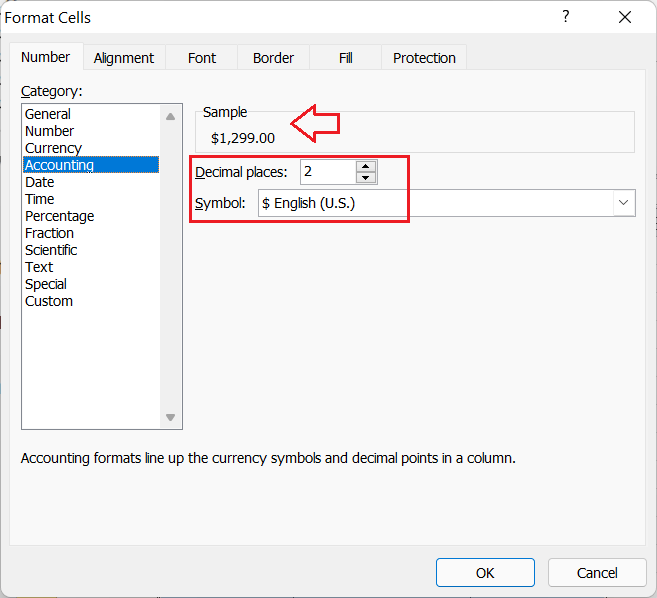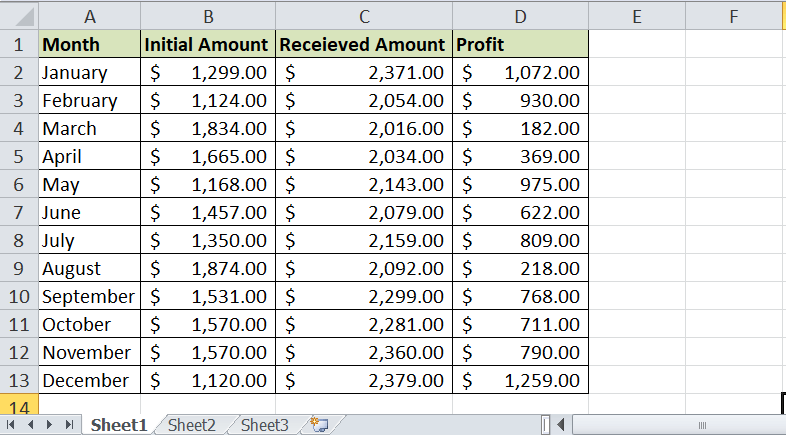Currency Vs Accounting Format in ExcelMS Excel or Microsoft Excel is currently the most popular and powerful spreadsheet software used to record data within cells across multiple worksheets. It enables users to store huge amounts of data in each worksheet. Moreover, it supports various number formats, such as numerical values, text, percentage, fraction, dates, etc. In Excel, Currency and Accounting are two different number formats used to change the view of numbers within the cells. Although they seem quite similar in Excel cells, there are significant differences between them. 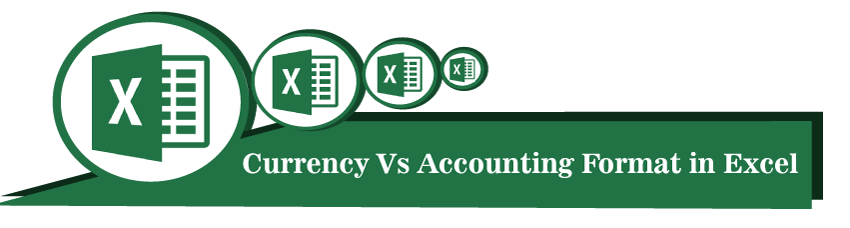
This article discusses some of the essential differences between currency and accounting formats of MS Excel. The article also includes practical examples that will help us understand or identify whether the numbers entered within cells are formatted as currency or accounting. What is the Currency and Accounting Format in Excel?The Currency format refers to a built-in number format of MS Excel used particularly for currencies like prices. It adds a currency sign before the entered values within the formatted cells. The currency format is most commonly used for denoting general monetary values in Excel cells. We can choose to add decimal places accordingly. The Accounting format refers to another special built-in number format that seems and even works in the same way as currency format; however, unlike the currency format, the accounting format aligns (or lines up) the currency sign and values in each respective cell or column in the worksheet. It is very easy to read or understand the prices within cells with the accounting format used. Note: The currency sign in both currency and accounting formats is added based on the geographic location selected in the respective device. However, it can be changed according to the need. Likewise, we can choose decimals places to include in cell values.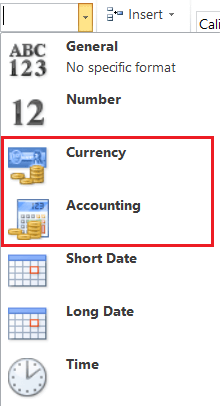
Difference between Currency and Accounting FormatThe major differences between the currency and accounting formats of Excel are tabulated below:
How to implement Currency or Accounting Format in Excel?When we need to apply currency or accounting format in desired Excel cells, we must perform the following steps:
Explanation of Currency Vs Accounting Format with ExamplesAlthough we have discussed the differences between Excel's Currency and Accounting formats, it is always better to understand a concept with an example. Let us take an example Excel sheet with some amounts or prices in columns and format the same data in Currency and Accounting format separately. This will help us get a clear view of both the formats, explaining how they differ. Let's take the following worksheet for example purpose: 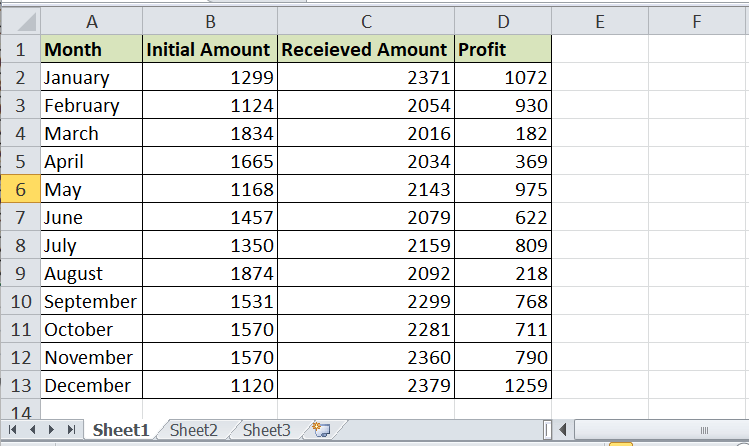
Example of Currency FormatFirst, we will change the amounts to a Currency format. For this, we need to perform the following steps:
Example of Accounting FormatNow, we will change the amounts to Accounting format. For this, we need to perform the following steps:
Looking at the examples of both formats side by side, we can easily see the difference in currency symbols. While the currency format adds the currency symbol without any alignment, the accounting format aligns the currency symbol to the left of the corresponding cells, as shown below: 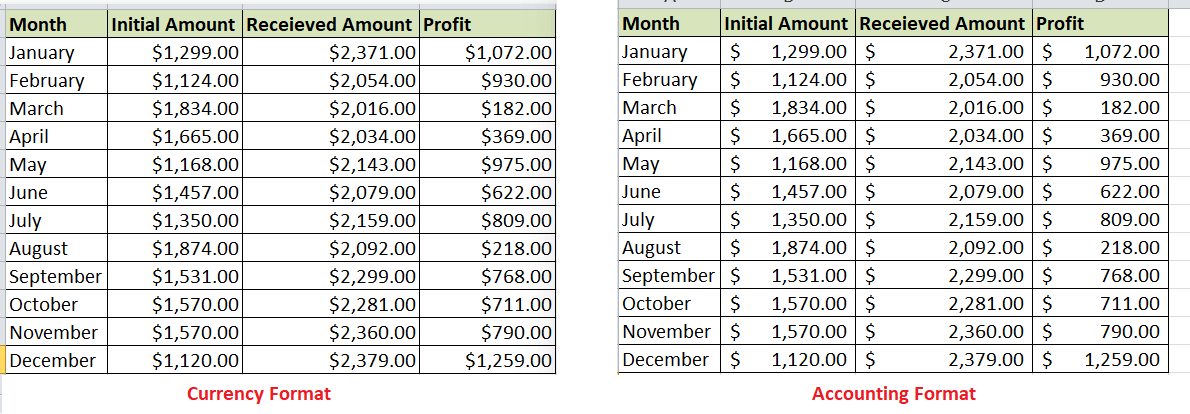
Next TopicHighlight Duplicates in Excel
|
 For Videos Join Our Youtube Channel: Join Now
For Videos Join Our Youtube Channel: Join Now
Feedback
- Send your Feedback to [email protected]
Help Others, Please Share