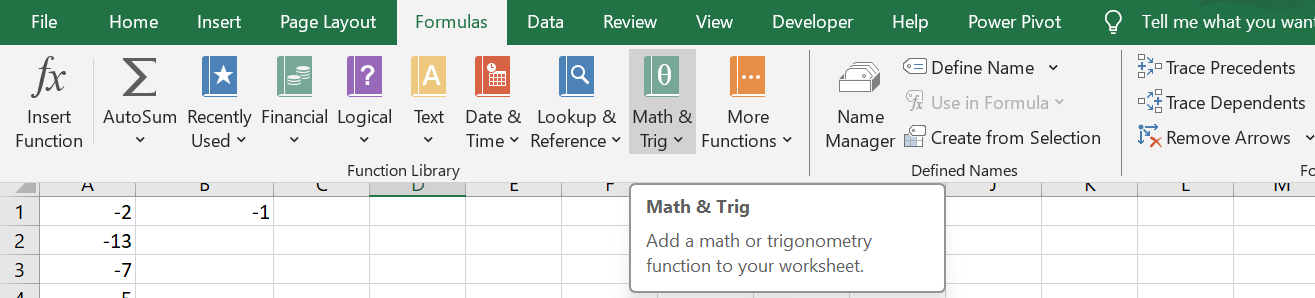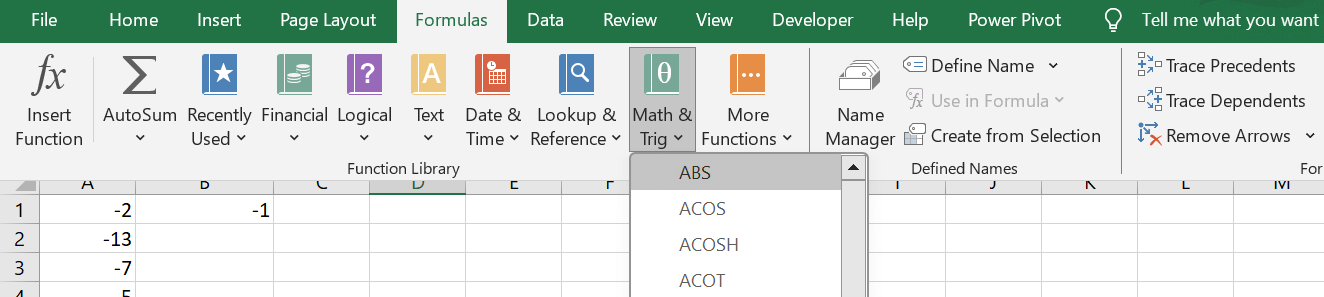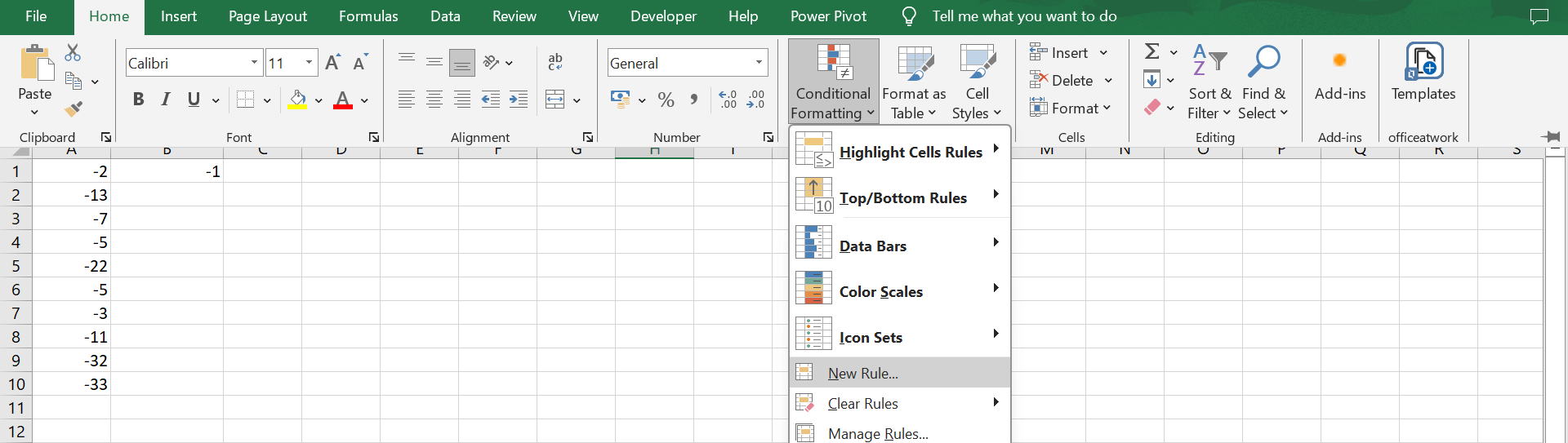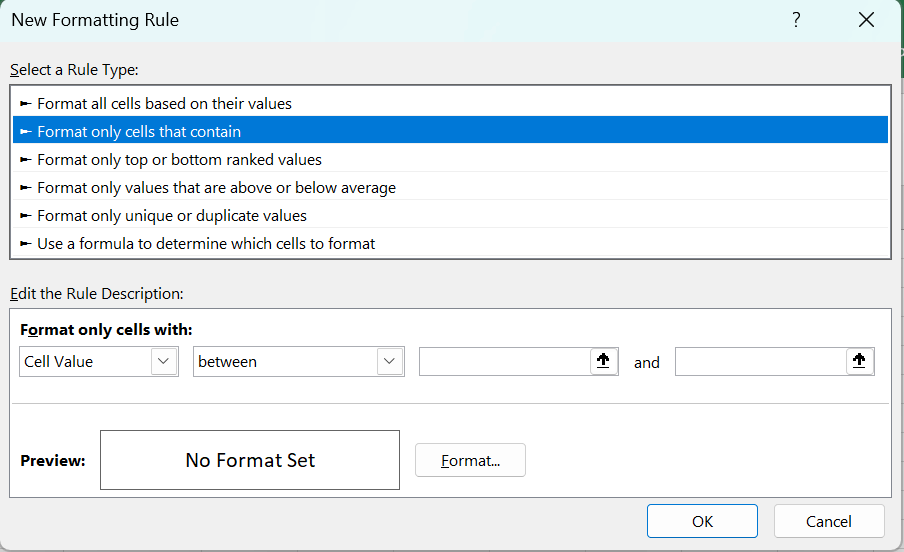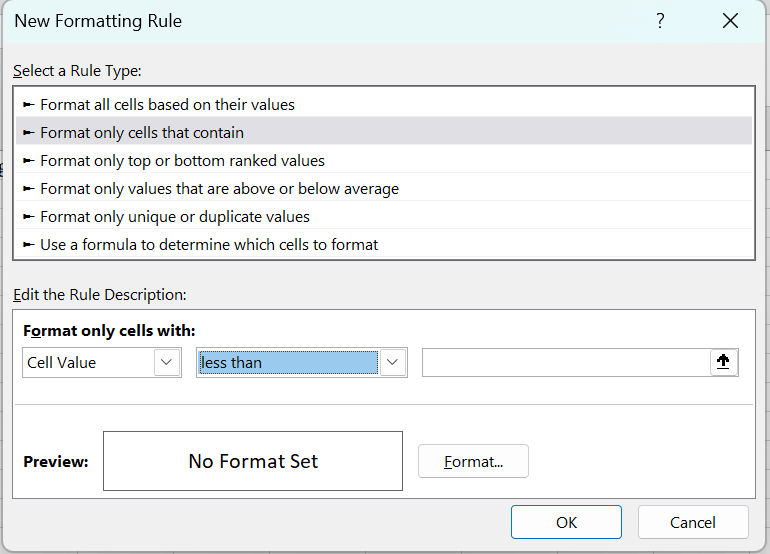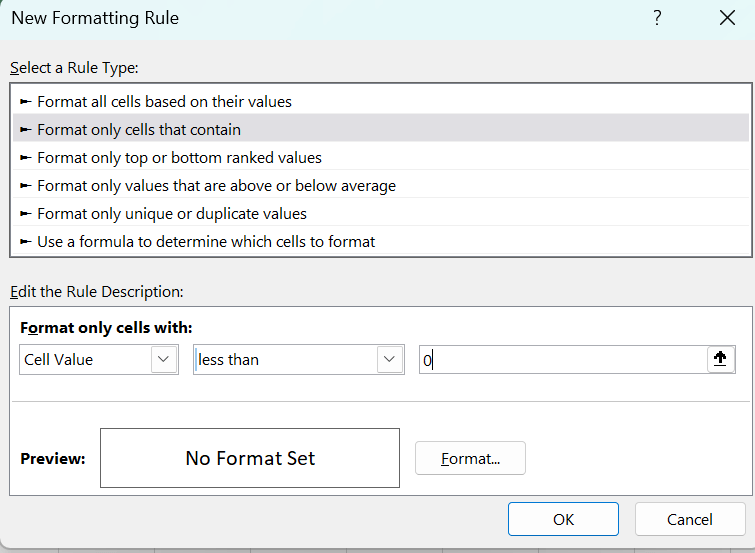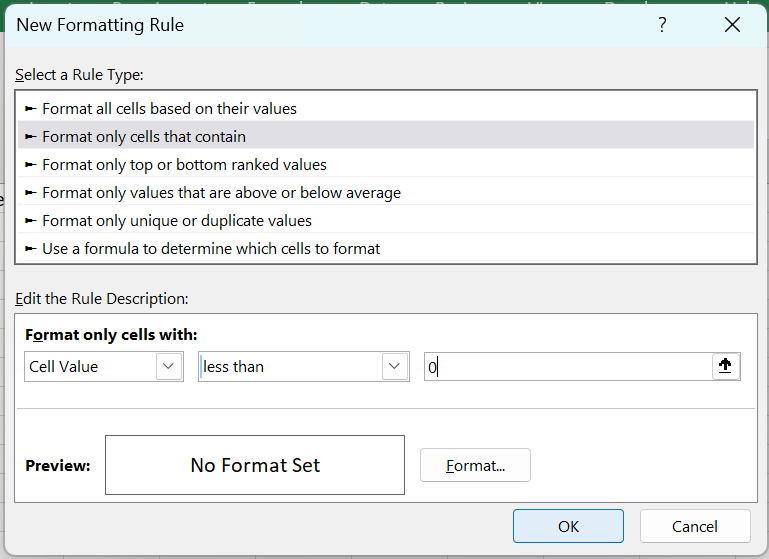Convert Negative to PositiveConverting terrible integers to tremendous numbers in Excel is a not-unexpected and easy pastime that can be completed with several techniques and features. The ABS operation, which shows "absolute value," is one regularly utilized method. This characteristic ignores the sign of a furnished number and returns its tremendous cost. This function lets you quickly turn terrible values into their effective counterparts in your spreadsheet. Why Converting Negative Numbers to Positive Numbers is Important in Excel?Excel's capability to transform poor integers into high quality may be huge in many methods. In the primary vicinity, it may enhance the aesthetics of your statistics because bad numbers in a spreadsheet frequently seem out of the area. Second, considering that certain calculations and formulas ought to name specific numbers in a fine format, it is probably helpful for analytical motives. Lastly, running with fine numbers is often easier, which makes information processing faster and more powerful. Converting numbers, terrible to nice in Excel, is likewise critical because it facilitates information know-how. Negative numbers can occasionally be misconstrued as errors or losses when supplying facts to others, even if they indicate enormous amounts of information. You may prevent misunderstandings and ensure other humans recognize your data effectively by translating terrible integers to high quality. Understanding Negative and Positive Numbers in Excel:It's critical to comprehend each tremendous and bad integer in Excel before beginning the conversion system. An effective integer has no person preceding it in Excel, while a negative wide variety is indicated with a minus sign (-). In accounting, it is common practice to set bad values in brackets. It's crucial to consider that while advantageous numbers symbolize an addition or increase, a variety of this is poor and can be used to signify a drop or reduction in value. This is particularly useful while operating with accounting facts, as superb numbers constitute profits or profit, and negative numbers can also symbolize a loss or cost. Accurately studying and analyzing facts in Excel calls for a draw close to the setting in which positive and bad numbers are hired. Using the ABS Function to Convert Negative to Positive Numbers in Excel:The ABS (Absolute) function found in Excel is beneficial for changing bad numbers to their corresponding nice values. Regardless of more than a few signs, the ABS function yields its absolute fee, the wide variety's distance from 0. The ABS feature can be used to change negative values into effective ones in the following ways: 1. Basic ABS Function:
=ABS(A1)
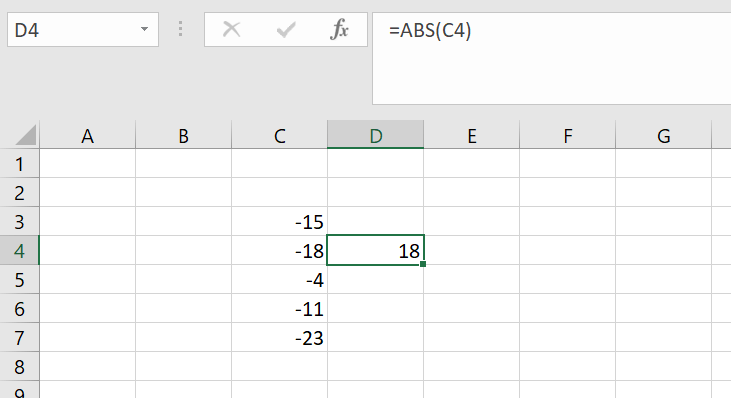
2. Using ABS Function in a Formula:
=ABS(C1)
3. Applying ABS Function to a Range:
=ABS(A1:A10)
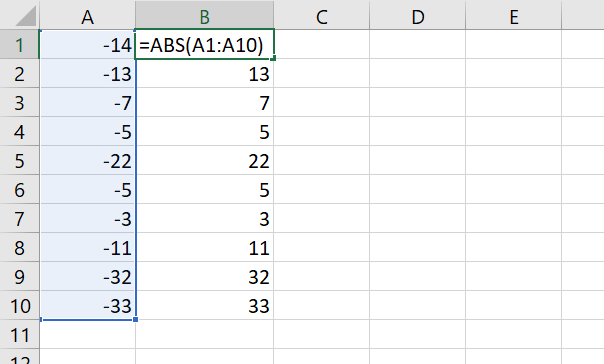
A clean and effective method to turn poor integers in Excel into high-quality ones is to apply the ABS characteristic. It is especially beneficial when you have to paint with value significance without contemplating their signal or path. Step-by using-Step Guide on How to Convert Negative Numbers to Positive in Excel:After getting to know approximately the ABS functionality and its characteristics, let's begin with the designated commands for converting poor integers in Excel to effective ones:
How Converting Negative Numbers Helps in Data Analysis:As turned into previously stated, turning poor numbers into positive ones may be quite helpful when analyzing records. Not most effective may additionally simplify computations and improve the visual enchantment of facts; however, it could additionally make it simpler to spot trends and styles. Positively, having all the information might assist in highlighting those tendencies. Positive numbers often constitute an increase or advancement, whereas bad numbers signal a drop or regression. Converting negative integers to fantastic ones additionally has the benefit of making facts set comparisons less difficult. Comparing numerous facts that have distinct stages of values that can be hard while coping with a couple of fact. You can quickly examine the importance levels of the numbers and see any exquisite variations among the fact sets by turning all the integers into wonderful ones. Tips and Tricks for Converting Multiple Negative Numbers in Excel:It can be tedious and time-consuming to manually convert each negative variety in a considerable information set that incorporates several of the uses of the ABS function. To accelerate the manner, there are a few techniques and pointers you may hire.
Common Errors to Watch Out for When Converting Negative Numbers in Excel:Even though the procedure of turning terrible numbers into nice ones is extremely honest, there are normal errors. Misunderstanding the reason for the ABS feature is one of these errors. It's important to remember that wonderful numbers remain intact and that the ABS method merely adjusts bad integers to their absolute value. Misusing the ABS function on fantastic values with the expectation that they will flip bad-which isn't always what will manifest-is another mistake to be aware of. How to Use Conditional Formatting to Highlight Positive and Negative Values in Excel:Excel's conditional formatting is a useful characteristic that helps you highlight cells in line with precise requirements. This may be beneficial in distinguishing between positive and terrible numbers and in rendering data less difficult to read in terms of numbers. Use these tactics for highlighting each high-quality and negative number in Excel with the usage of conditional formatting:
Conclusion:To sum up, turning poor values in Excel into tremendous ones is an easy but powerful technique that can extensively enhance information analysis and clarity. Negative numbers can be converted to high-quality values quickly by using the ABS characteristic or the Paste Special functionality with multiplication through -1. When managing monetary data or performing mathematical computations, this option is very useful as it ensures correct depiction and simplifies extracting more insightful records out of your spreadsheets in Excel.
Next TopicDaily Loan Calculator in Excel
|
 For Videos Join Our Youtube Channel: Join Now
For Videos Join Our Youtube Channel: Join Now
Feedback
- Send your Feedback to [email protected]
Help Others, Please Share