How to remove gridlines in Excel?Gridlines are the faint grey color lines that you see around a cell in an Excel worksheet. Basically, gridlines are horizontal and vertical lines around the cell. Gridlines are by default enabled by Excel. Although you can also hide or remove it from your Excel worksheet. You cannot partially remove the gridline from a specific place or cell. You can either remove the gridline from an entire Excel sheet or show it on the complete worksheet. This chapter will give you complete guide on how to remove/ hide the gridline of an Excel sheet. Gridlines are very helpful to differentiate each cell in the worksheet and make it easy for the users to read the data. See how Excel sheet look like with gridline - Excel sheet without gridline 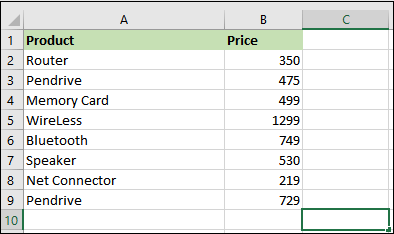
Sometimes, the user requires the data without any gridline for any purpose. Therefore, Excel provides an option to enable or disable the gridline of your Excel sheet. Using this, one can easily hide the gridlines of their Excel sheet. How the Excel worksheet looks like when gridline is removed?Remember that gridlines are different from borders. So, do not confuse between them. When you hide/remove the gridline from an Excel worksheet, nothing would change and the data will also remain the same as it is. However, your Excel sheet will be shown without any gridline on cells. The Excel sheet will be visible as a simple plain page without any line. See how Excel sheet look like without gridline - Excel sheet without gridline 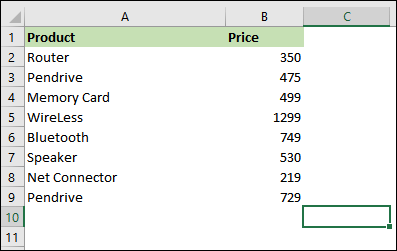
Excel data would not misplace and its format also does not dislocate too anywhere. Everything will be the same and just the lines will be removed between the cells. Note: Either you can remove gridline from an entire Excel sheet or show it on the complete worksheet. You cannot partially remove the gridline from a specific place or cell.How to hide/remove gridlines?Now, you will learn how one can remove gridlines in an Excel worksheet using few simple steps. We will show you different ways to remove the gridlines from the Excel worksheet.
We will brief you in a very simple way. Remove gridline from entire Excel worksheetThere are two ways in Excel to remove the gridline of your entire Excel sheet. You can remove the gridline either from the Page Layout tab or from the View tab present in the Excel menu bar. We will discuss both for a clear understanding. Firstly, we will brief you on removing the gridlines from the Page Layout tab, then from the View tab. There is no huge difference between both steps. Through the Page Layout tabBy following a few simple steps, you can easily remove the gridline from your Excel sheet. Step 1: Open the Excel spreadsheet from which you want to remove the gridline. Step 2: In the main menu tab, go to the Page Layout tab and click on it. 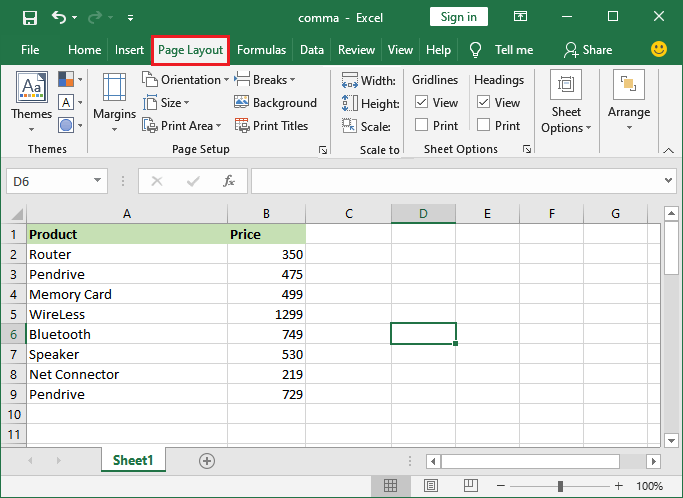
Step 3: Under the Sheet Options section, you will get a View checkbox with gridlines. You can see that currently View checkbox is marked, which indicates that the gridlines are enabled at this time. 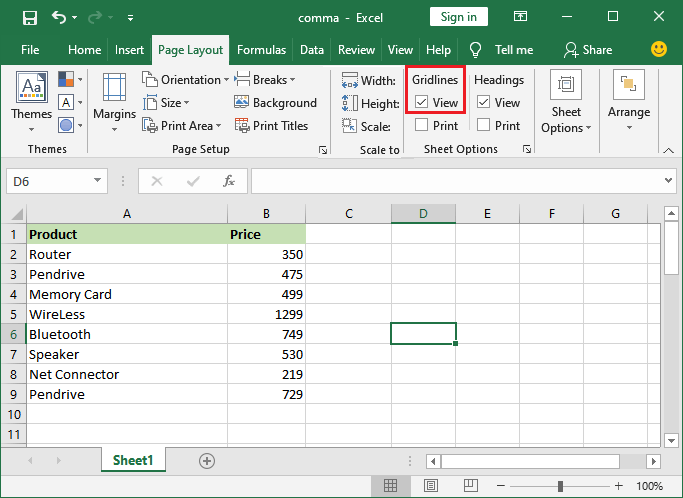
Step 4: You have to unmark the View checkbox under the gridlines section to hide the gridlines from your Excel worksheet. 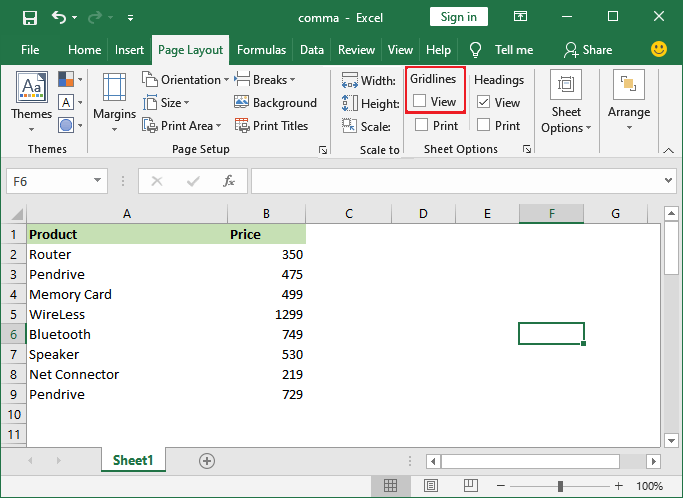
Now, you can see that the gridline is disabled and not visible now. You can again show the gridline to your Excel sheet by marking the View checkbox from here. From View tabThis method is not different from the above one. In both methods, we will unmark the gridline checkbox to hide the gridlines from the Excel sheet. Just the way of doing is different in both methods. Using these simple steps, you can easily remove the gridline using the View tab from your Excel sheet. Step 1: On your Excel worksheet, go to the View tab present in the Excel menu bar. 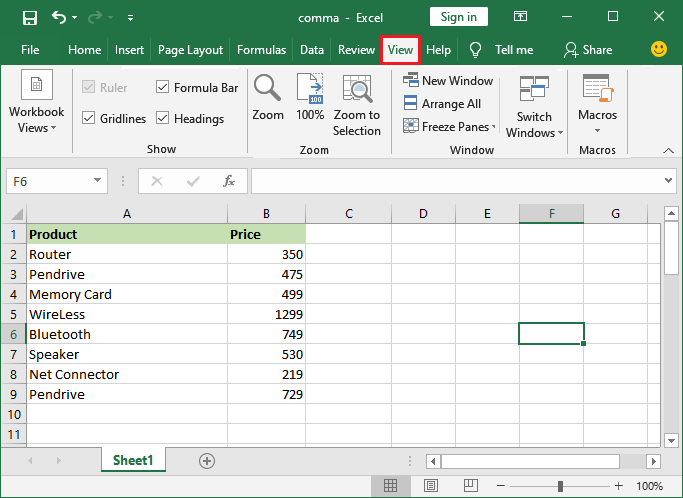
Step 2: Here, under the Show section, you will get a checkbox named Gridlines. You can see that currently Gridline checkbox is marked, which indicates that the gridlines are enabled at this time. 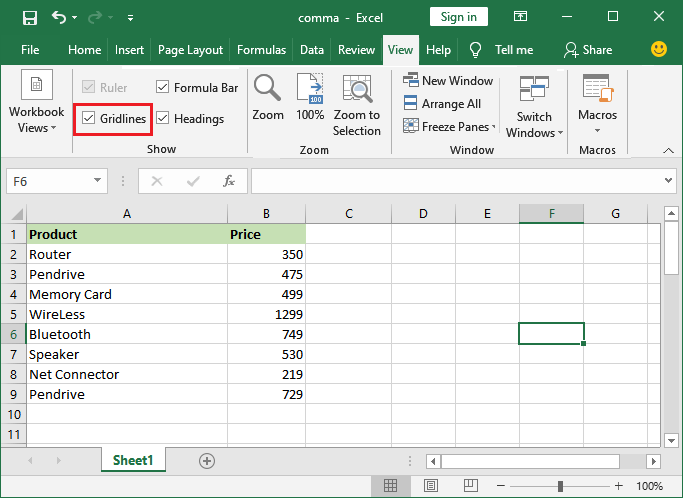
Step 3: You have to unmark the Gridlines checkbox under the Show section to hide the gridlines from your Excel worksheet. 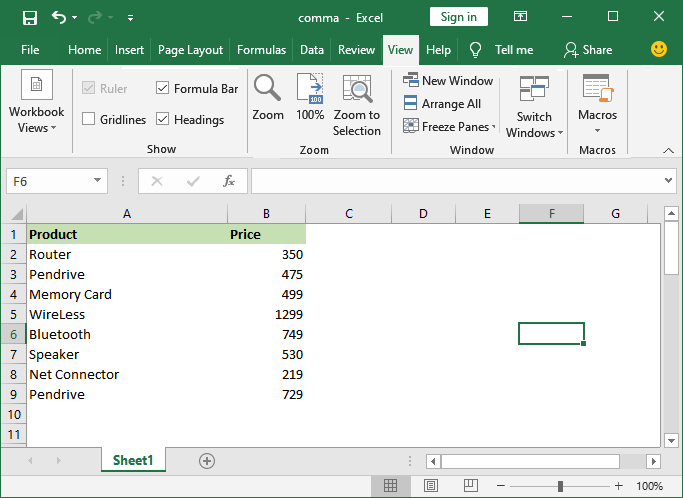
Now, you can see that the gridline is disabled and not visible now. You can again show the gridline to your Excel sheet by marking the Gridlines checkbox from here. Show gridline in some specific areas of an Excel worksheetYou cannot partially remove the gridline from a specific place or cell. You can either remove the gridline from an entire Excel sheet or show it completely to on entire worksheet. Excel does not provide any way to hide the gridline from a specific area or specific cells. Besides that, you can use borders to give a gridline effect to specific cells. Excel provides several types of borders that exactly look like the gridline effect. So, you light grey color of the border. Follow the chapter below on how you could change the color of the gridline to give a gridline effect to some specific cells. Change the color of gridline Choose a different color (light color) to give the gridline effect to some specific area of cells. Follow the few simple steps: Step 1: Open the Excel sheet and go to File -> Options that will open a new dialogue box. 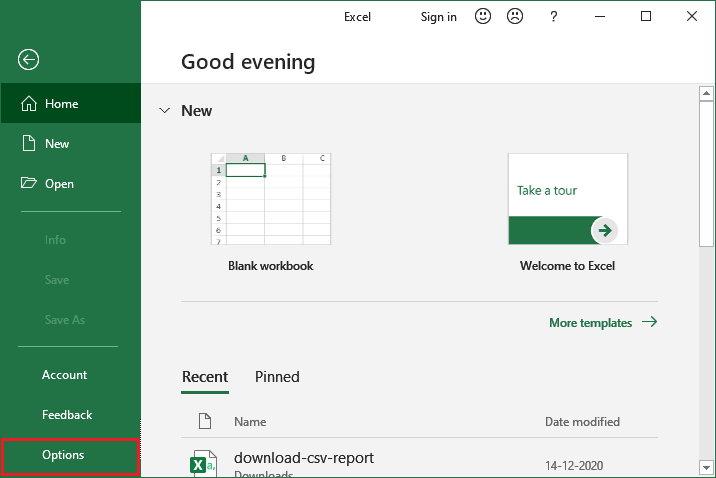
Step 2: On this Excel Options dialogue box, click on the Advanced at the left panel. 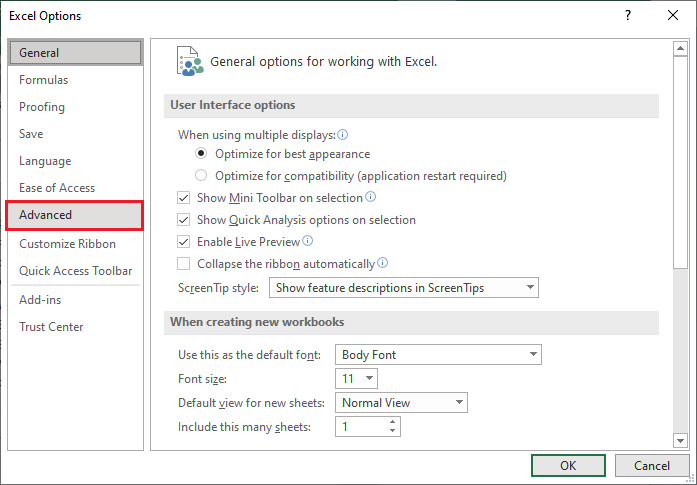
Step 3: In the Advanced Excel panel, scroll down and go to the Display Option for this worksheet section. 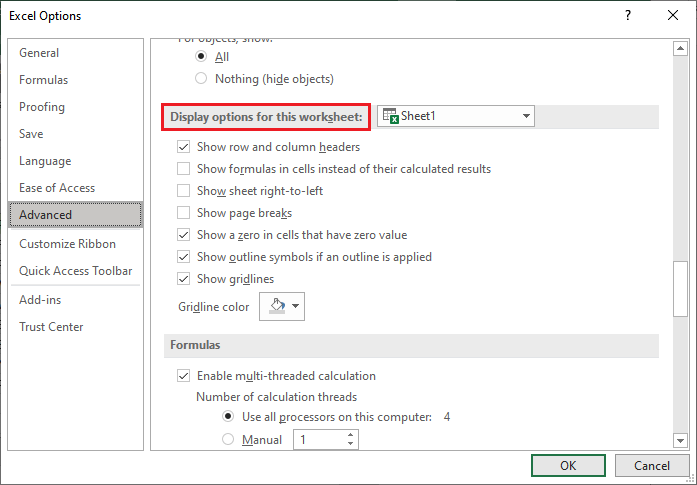
Step 4: From the last option of this section, select a light color for gridline from the colors list. 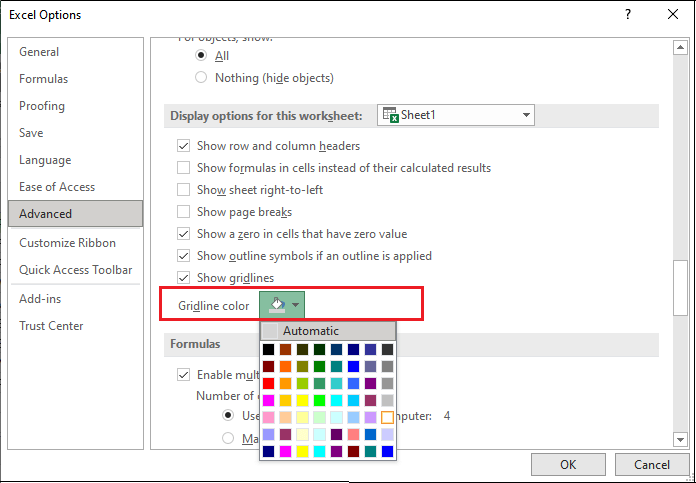
Step 5: Click OK after choosing a color. This will change the color of the gridline and hide it from the Excel sheet. 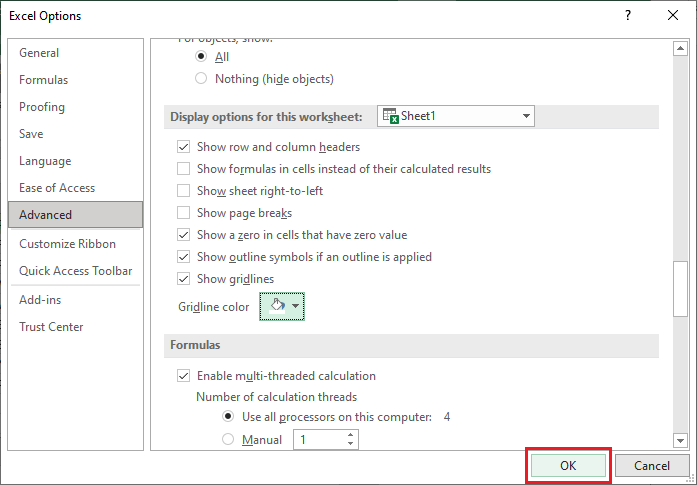
Step 6: See that gridline has been hide successfully. 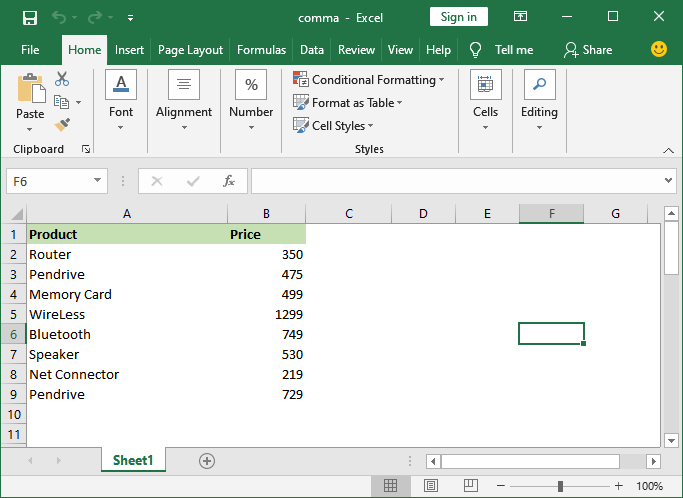
Important points to be noted:
Next TopicHow To Convert Excel To CSV
|
 For Videos Join Our Youtube Channel: Join Now
For Videos Join Our Youtube Channel: Join Now
Feedback
- Send your Feedback to [email protected]
Help Others, Please Share









