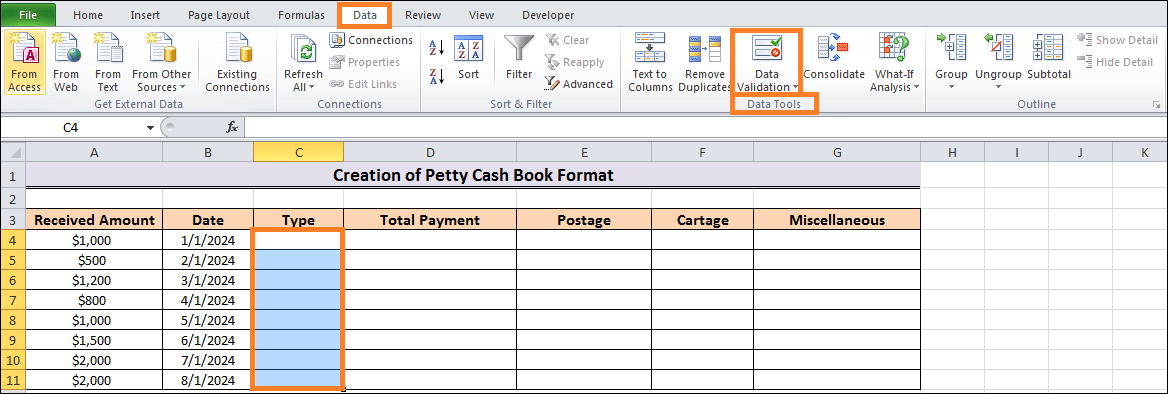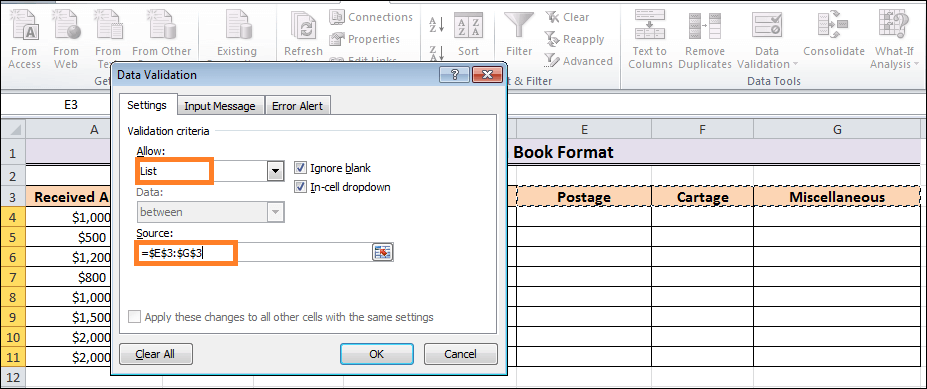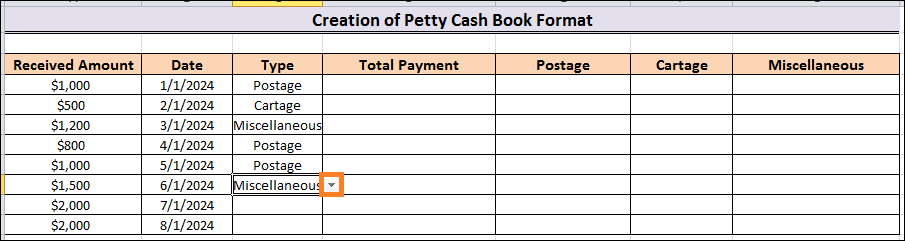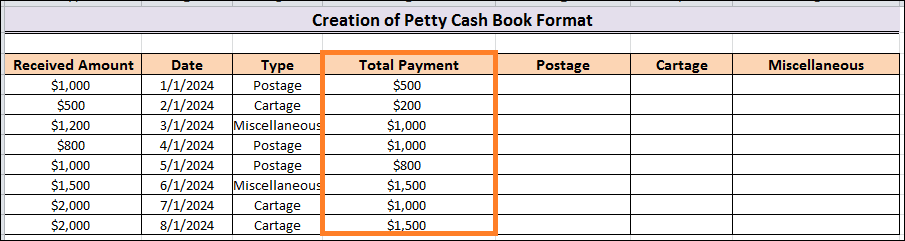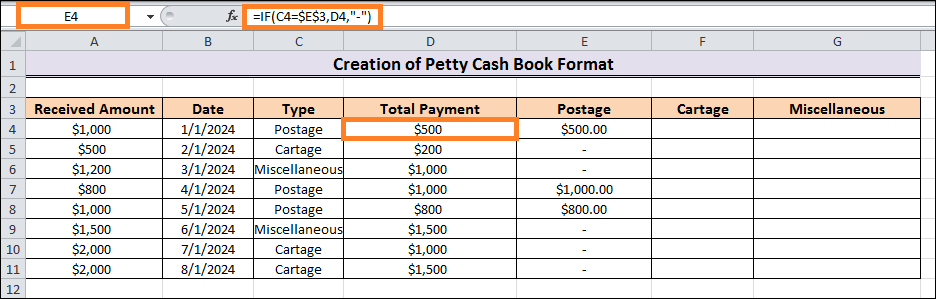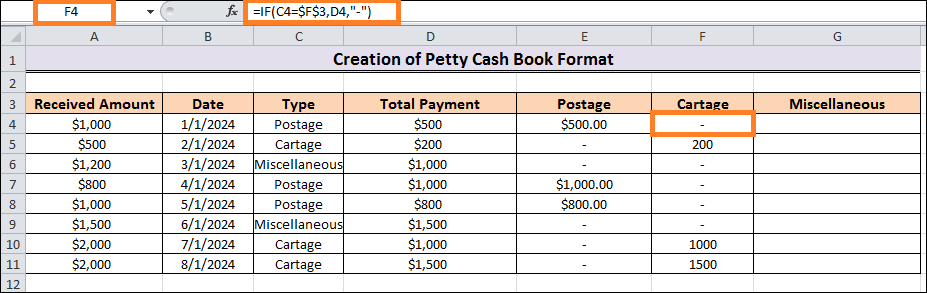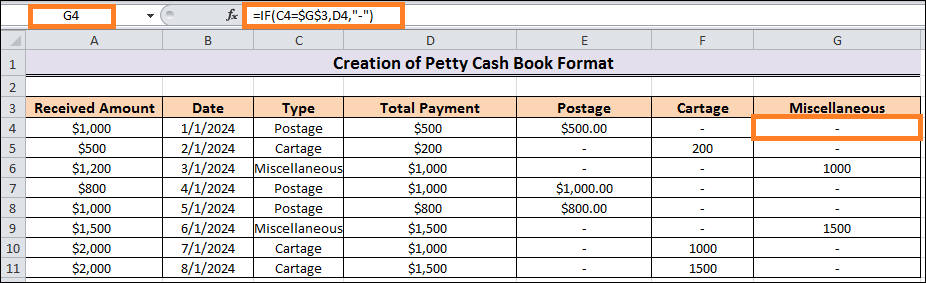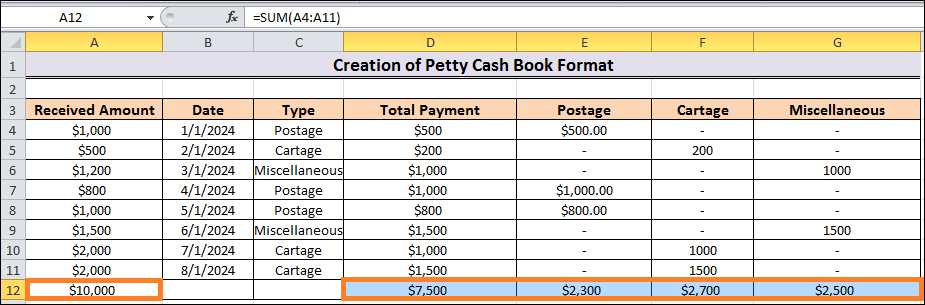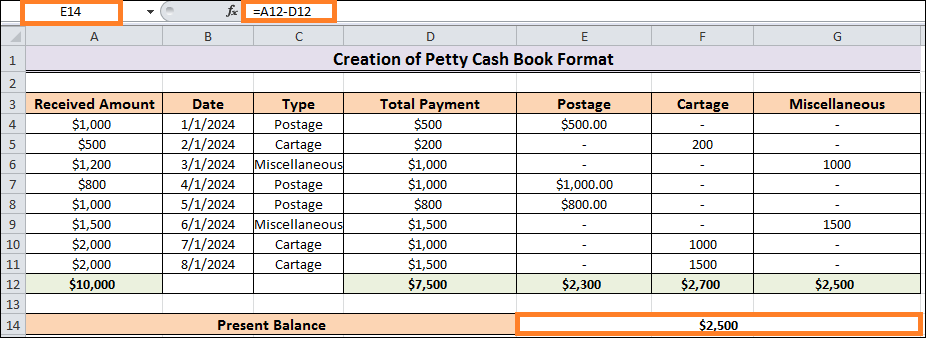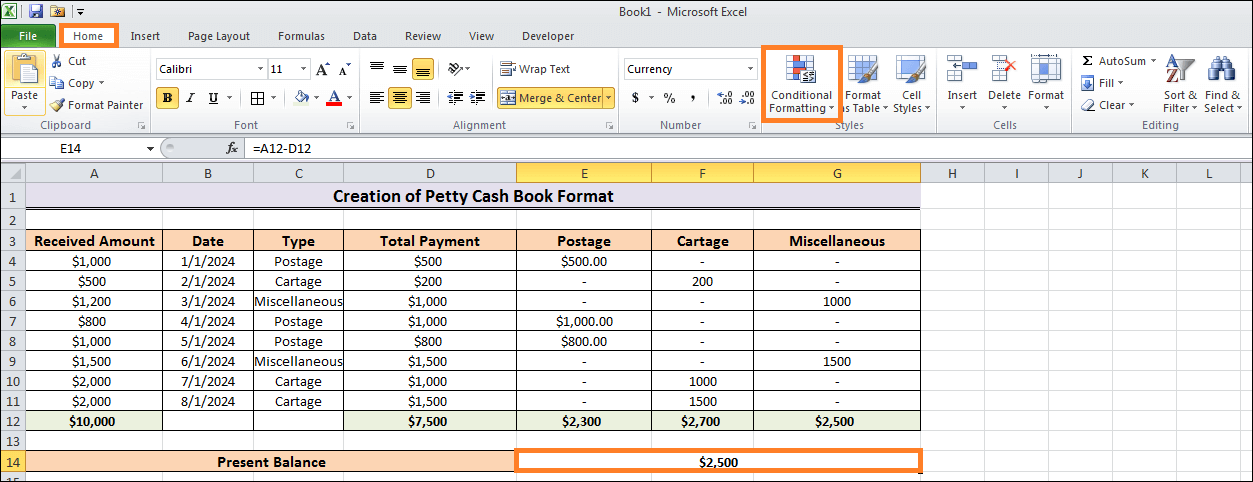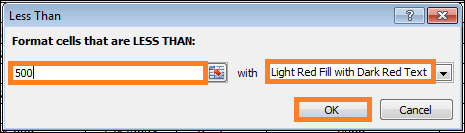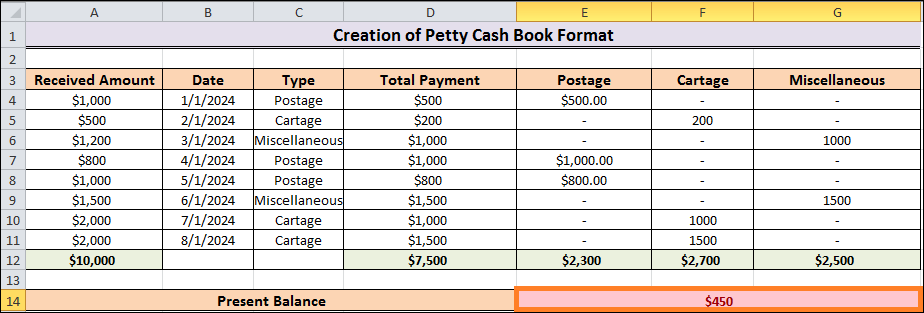Petty Cash Format in ExcelExcel from Microsoft is a really strong program. With the help of Excel's features and tools, we can perform a wide range of functions on our datasets. To develop formulas, we can utilise a variety of Excel's built-in default functions. Excel files are widely used by businesses and educational institutions to hold important data. Almost all commercial organisations use Excel worksheets to store their financial transaction records. However, producing the template with the necessary formats can be challenging for someone unfamiliar with Excel. This tutorial will take you through creating an Excel Petty Cash Book Format step-by-step. How Do Petty Cash Books Work?Little in value is referred to as petty. Large organisations use cash books to track their receipts and outlays. Cheques are used for most large transactions. All cash payments are required for certain incidentals, though. Cheques should not be used to pay for small sums. Cash book tracking is another requirement for those transactions. It takes time and work to register them into the main cash book. In this situation, the book of petty cash proves useful. This petty cash book is a useful tool for keeping track of tiny, regular payments. The Simplest Ways to Create an Excel the Petty Cash Book FormatWe will develop an Excel worksheet with an analytic petty cash book structure in this tutorial. We'll generate an Excel template for this purpose. If we want to keep track of the amounts received and paid, we can make a basic petty cash book. We can also construct an analytical cash book to further detail the expenses. For this reason, carefully follow the procedures listed below to complete the procedure. Step 1: Develop the Petty Cash Book
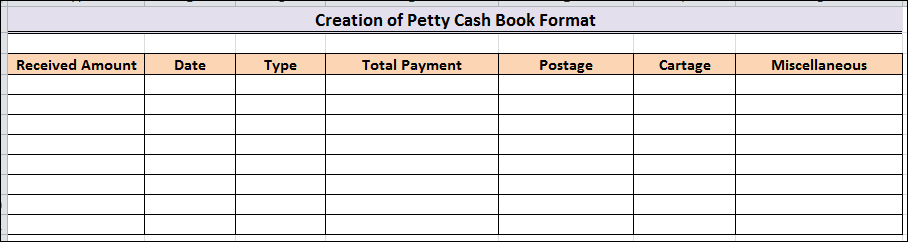
Step 2: Enter the Received Amount and Date
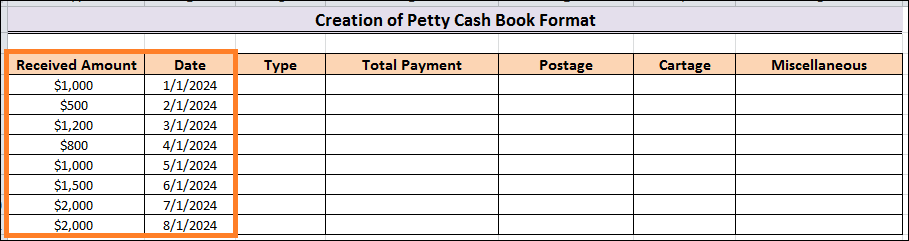
Note: Observe that the Excel spreadsheet displays the Date format and the Accounting number format in the Received Amount column.Step 3: Fill Up TypeThese expenses come in three different forms. To avoid you having to type, we'll provide a drop-down list in the Group area from where you can select. To complete the work, adhere to the steps listed below.
Step 4: Enter the Total Payment
Step 5: Formula Creation for Postage
=IF(C4=$E$3,D4,"-")
Step 6: Use the Formula to Determine Cartage
=IF(C4=$F$3,D4,"-")
Step 7: Create the Miscellaneous Formula
=IF(C4=$G$3,D4,"-")
Step8: Calculate Total
Step 9: Calculate Current Balance
=A12-D12
Step 10: Use Conditional FormattingAdditionally, drawing attention to the net balance makes sense if we're about to run low. It will notify us so we can take the appropriate action. In this step, if the net balance is less than $500, we will fill it in red. Take note of the subsequent procedure.
Next TopicRecurring Deposit in Excel
|
 For Videos Join Our Youtube Channel: Join Now
For Videos Join Our Youtube Channel: Join Now
Feedback
- Send your Feedback to [email protected]
Help Others, Please Share