Difference between Sum and Sumif function in Microsoft ExcelThe SUM, as well as the SUMIF functions in spreadsheet software such as Microsoft Excel or Google Sheets, are the powerful tools that usually facilitate the manipulation as well as the analysis of the data in an effective manner. At their core, both functions are designed to calculate sums, yet they differ in their applications as well. The SUM function usually serves as a straightforward arithmetic tool, adding up a range of numbers. Let us imagine that we have a column of the figures representing sales for each month respectively. By making use of the SUM function, we can effortlessly determine the total sales by just inputting a formula such as `=SUM (B1:B12) `, in which A1 to A12 are the cells containing monthly sales figures. The result will be the sum of all the values within that specified range, providing a quick as well as efficient way to obtain an overall total effectively. More often, the SUMIF function introduces an element of conditionality to the summation process. It will also allow users to specify criteria that dictate which respective numbers should be included in the sum. So for this, let us consider a scenario where we have been incorporated with a list of the expenses in one column as well as the corresponding categories in the other column, and by making use of the formula `=SUMIF (D1:D10, "Groceries," E1:E10) `, as this function will only add up the expenses where the category is "Groceries." This targeted approach to summation is particularly useful while dealing with datasets that require selective calculations that are based upon specific conditions as well. In essence, while the SUM function provides a global sum of a given range, the SUMIF function refines this process by adding a filtering mechanism. The latter is especially handy while dealing with the huge amount of datasets where isolating and summing the specific subsets of the data is quite essential for meaningful analysis. Both functions contribute significantly to the efficiency and also versatility of spreadsheet calculations, offering users the tools they need to tailor their analyses to the nuances of their data in an effective manner. What is meant by SUM Function in Microsoft Excel?The respective SUM function in Microsoft Excel is basically termed to be a powerful tool that usually allows users to quickly and easily calculate the total of a range of given numbers. It simplifies the process of just adding multiple values, providing a concise as well as efficient way to obtain the sum of a set of data effectively. And in order, to make use of the SUM function, we begin by selecting out the cell where we usually want the sum to appear as well. And just after, that we are required to type "=SUM" with the columns, more often if in case we actually want to sum up the values in cells E1 through E10, then in that case the formula would look like as "=SUM (E1:E10)." And after entering the formula we are required to press Enter button, and just after that Microsoft Excel will automatically calculate and display the sum in the chosen cell. Furthermore, this particular function is highly flexible, thus allowing users to sum not only contiguous cells but also non-contiguous ones.
Besides all this, the respective SUM function is not quite limited to the numeric values; it can also sum other types of data as well, such as dates or times. This broad applicability enhances its utility for diverse datasets, and in the complex spreadsheets, the respective SUM function can be easily combined with other functions as well as with the logical operators in order to perform intricate calculations. Nested functions like "=SUM(IF(B1:B10>5, A1:A10, 0))" enable users to sum only the values that meet the specific conditions. This level of sophistication empowers Microsoft Excel users to analyze and manipulate data efficiently. Despite of all this, the respective SUM function in Microsoft Excel is termed to be the fundamental tool for the analysis of the data and its computation. Its simplicity of use, adaptability to different data types, and compatibility with other Excel functions make it an essential component of spreadsheet calculations. Whether we are dealing with basic arithmetic or complex data analysis, the SUM function streamlines the process, contributing to the overall efficiency as well as the effectiveness of Microsoft Excel as a spreadsheet application. Key takeaways regarding Sum Function in Microsoft Excel
Syntax Of the SUM () Function in Microsoft ExcelThe syntax that can be efficiently used for the SUM () function in Microsoft Excel is as follows: The image below explains the arguments that are effectively accepted by the SUM function in Microsoft Excel: 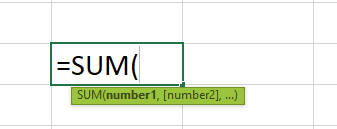
How one can make use of the SUM function in Microsoft Excel?So now we will be looking at a basic of the SUM Excel function and an example to understand better how one can effectively make use of the SUM formula, and the image below usually depicts a series of the numbers that primarily ranges from number 10 to 100 but not in sequence order, after that we must need to apply sum function. And our table consist of the data which are reflected as seen below: Column B primarily depicts the numbers which are as follows: 20, 10, 30, 40, 50, 60, 70, 90, 80, 100. 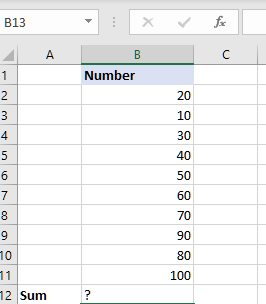
Step 1: Firstly, we are required to choose the cell in which we want result to show up. And in this case, we will be choosing cell C. Step 2: After that, we must need to enter all the SUM formulas in the respective cell B12, respectively. Step 3: Now, in this step, we will select all the array that ranges from the starting cell address to the ending cell address of the table, i.e., cell references, "B2:B11". =SUM(B2:B11) 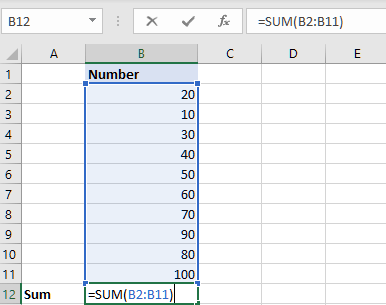
Step 4: Just after entering each value in the preceding step, we are required to press the "Enter" key from our respective keyboards. The results are effectively depicted in cell B12 as 550 in the image below. 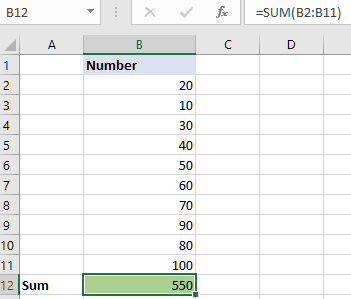
Examples related to the use of the SUM function in Microsoft Excel Let us now look at some more advanced SUM Excel function examples for a better understanding of the working of the Sum function in Excel respectively: Example #1 - Summation of the column For this example, we have selected that school data of 4 students with their names, subjects, as well as marks. And then, we will calculate the total marks of all students in each subject by just making use of the SUM function. In the table, the data is reflected as mentioned below:
Step 1: Firstly, we are required to choose the respective column in which we want the result to show up. And for this case, we will have Column F would be quite suitable. 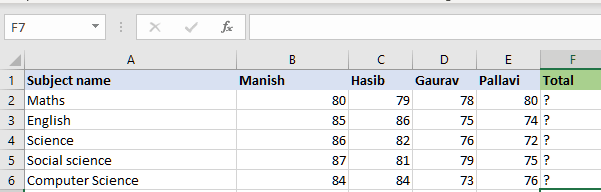
Step 2: After that, we will be entering the formula that needs to add values from all the respective columns as well. Since marks of the Math's of all students are present in row 2. And start adding first the marks of the Manish from the cell B2. 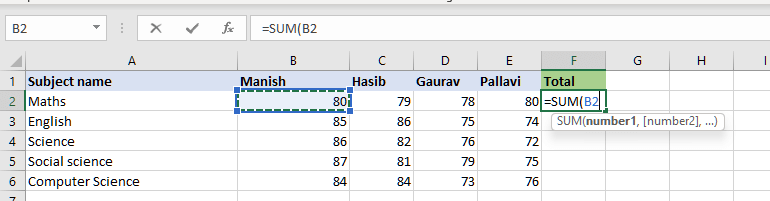
Step 3: After the completion of the above steps, we will be then adding all the marks of the students Hasib from cell C2. 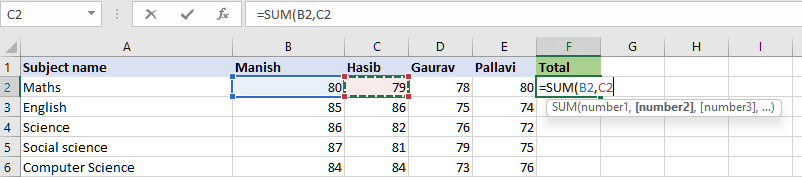
Step 4: Third, we will then add all the marks of Gaurav from cell D2 as well. 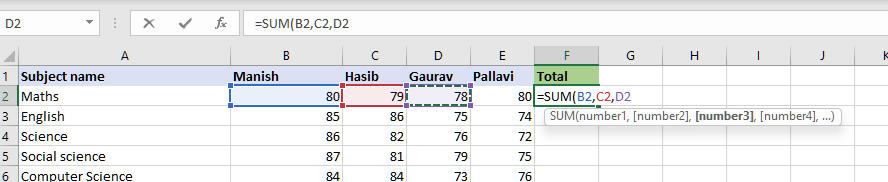
Step 5: Fourth, we are required to add marks of the Pallavi from cell E2, and for this, the complete formula will be none other than: =SUM(B2,C2,D2,E2) 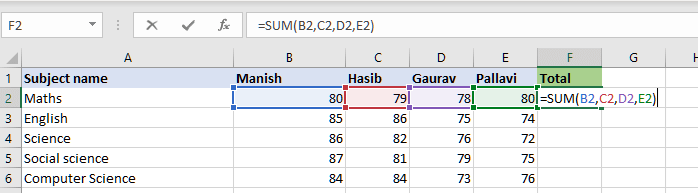
Step 6: After entering each value in the preceding step, we need to press out the "Enter" key from our keyboard. The results are depicted in cell F2 as shown below. 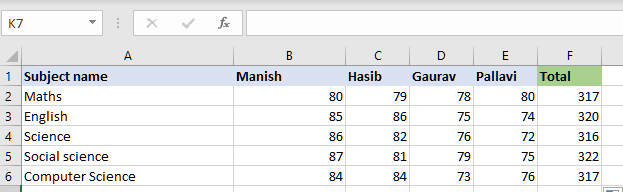
Step 7: And after entering the "Enter button" we will get our result as follows: 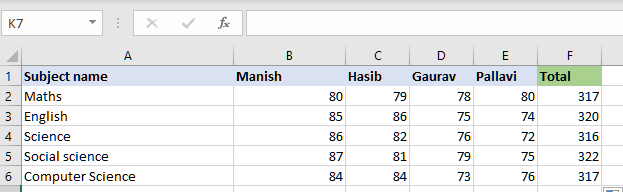
Example #2 - SUM of the Row in Microsoft Excel The image below depicts the deposit as well as the withdrawal from John's account for the next five days. Next, we are required to calculate the total amount by making use of the SUM function in Microsoft Excel respectively. And the data in the table are as follows:
Step 1: Firstly, we are required to choose the cell where we actually want the result to show up. The cell C7 would be the cell in this case. 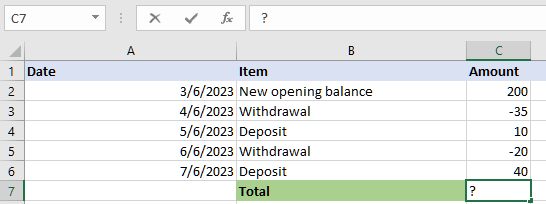
Step 2: Nextly, we must need to enter the formula which needs to add values from all the rows. Since the amount is present in column C, first we will be adding the amount of John's account from cell C2. 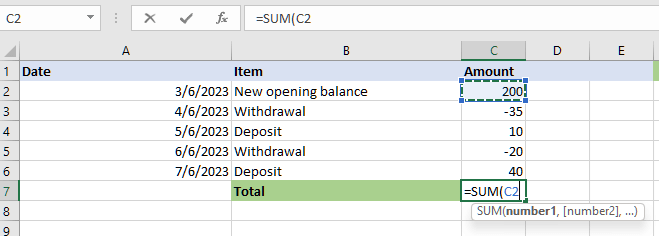
Step 3: Secondly, we are required to add the amount of John's account from cell C3 respectively. 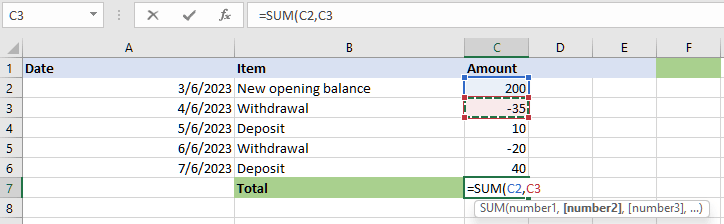
Step 4: After that, we must need to add the amount of John's account from the respective cell C4. 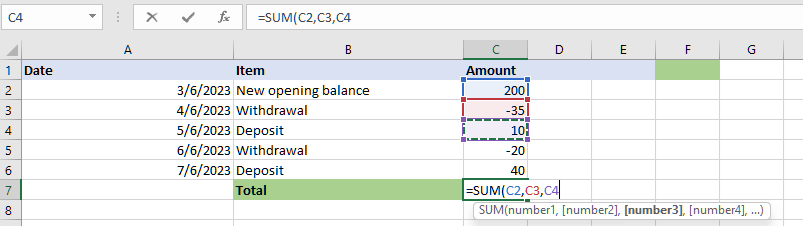
Step 5: And in this step, we must need to add the amount of John's account from cell C5. 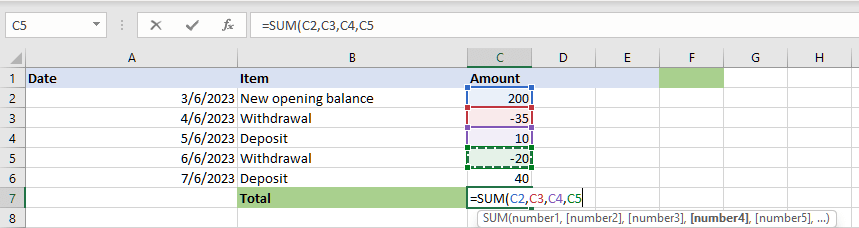
Step 6: Fifth, we will be adding the amount of John's account from cell C6. The complete formula will be none other than the: =SUM(C2,C3,C4,C5,C6) 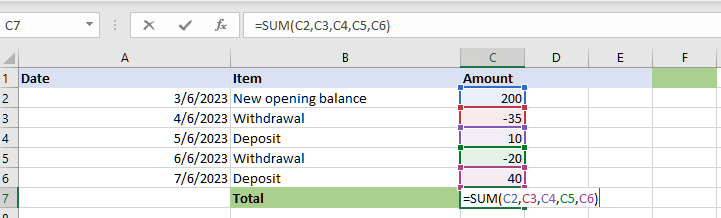
Step 7: And now in this step, just after entering each value in the preceding step, we are required to press the "Enter" key from our keyboard. And we will be encountered with our output as: 195. 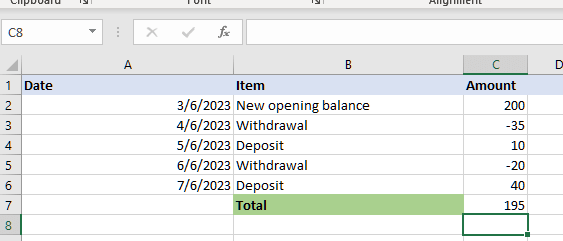
Example #3 - Sum Filtered Cells And in some of the data needs to be filtered in a selected worksheet, and a usual SUM formula does not work on it, this is because of the reason that, it will add up all the values in the given specified range, including the filtered cells. And if in case we want to sum only the filtered (visible) cells, then in that particular case, we are able to organize the data by just turning on the Excel Total Row feature. We will be selecting the SUBTOTAL function in order to add the filtered data as well as ignore the hidden cells. Despite of this, the other way to sum up the filtered cell is to manually click on the Filter button present on the Data Tab and enter the SUBTOTAL formula. 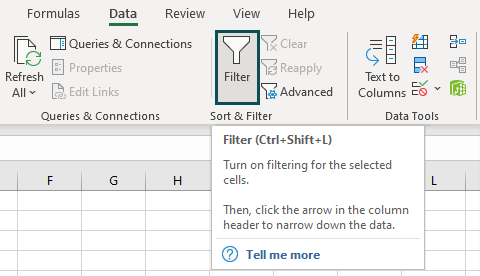
=SUBTOTAL (function_num, ref1, [ref2]...)
In the table, the data is reflected as mentioned below:
Step 1: Firstly, we are required to choose the cell in which we actually want the result to show up, and cell B11 would be the cell in this case. 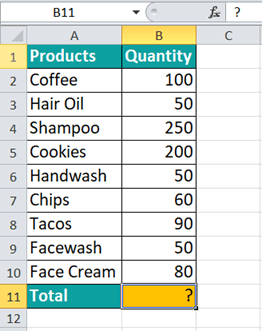
Step 2: Now, after that, we will be creating a filter for the products as well as choosing out the cosmetics only. 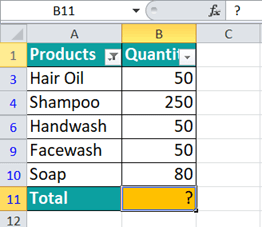
Step 3: Now in this step, we will be entering out the formula for the purpose of adding the value from all the respective rows. Since the Quantity is present in column B, we will then add the first argument of the SUBTOTAL function, i.e., the SUM Excel function denoted by number 9 (include hidden cells manually) or 109 (exclude hidden cells) in the SUBTOTAL suggestions reflected in cell B11. Both numbers omit rows that have been filtered out, respectively. 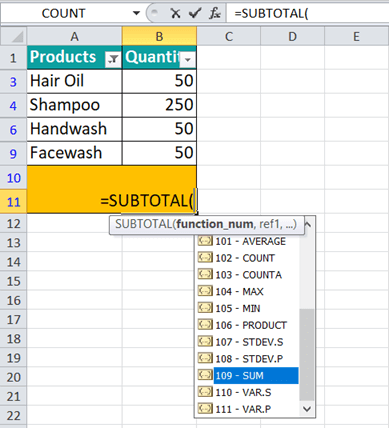
Step 4: Now we will be selecting out the ref1, which ranges from the starting cell address to the ending cell address of the selected table as well, that is, "B3:B10". We will be making use of 109 as the ref1 argument as we want to add cosmetics (visible cells) to the total. The complete formula will be: =SUBTOTAL (109, B3:B10) Step 5: Now, after entering each value in the preceding step, we will press the "Enter" key. The results are usually depicted in cell B11 as 480 of the image below respectively. 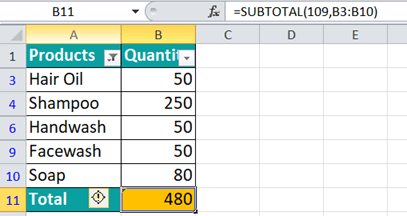
What are the various advantages of using the SUM function in Microsoft Excel?The SUM function in Microsoft Excel usually stands as a cornerstone, which facilitates a myriad of advantages that significantly enhance the analysis of the data, calculation, and also overall spreadsheet functionality. This discussion will delve into the multifaceted benefits of the SUM function, shedding light on its versatility, efficiency, as well as indispensability in both basic and also advanced spreadsheet operations.
What is Sumif Function in Microsoft Excel?The respective SUMIF function in Microsoft Excel is basically considered a versatile tool for the purpose of summing out the values that are based upon the specified conditions as well. More often, it allows users to aggregate data selectively, streamlining calculations as well as providing valuable insights. The function operates on a simple premise: adding up all the values that meet a particular criterion within a given range respectively. Moreover, the key aspect of the SUMIF is its ability to handle conditional summation efficiently. Users primarily provide the function with a range of cells to evaluate and a corresponding criterion that usually determines which cells to include in the sum. The actual addition occurs for those cells meeting the specified condition. Here's a concise example of the Sumif function: =SUMIF (A1:A10, ">50", B1:B10) In this formula: - A10 is the range of cells evaluated. -">50" is the criterion, specifying that only cells with values greater than 50 should be considered. - B1:B10 primarily represents the sum_range; Microsoft Excel adds the values in this range corresponding to cells meeting the condition in A1 to A10. This formula effectively calculates the sum of the values in cells B1 to B10, where the corresponding cells in A1 to A10 exceed 50. SUMIF proves invaluable for various scenarios, from financial analysis to inventory management, by enabling users to focus on and aggregate specific subsets of data based on defined criteria in an effective manner. Syntax of SUMIF Formula in Microsoft Excel:The syntax that can be used for the Sumif formula in Microsoft Excel is as follows: 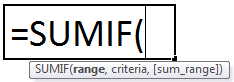
More often, the formula usually accepts the following arguments:
Important Note: If "sum_range" is not specified, the SUMIF function primarily refers to the parameter "range" as the range of cells to be added. How can we make use of the SUMIF Excel Function?So now let us understand the SUMIF excel function with the help of the following examples as well. Each example covers a different case, implemented by just making use of the SUMIF function effectively. Example #1: Total Amount Spent on Branded Televisions (TVs) The following table primarily depicts a list of the branded equipment and their prices. For some of the equipment, the brands need to be specified as well. And for this, we must need to calculate the total amount spent on purchasing the branded TVs by just using the SUMIF function as well. In the succeeding table, the cells that primarily satisfy the given criteria are C4, C7, and C10, which show the prices of the branded TVs. Hence, the sum of the values of cells C4, C7, and C10 is 1,73,000, shown in cell C14. This is the total amount spent on purchasing branded TVs respectively. More often, the particular SUMIF formula is particularly applied to the range that is ranging from cell C2:C11: "=SUMIF (B2:B11, "TV," C2:C11)" in which the respective cell B2:B11 refers to the range of the cells on which the specific criterion is to be applied as well. More often, "TV" primarily refers to the conditions which are efficiently applied to the range which are ranging from cell B2:B11 as well. More often C2:C11 refers to the range of the values to be added. 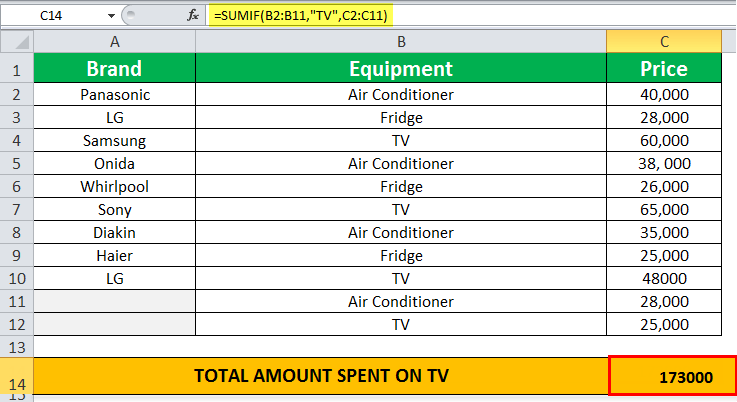
Example #2: Sum of the Amount Spent on Non-Branded Items In working on the data of example 1, we want to calculate the total amount that has been spent on purchasing non-branded items by making use of the SUMIF function. More often, in the following table, the respective cells C11 as well as C12 usually satisfy the given criteria where no brand name is entered in the selected cells. So, the sum of the values of the particular cells C11 and C12 is none other than 53,000, as it was depicted in cell C14 as well. This indicates the total amount spent on the purchasing non-branded items effectively. The following SUMIF formula is basically applied to the range that are ranging from the cell C2:C12: "=SUMIF (A2:A12, "", C2:C12)", in which:
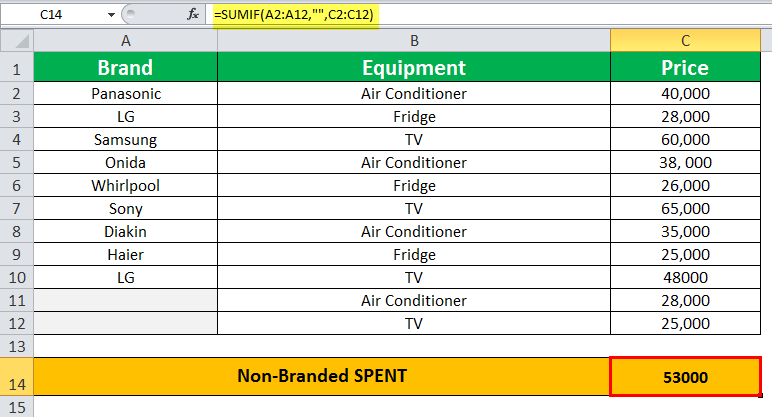
Example #3: Sum of the Amount Spent on Branded Items Working on the data of example 1, we want to calculate the total amount spent on branded items by just making use of the SUMIF function. In the following table, the cells B11 and B12 primarily satisfy the given criteria with no brand names. More often, the sum of the values from the cell C1 to C10 is none other than 53,000, as it was easily displayed in the cell C14 effectively. This is the total amount which has been spent on purchasing of the branded items as well. And the following SUMIF formula is primarily applied to the range C2:C12: "=SUMIF (A2:A12, "<>", C2:C12)" in which:
C2:C12 is the range of values to be added. 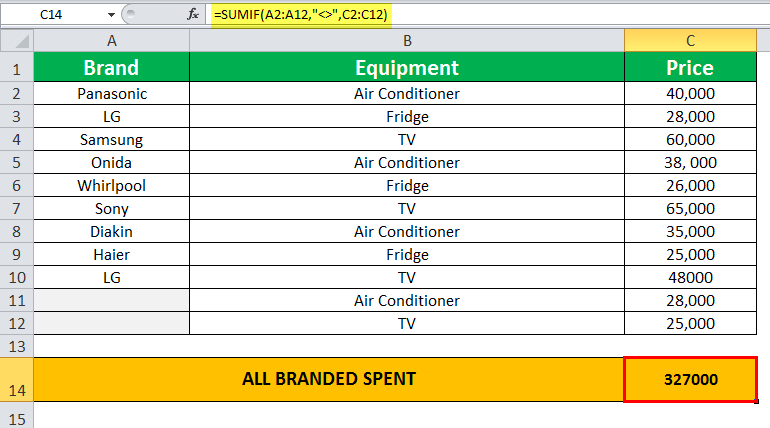
Example #4: Sum of the Two Different Items Working on the data of example 1, we usually calculate the sum of the two different items by just making use of the SUMIF formula. And it was well known that, the following table usually depicts out the total amount that has been calculated by just adding out the sum of the prices of the two respective items that are none other than TV and fridge in cell C14, and by just making use of the SUMIF formula. The SUM of the prices of the fridges is 79,000 and for TVs is 1,98,000. And the total SUM of the prices of the two items is 2,77,000 respectively. Moreover, the SUMIF formula is primarily applied to the range C2:C12 and is stated as follows: "=SUM (SUMIF (B2:B12, {"TV", "Fridge"}, C2:C12))", in which:
In the formula, the SUMIF function is enclosed within the SUM function. The SUMIF formula executes two different conditions, "TV" and "fridge." Finally, the SUM function sums the results of the SUMIF functions to return the output. 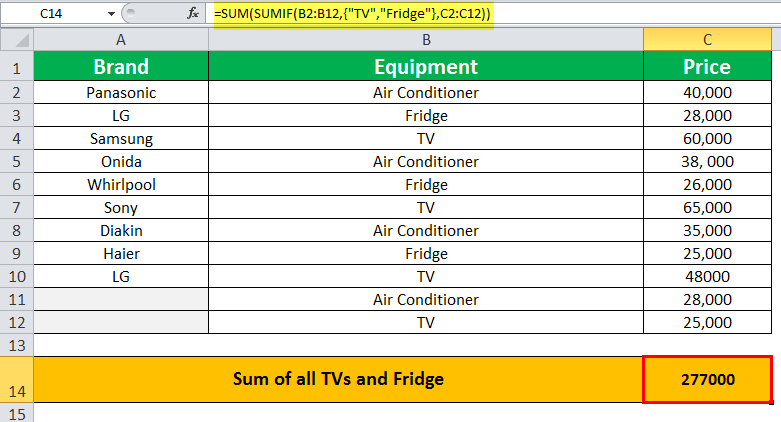
List out the various advantages of making use of the SUMIF Function in Microsoft Excel?The various advantages of using SUMIF function in Microsoft Excel are as follows:
Overall, `SUMIF` is a valuable tool for efficiently summarizing and analyzing data in Excel based on specific conditions. List out the key differences between Sum and Sumif Function in Microsoft Excel?The main differences between the Sum and Sumif functions in Microsoft Excel are as follows: Function Parameters:
Conditional Logic:
Multiple Criteria:
Wildcards and Operators:
Error Handling:
Blank Cells:
Additional Functionality:
Applicability to Datasets:
Understanding these distinctions helps users choose the appropriate function based upon their specific data analysis and calculation requirements. While `SUM` is a fundamental tool for basic addition, `SUMIF` extends the functionality by allowing users to perform targeted calculations based on specified conditions.
Next TopicBell Curve in Excel
|
 For Videos Join Our Youtube Channel: Join Now
For Videos Join Our Youtube Channel: Join Now
Feedback
- Send your Feedback to [email protected]
Help Others, Please Share









