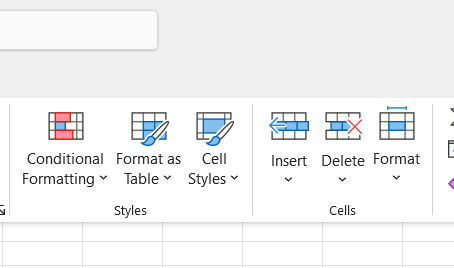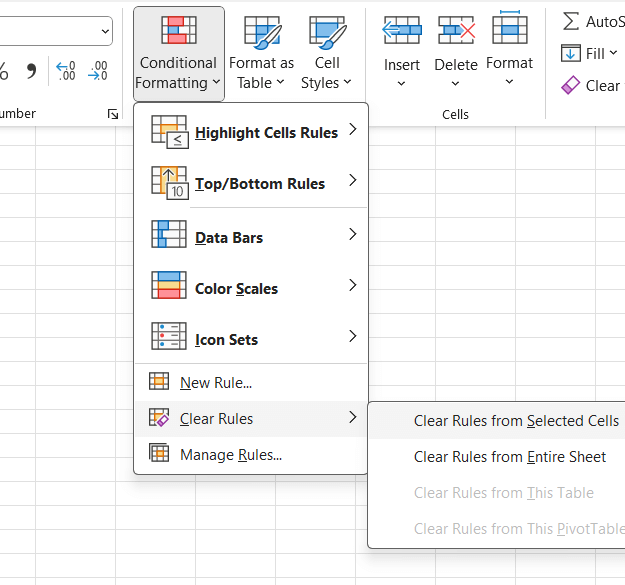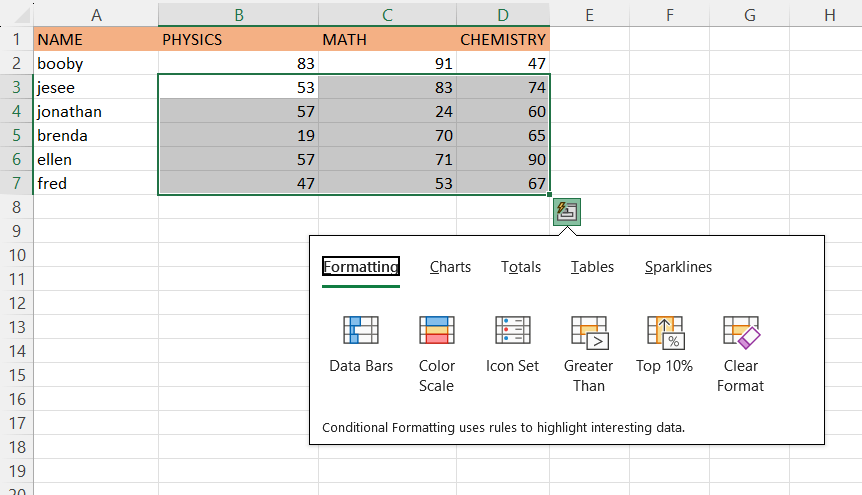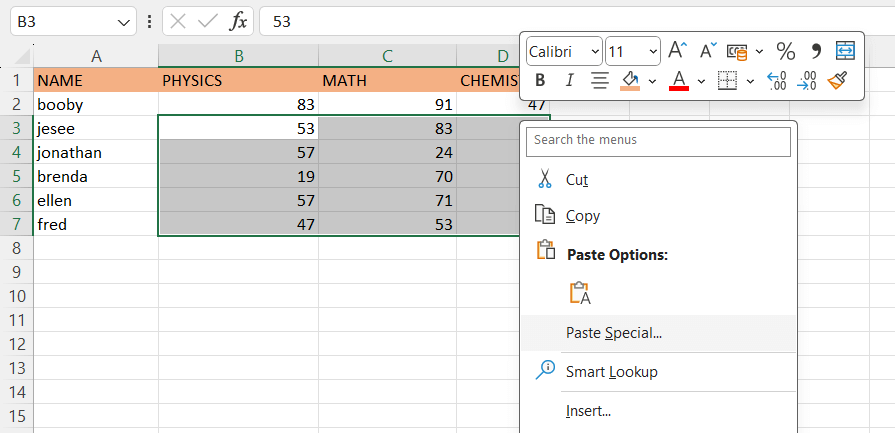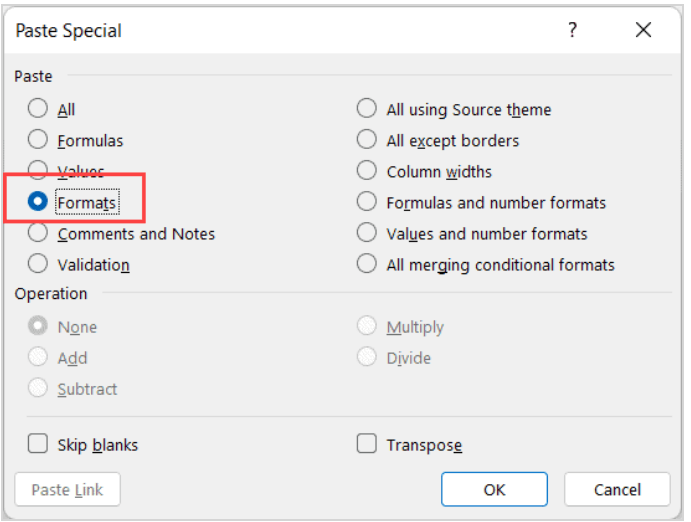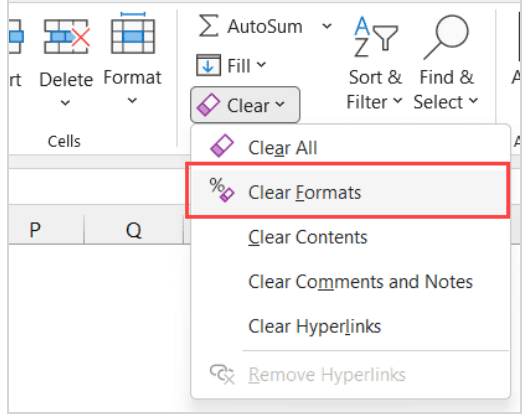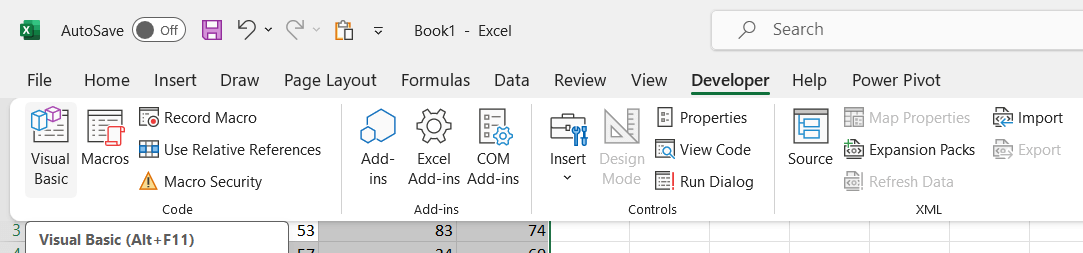HOW TO REMOVE CONDITIONAL FORMATTING IN EXCELINTRODUCTION:Conditional designing in Excel is a robust feature that empowers clients to highlight data in certain conditions, supporting data visualization and examination. However, there are instances where you might have to remove conditional formatting to reset the appearance of cells or make changes in accordance with your worksheet. To remove conditional formatting, you can choose the scope of cells containing the design you need to eliminate and get to the "Restrictive Organizing" choice in the "Styles" bunch under the "Home" tab. From there, you can choose to clear the rules either from the chosen cells or from the whole sheet, depending on your requirements. Eliminating conditional formatting provides a fresh start to information showing and investigation, ensuring that your calculation sheet reflects the most reliable and refreshed data. Restrictive organizing in Succeed permits clients to powerfully design cells in light of determined models, giving viewable signs to information examination. To Remove contingent organizing, follow these means:
Eliminating conditional formatting helps to reset the presence of cells, considering a fresh start in information perception and examination. In this short instructional exercise, I will show you several simple ways you can use to eliminate contingent designing from a chose scope of cells, the whole worksheet, or the exercise manual. I will likewise show you how you can eliminate explicit contingent arranging rules while keeping the rest. I will likewise show you how you can eliminate explicit contingent designing guidelines while keeping the rest. This Instructional exercise Covers:
Console Alternate route to Eliminate Restrictive OrganizingThe following is the console alternate route to eliminate Restrictive organizing rules from the chose scope of cells:
To utilize the above console alternate route, you first need to choose the cells from which you need to eliminate that Restrictive organizing and afterward press these keys in progression (consistently). Furthermore, beneath is the console easy route to clear restrictive arranging rules from the whole worksheet
To utilize the above console alternate way, first actuate the sheet from which you need to eliminate the contingent designing standards, and afterward use it. Remove Conditional Formatting Using the 'Clear Rules' Option:Assuming that you believe that the console easy route is long and very difficult to recall (which I concur it is), you can likewise involve the inbuilt 'Clear Principles' choice in the strip to clear restrictive designing guidelines from a chose scope of cells or from the whole worksheet. The following are the means for eliminating contingent organizing from a chose scope of cells:
The above advances would eliminate restrictive designing from the chose scope of cells just, and assuming you have applied it elsewhere in the worksheet, it would stay unaffected. In the event that you need to dispose of all the restrictive designing in the worksheet, you can pick the "Reasonable Principles from Whole Sheet" choice. NOTE: Free principles choice, you would likewise see two extra choices - "Clear Guidelines from This Table" and "Clear Standards from This Turn Table". Except if you're working with a Turn table or a Succeed Table, these would be turned gray out, and would possibly open up when you select a cell inside a Succeed Table or Turn Table.Eliminate Restrictive Organizing Utilizing 'Glue Configuration Just' Hack:At the point when you reorder a cell over another cell, it wouldn't just reorder the worth of the cell, yet in addition the organizing. Excel likewise permits you to just reorder the arranging from the replicated cell, which is something we can use to eliminate contingent designing from any cell or scope of cells. Beneath I have an informational index where I have restrictive organizing applied to the scores of understudies. 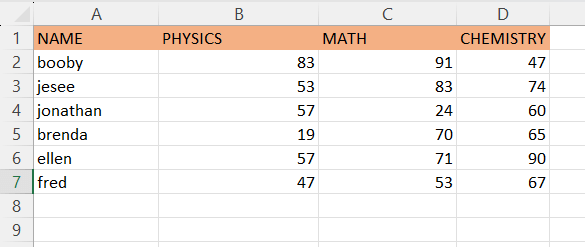
Here are the moves toward eliminate the restrictive designing from these cells utilizing the Glue Unique method:
One downside of this technique is that it would eliminate all the organizing from the chose cells (in addition to the restrictive arranging). So assuming you duplicate designing from a cell that has no organizing applied to it and glue the organizing on the chose scope of cells, alongside the restrictive arranging, you would likewise lose some other arranging, for example, fill tone, line, text style, and so on. Clear All Arranging (Counting Contingent Designing)Another way you can eliminate contingent organizing from a chose scope of cells is by clearing every one of the configurations. Doing this would eliminate all the arranging, for example, cell tone, striking/italics, borders, text dimension, and so on (as well as restrictive organizing). The following are the moves toward clear all the arranging from the chose scope of cells in Excel:
The above advances would leave the substance of the cell with no guarantees, however eliminate all the organizing from it. You can likewise utilize the beneath console easy route to clear all the organizing: ALT + H + E + F Eliminate Contingent Arranging from All Worksheets in One Go (utilizing VBA):On the off chance that you have a ton of worksheets in the exercise manual and you need to eliminate Restrictive designing standards from this multitude of worksheets, doing it each worksheet in turn would time-consume. A speedy method for clearing contingent designing guidelines from every one of the worksheets in an exercise manual is by utilizing a straightforward VBA full scale code. The following are the moves toward utilize a straightforward one-line VBA large scale code to burn through every one of the worksheets in your exercise manual and eliminate restrictive organizing from each sheet rapidly:
In the VB proofreader that opens up, click the 'View' tab and afterward click on 'Prompt Window'. This will make the Prompt window enclose seem the VB manager. You don't have to do this step in the event that you as of now see the Quick Window in the VB supervisor 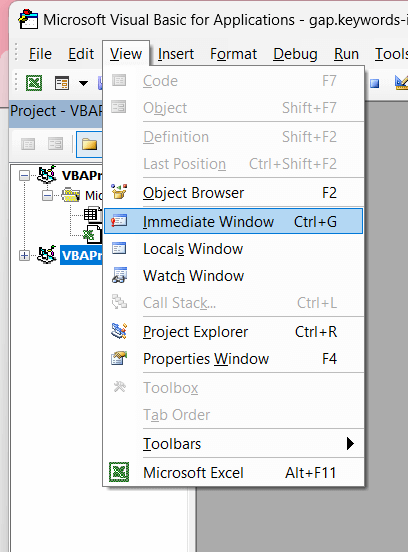
For Every ws In Worksheets: ws.Cells.FormatConditions.Delete: Next ws
At the point when you place the cursor toward the finish of the code line and raise a ruckus around town key, that line of code is executed. The above code involves a straightforward For Each Next circle, where it circles through every worksheet in the exercise manual and uses Cells.FormatConditions. Delete strategy to erase contingent organizing from each sheet. Note: This would just eliminate restrictive organizing and the wide range of various designing, for example, cell tone, text style tone/size, borders, and so on wouldn't be affected.One major advantage of utilizing the Quick window to run straightforward codes like these is that you don't need to stress over anything more (like saving the document as a large-scale empowered exercise manual). You can run the code utilizing the means displayed above and close the VB supervisor. |
 For Videos Join Our Youtube Channel: Join Now
For Videos Join Our Youtube Channel: Join Now
Feedback
- Send your Feedback to [email protected]
Help Others, Please Share