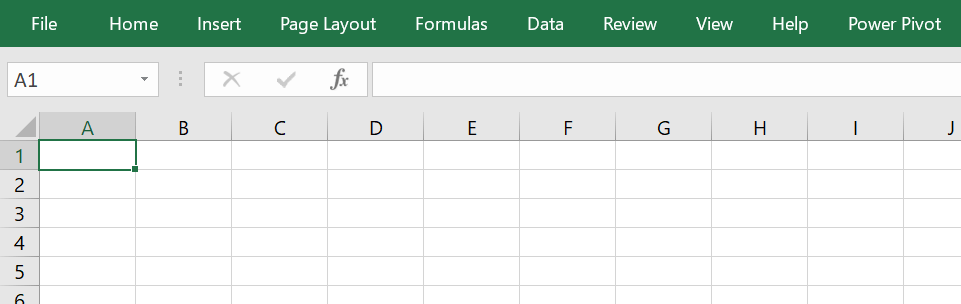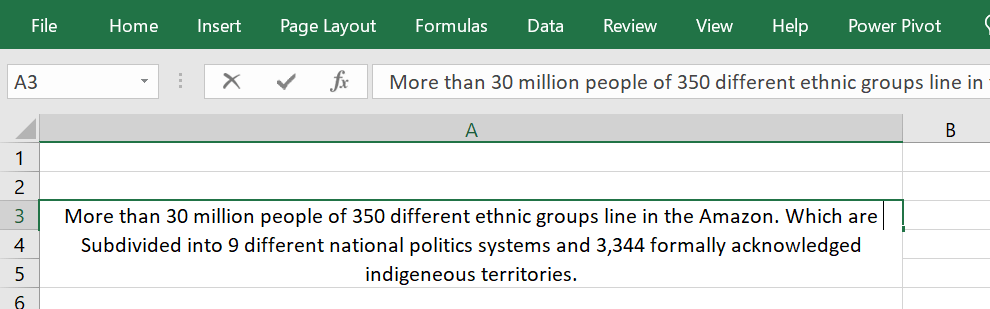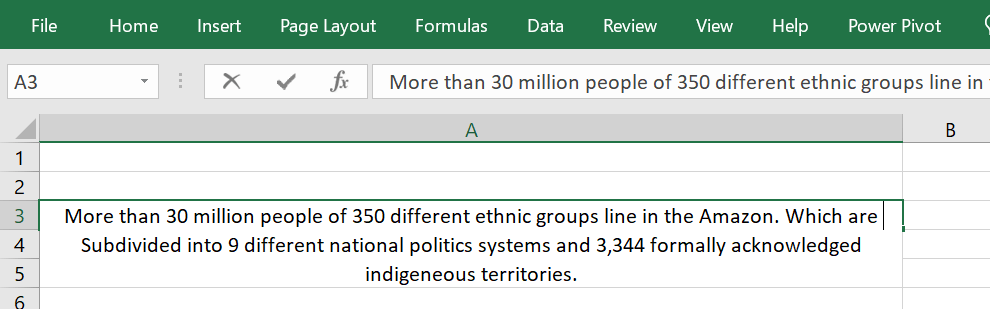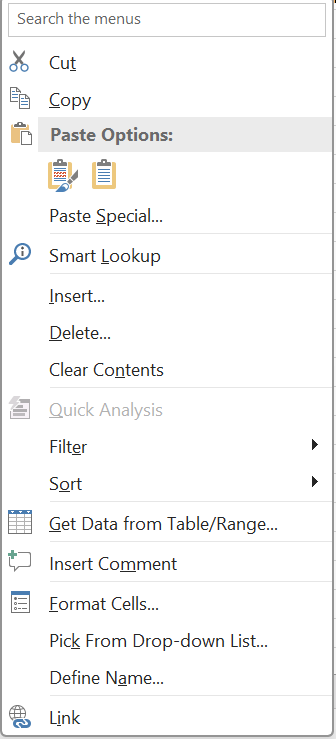How to Write Paragraphs in ExcelInserting and structuring textual content-particularly paragraphs-within Excel from Microsoft, a spreadsheet program, is referred to as "how to create paragraphs in Excel". This entails entering numerous lines of text into Excel cells, separating lines between words, and applying standard text formatting tools like bold, italic, and highlighting. Additionally, users can experiment with text wrapping, cell merging, and cell alignment adjustments to improve how paragraphs appear in an Excel worksheet. This idea explains how to use Excel to present text in addition to numbers, allowing you to include comments, explanations, and other story components inside of the spreadsheet program.
How to Copy and Paste Paragraphs into ExcelThe following actions should be taken into consideration if you wish to copy a paragraph into a spreadsheet in Excel while preserving paragraph breaks:
How are Paragraphs and Line Breaks used in Excel?In Excel, paragraphs and line breaks make all words display without requiring user input, which helps to maintain Information readable. It can be beneficial to clearly display your content for charts and presentations, even though collapsing text within individual cells may encourage more information organisation. For example, you might not need to create paragraphs and breaks in line for each description if you're utilising the Excel spreadsheet for corporate profile organisation. It might be more appropriate to express the contents of the Excel document by fully presenting the cell data in paragraph form if you're using it to make a chart for a presentation. Line breaks in paragraph formatting let any amount of text show without being constrained by cell boundaries, which makes it better suited for informational graphs and charts. 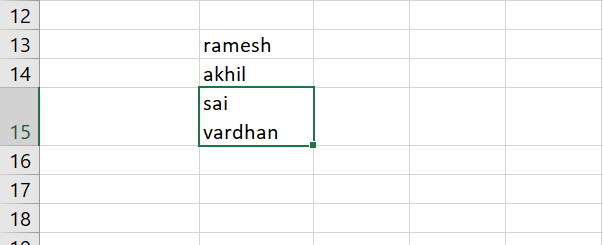
Conclusion:In summary, using Excel's flexible textual content features is essential when composing paragraphs. Users can construct organised paragraphs in a single cell by choosing a cell, entering text, and pressing Alt + Enter to insert line breaks. The addition of text wrap and simple formatting choices improves readability. Using merge options or distributing content across several cells might be helpful for lengthy texts. Even though Excel can handle paragraphs, it might not have the same sophisticated formatting features as word processors specifically designed for the purpose. Users should consider the type of content they are creating and look into integrating Microsoft Word and Excel if they create long texts. In the end, mastering these methods offers a useful means of smoothly integrating narrative or descriptive components into Excel worksheets.
Next TopicMedical Bill Format
|
 For Videos Join Our Youtube Channel: Join Now
For Videos Join Our Youtube Channel: Join Now
Feedback
- Send your Feedback to [email protected]
Help Others, Please Share