MS Excel Tutorial
Excel Worksheet
Excel Calculation
Excel Fill Handle
Excel Formula
Excel IF
Excel Advanced
Misc
Shortcut Keys
Interview Questions
DGET FUNCTION IN EXCELTo extract a single value of a column that satisfies one or more predetermined criteria, utilize Excel's DGET function. The fundamental syntax for this function is as follows: DGET (field, criteria, database) where:
*Remember that this function returns #NUM if a row with multiple rows satisfies the requirements. The use of the DGET function with the following Excel dataset, which includes details about different basketball players, is demonstrated in the following examples. 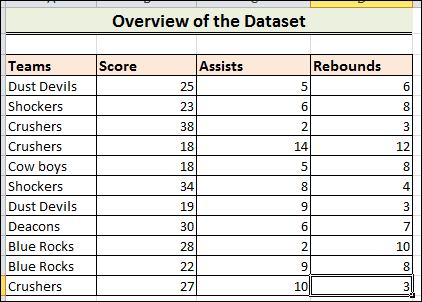
Using DGET with a single condition is an example.Assume that the value corresponding to the Lakers team in the "Team" column is found in the "Score" column. The following formula can be used in cell G3 using the DGET function after we input our criteria to the range A3:D4 =DGET(A6:D17, "Score", A3:D4) A screenshot of this formula's practical application can be seen below: 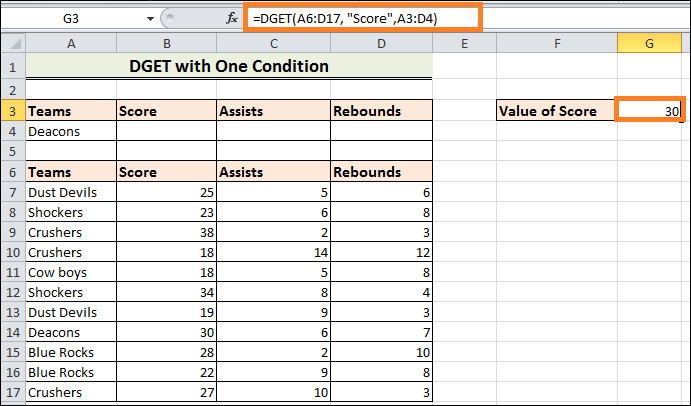
30 is the value that the formula yields. Deacons is the value that corresponds in the "Team" column, and this is the value in the "Score" column. *Remember that we might get an error if we attempt to retrieve the value of a team name that appears more than once in the "Score" column. Let's say, for instance, that we attempted to obtain the value for the Crushers in the "Score" column: 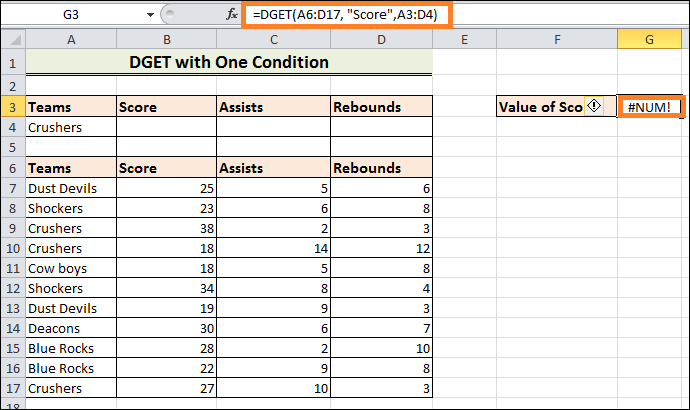
The DGET function gives #NUM because the Crushers appear multiple times in the "Team" column. Example 2: Utilize DGET in a Variety of Situations/with Multiple ConditionsLet's say we want to retrieve the value from the "Rebounds" column when the subsequent criteria are satisfied:
Our criteria can be entered into the range A3:D4, after which we can utilize the DGET function within cell G3 to create the following formula: =DGET(A6:D17,"Rebounds", A3:D4) The screenshot that follows demonstrates how to apply this formula in real life: The result of the formula is 12. 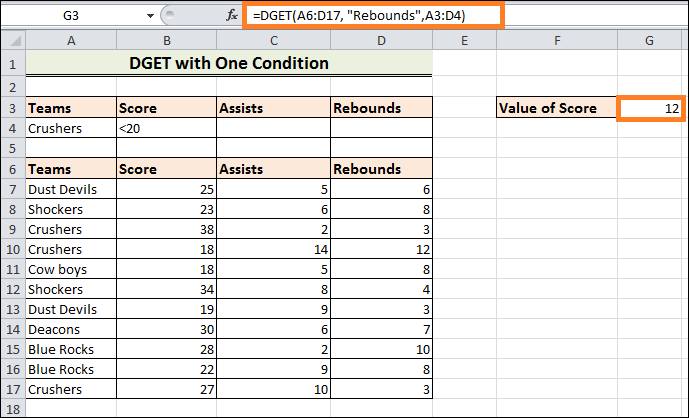
This indicates that the Crushers players with a point value under 20 have an average of 12 in the "Rebounds" column. |
 For Videos Join Our Youtube Channel: Join Now
For Videos Join Our Youtube Channel: Join Now
Feedback
- Send your Feedback to [email protected]
Help Others, Please Share









