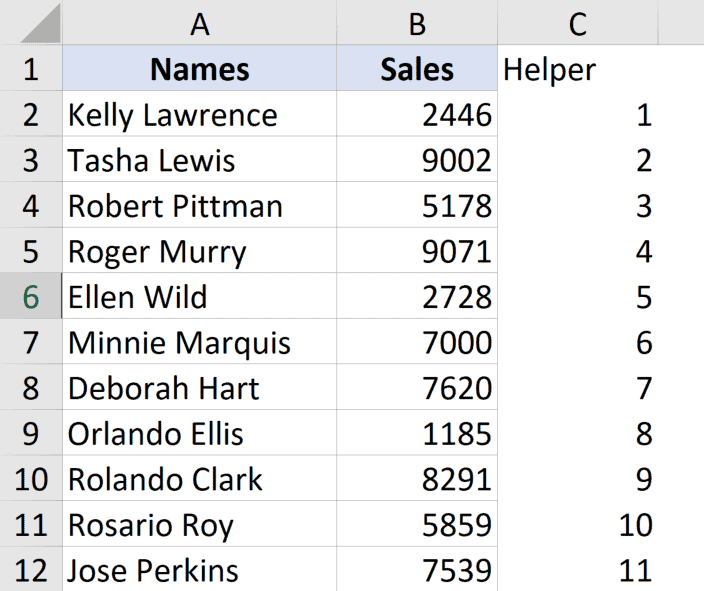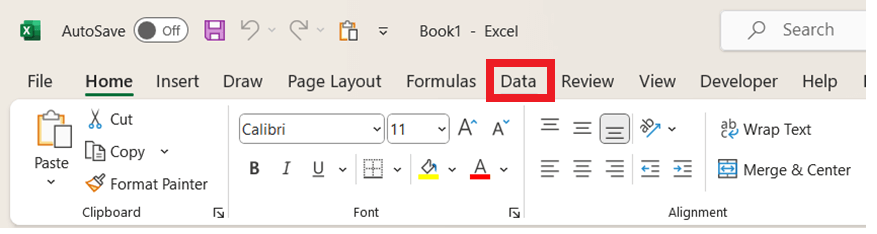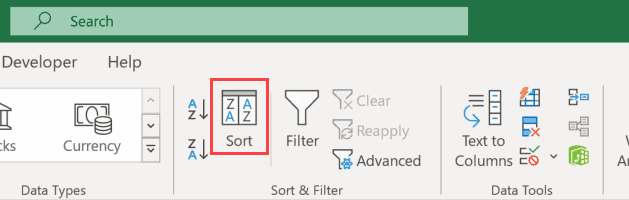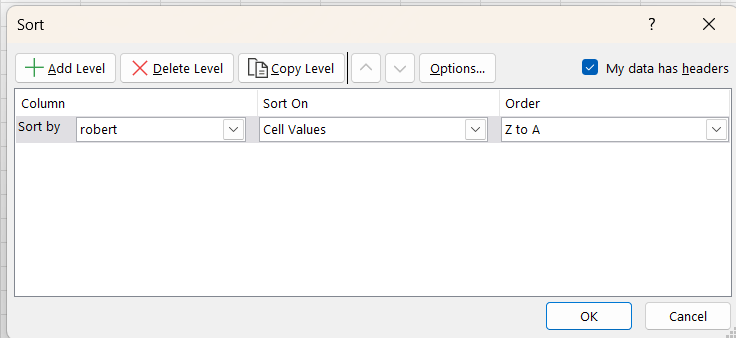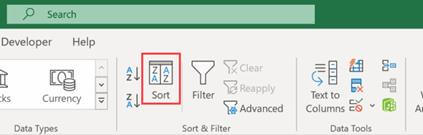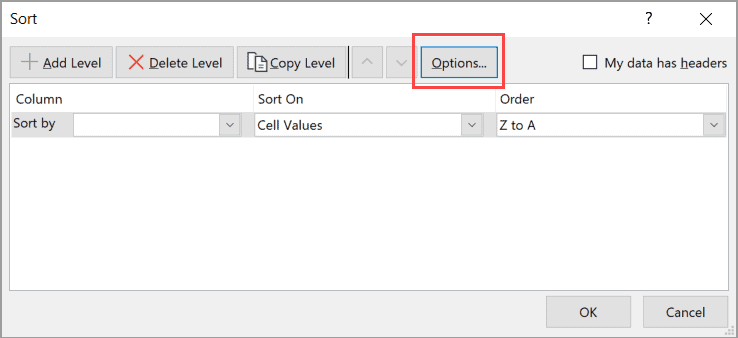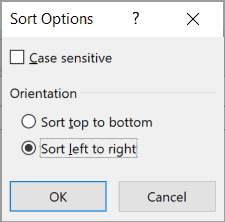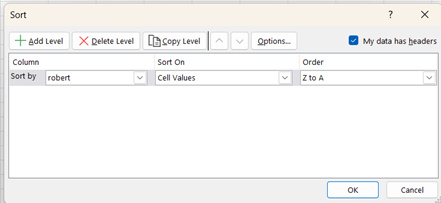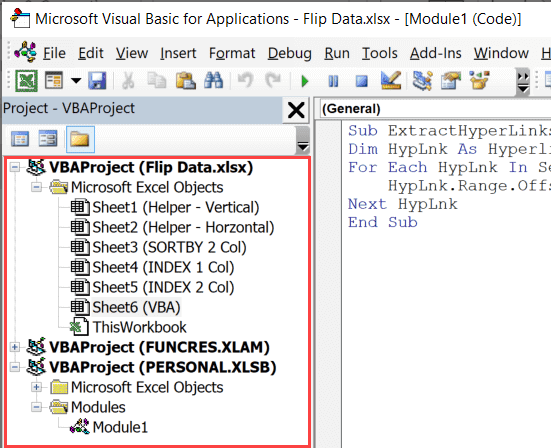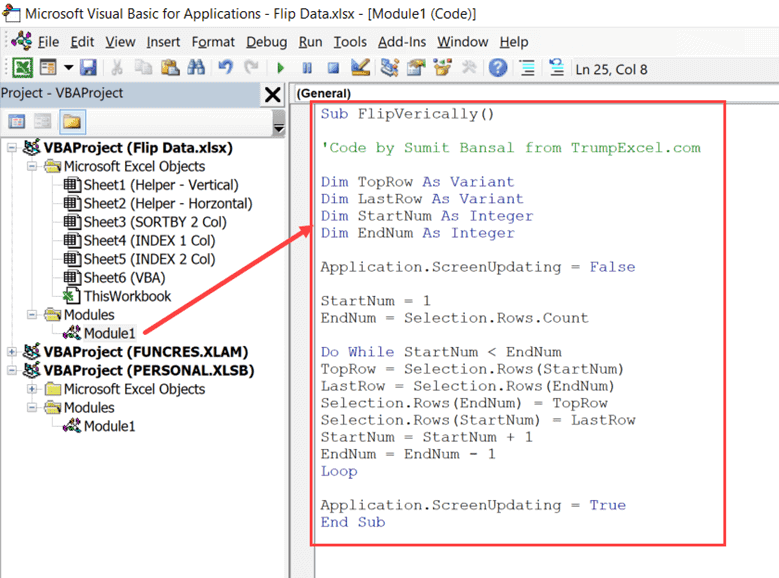How to Invert Data in ExcelIn Excel, inverting (or flipping) data implies rearranging rows into columns and vice versa. This adjustment is useful for rearranging datasets to better suit analysis or presentation requirements. Excel offers different methods for reversing information, including the Translate feature, Methods, and Power Question. Understanding these strategies helps clients efficiently manipulate Excel data structures to get the desired outputs. Although there are different methods to flip the data in Excel, unfortunately, there is no built-in feature. However, you can achieve this with basic organizing tricks, formulas, or VBA. In this tutorial, we'll the various method to effectively flip data in rows, columns, and tables in Excel. This Tutorial Covers:
Flip Data Using SORT and Helper Column:One of the simplest methods to flip data in Excel is to create a helper column and then use that it to sort the data. 1. Flip the Data Vertically (Reverse Order Upside Down):Assume you have a list of names in a column (as shown below), and you want to reverse the order of this data. 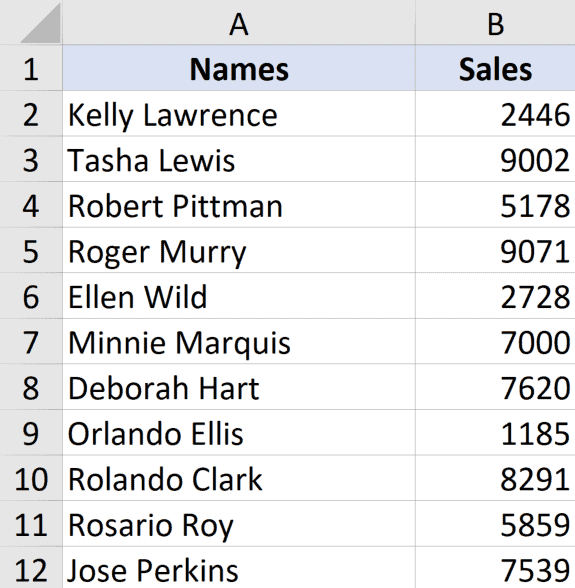
The following are the steps for flipping the information in an upward direction:
The changes would sort the information based on the assistant column values, resulting in a switch in the request for the names in the information. 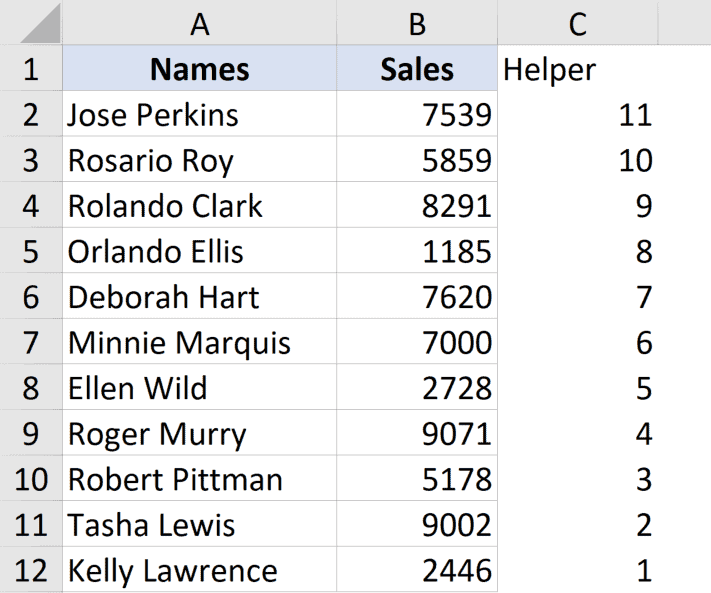
In this example, I showed you how to flip the information when you only have a single column. However, you can use the same approach for an entire table. Select the entire table and then use the helper column to sort the information in descending order. 2. Flip the Data Horizontally:You can also use a similar method to flip the information horizontally in Excel. 
Excel provides the option to sort the data horizontally using the Sort dialogue box (the 'Sort left to right' highlight). Suppose me you have a table, (as given below), and need to flip the data horizontally. The following are the steps toward do this: 
Flip Data using Formulas: Microsoft 365 includes some few formulas that make it quite simple to change the request for a column or a table in Excel. In this section, I'll show you how to achieve this with the SORTBY formula (make sure to use the Excel version Microsoft 365 or above) or the Index equation (if you are using a version lower than Microsoft 365). Let's suppose you are given a table, (as shown below), and you need to flip the information in it. 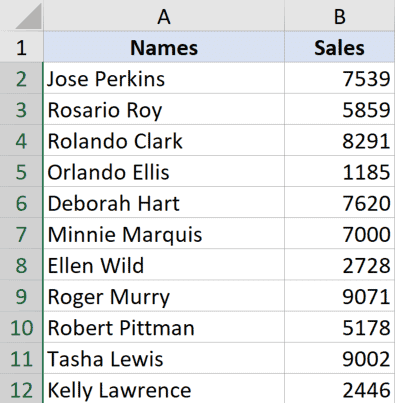
Now, use the following formula below the cell in the far left header: 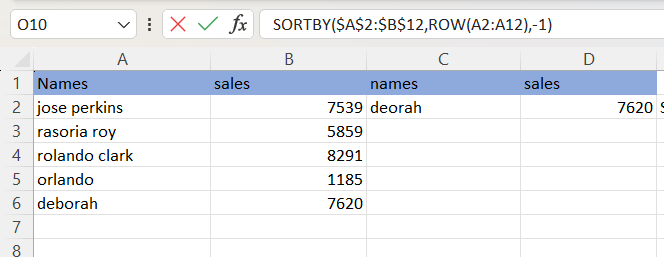
Here, I've also included a third argument that shows the column number from which the value will be obtained. To make this formula dynamic, I used the column feature, which continues to adjust the column value from 1 to 3 as you copy it to one side. Once accomplished, you can convert the formula totally to values to assure a static result. Flip Data Using the INDEX Function: If you don't want to use the SORTBY option, you may still use the amazing List feature. Let's suppose you are given a table, (as shown below), and you need to flip the information in it. How does the formula work?The first formula uses the INDEX function, which returns the value of the cell based on the specified row and column number. The real magic happens in the second parameter, where I've used the Rows function. It requires two parameters, in the first parameter the first cell reference and allowing the second reference to adjust as the formula is copied down. However, when it progresses down the columns, the primary reference changes to A3, then to A4, and so on, while the succeeding reference remains unchanged since I have locked it and made it explicit. The following is the formula to do this: 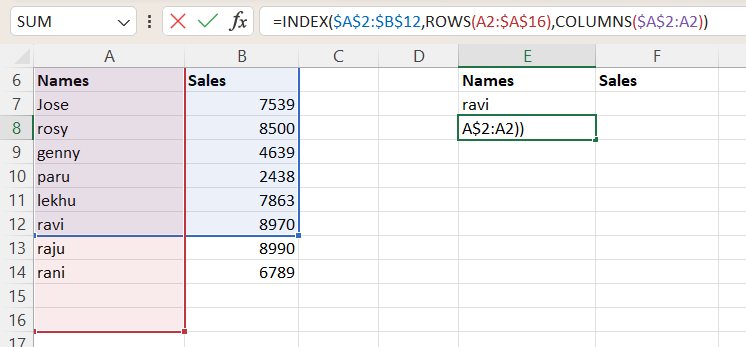
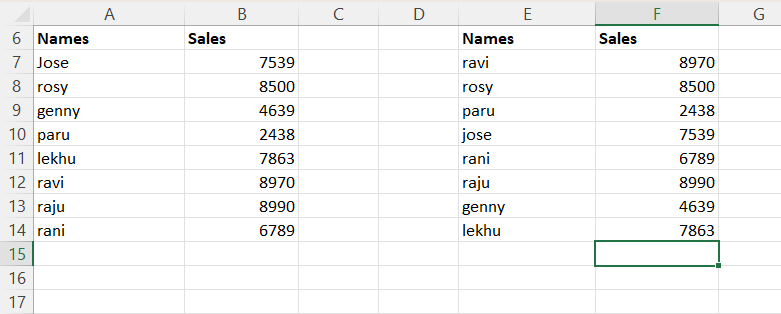
Here, I've also included a third argument that indicates the row number from which the value should be derived. To make this dynamic, I used the row function, which will continue to adjust the row number from (1, 2, 3) as you copy it across columns. Once accomplished, you can convert the formulas totally to values to assure a consistent result. Note: When you use a method to change the order for an informative index in Excel, the original order is not retained. If you want save initial order on the organised data, you may either apply it physically or rearrange the design from the first informative index to the new.Flip Data Using VBA: If you need to flip the information in Excel on a frequent basis, you may also use the VBA technique. A VBA macro code can be copied and pasted in the VBA editor and then reused with the same workbook. Additionally, you may also store the code in the separate workbook as an Excel add-in, allowing you to use it in any exercise manual on your framework. How does this code work?
How to use the Code?To implement VBA code in Excel, follow the below steps:
Conclusion:Inverting data in Excel can help organise and structure information for analytical or presentation purposes. Users may invert data to convert rows to columns and vice versa, making it easier to examine, compare, and display information. |
 For Videos Join Our Youtube Channel: Join Now
For Videos Join Our Youtube Channel: Join Now
Feedback
- Send your Feedback to [email protected]
Help Others, Please Share