How can one convert an image file to an Excel sheetIf in case we want toconvert an Image to Excel?Or else we want to reuse our taken (captured) photos of the documents and convert them into the editable format? It would be good to make all those pictured documents functional. Maybe it doesn't seem very easy, but it is a very straightforward move. Besides all this, the JPG format is basically considered to one of the best web-friendly formats of image files which are consisting of the small size as well, and the time comes when we need to extract the Text from image files and edit them efficiently. It could be a big task for anyone to proceed do far, and the best solution is none other than the OCR tools, as these are effective tools that will help us to recognize Text on the Image as computer-readable characters in which a user's can perform the below-mentioned operation easily:
All the different file formats can be easily changed by combining the functionalities in order to transform from one file format to the other file format that is means from jpg to excel. And to achieve this, a few free online or offline paid OCR tools are working on file converters respectively. And in this tutorial, we will be learning the best possible methods that can be used to convert an Image to Excelin online mode or offline mode. 1) How can one extract the Data from Image to Excel with the help of Microsoft Office? 2) How can one convert an Image to Microsoft Excel online? 2.1) By making use of the online2pdf: 2.1.1) How can one easily convert an Image to Excel online using the online2pdf tool? 2.1.2) What are the Advantages of using the online2pdf tool? 2.1.2) What are the Disadvantages of making use of the online2pdf tool? 2.2) By making use of the onlineocr tool? 2.2.1) How we can convert JPG Image to Excel online by making use of an online tool? 2.2.2) What are the Advantages of making use of the onlineocr tool? 2.2.3) What are the Disadvantages of making use of the onlineocr tool? 2.3) By making use of the PDF Converter: 3) How to convert an Image to Excel on Windows by making use of Adobe Acrobat DC? 4) How we can convert Images to Excel on Mac by making use of the Adobe Acrobat Reader Pro/Reader Dc? 5) How to convert Images to Excel on Mac with nice Formatting by using of the Cisdem Pdf converter OCR Mac: 5.1) Cisdem PDF converter OCR key features: 5.2) How we can easily convert Images to Microsoft Excel on Mac by making use of the Cisdem PDF Converter OCR Mac? 6) How to convert an Image to Excel on Windows using the ABBYY FineReader? 7) How to convert an Image to Excel on the Android Device? How can one extract the Data from Image to Excel with the help of Microsoft Office?We all are aware about the fact that Microsoft Excel primarily does not have the option which can offer OCR features for the purpose of extracting out the data from the Image to an Excel file. OneNote from Microsoft Office help us to convert pictures to Excel tables. Moreover the Microsoft Office OneNote is a free program facilitating team collaboration that helps us to create notes, as well as the audio, and gather all the information for the multiple user usages. And for the purpose of copying out the Text from screenshots or other image files, Microsoft Office OneNote builds in the OCR feature to OCR pictures to text as well. And to make use of the OneNote OCR to extract the data, and save the Text to the Excel table we need to follow the below-mentioned steps as well: Step 1: We are required to install and launch Microsoft OneNote in Mac AppStore. Step 2: After that we will be clicking on the 'Insert' tab. 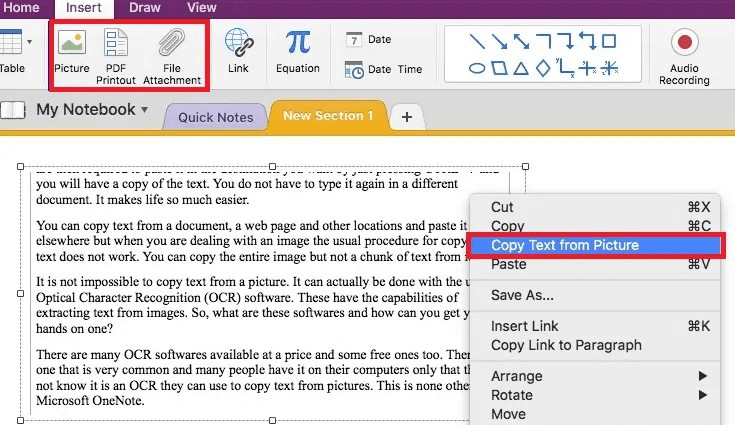
Step 3: After performing the above steps, we would launch Microsoft Office Excel and paste out the picture text to Excel and save the file. How can one convert an Image to Microsoft Excel online?Nowadays, various free online tools are available that can be efficiently used to convert an image to an Excel converter, and they are quite large in quantity. And there are 2 different kinds of online free Image to Excel converters are available in which; one will require an email address to download converted Excel files successfully, while the other does not require an email address to do so. Besides all this, for the convenience and to save our email box from spam letters, online free Image to Excel converters that do not require submitting an email address is recommended at a higher rate, and here are the 2 most recommended tools that are basically listed for us and those are very convenient for the future use as well. Use of online2pdf: An online2pdf is an online document converter that are responsible for offering free services to transfer PDF and image files into searchable PDF, Word, Excel, PowerPoint, and ODT in batch as well. Moreover, 6 different languages are supported by this online free tool, including German, French, English, Spanish, etc, also the respective users can adjust the setting or can easily customize it accurately to change the decimal separator as well as the data formatting in the Microsoft Excel file.
Now to convert Images to Excel online by making use of the tool that is none other than online2pdf tool, we need to follow the below-mentioned step carefully: Step 1: First, we must go to theonlin2pdf tool through Google Chrome with an active internet connection. Step 2: Then we will be clicking on the 'Select files' to upload the JPG image into the program. 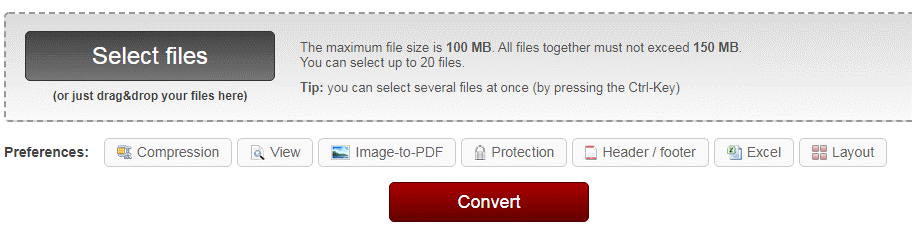
Step 3: The Maximum size of the selected file should not be more than 100 MB. Step 4: Moreover, all the selected files together should be at most the size that is more than 150 MB respectively. 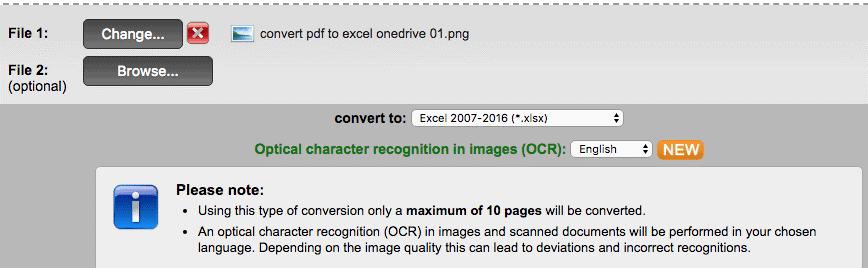
Step 5: Since this particular tool supports batch conversion, so, in that case, we can select up to 20 files as well without facing any difficulties. Step 6: After performing the above steps, we will choose the language and the output as xlsx to convert an image to Excel. And also, we can easily adjust the settings to customize the image-to-excel conversion effectively. 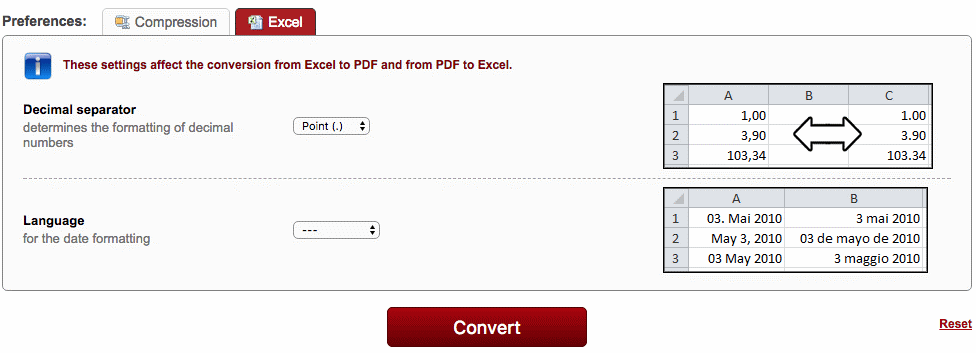
Step 7: And in this step, we will be clicking on the 'Convert' button to change the Image to Excel. Step 8: Once we are ready with the above, then we will be following the prompt to save an Excel file on our Mac PC.
The advantages that are associated with the use of the online2pdf tool are as follows:
The various disadvantages that are related to the use of the online2pdf tool are as follows:
By making use of the onlineocr tool? Another important online free document converter that can be used for the purpose of converting PDF as well as the Images to Microsoft Word, Excel, and Text is none other than the: Online OCR Converter.
We can easily convert the JPG image to Excel by making use of the onlineocr tool by just following the below-mentioned steps: Step 1: First, we will visitOnline OCR Image to Excel converter respectively. 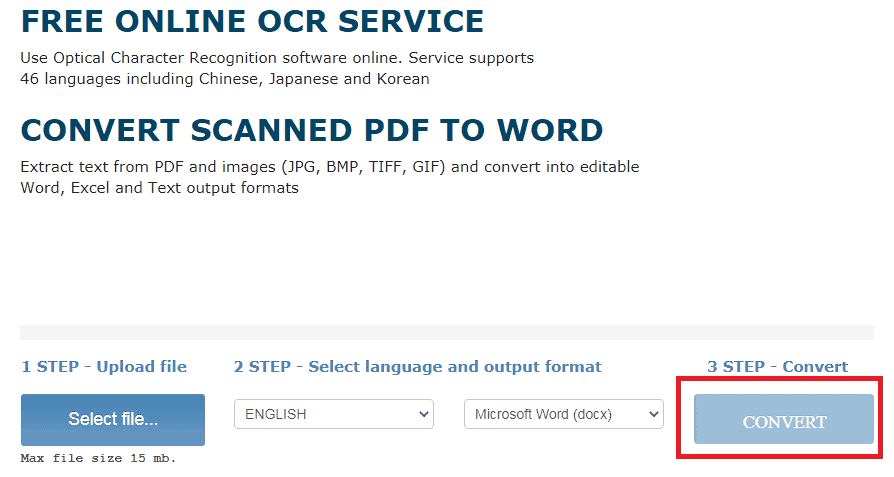
Step 2: Then, we will click on the 'Select file' to add a JPG file which we want to convert. Step 3: We will be choosing out the file language and set the file format (Excel) which we want to change. Step 4: At the end, we will click the 'Convert' option to change the JPG file to an Excel file. 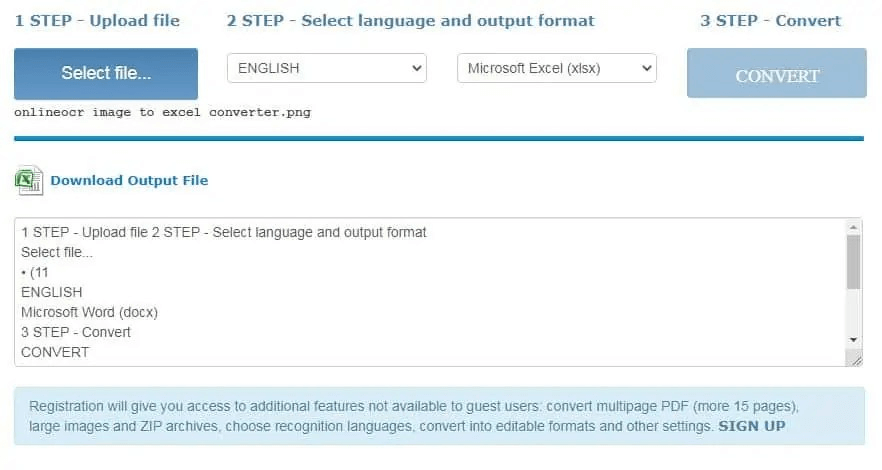
Step 5: As the conversion is done, after that, we can download the Excel file efficiently.
The various advantages that are related to the use of the onlineocr tool are as follows:
The disadvantages that are associated with the use of the onlineocr tool are as follows:
What things need to be remembered by an individual while working with converting the Image to Excel for free? The important things that an individual need to know or must know while working with the conversion of the Image to Excel for Free are as follows:
We usually face many difficulties while changing out the file formats from one to another. In which one of them is converting an image file to an Excel file respectively, 'PDF Converter' helps us and guides us to convert one file format to another. Total Time: approximately 5 minutes. 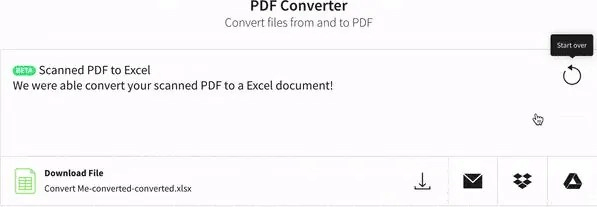
We will be moving to the online file convertorand then, after that, will upload the image file as well. 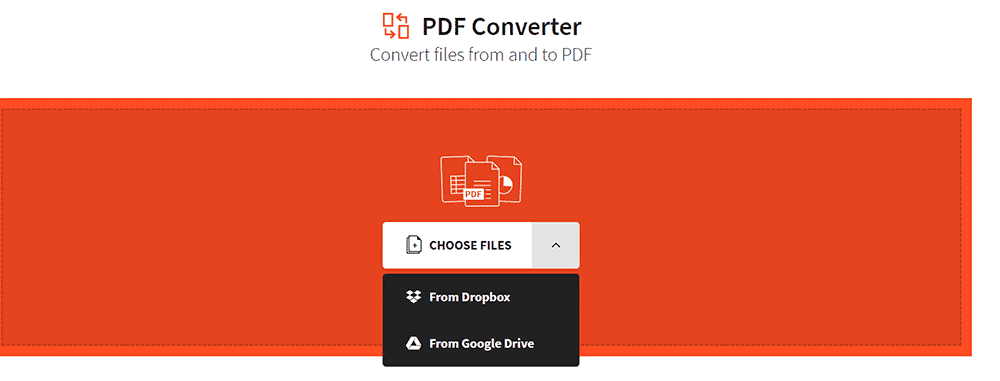
Nextly, we will be visiting the online file converter site and choosing out a JPG file to save it to PDF. Download the PDF and click Start Over 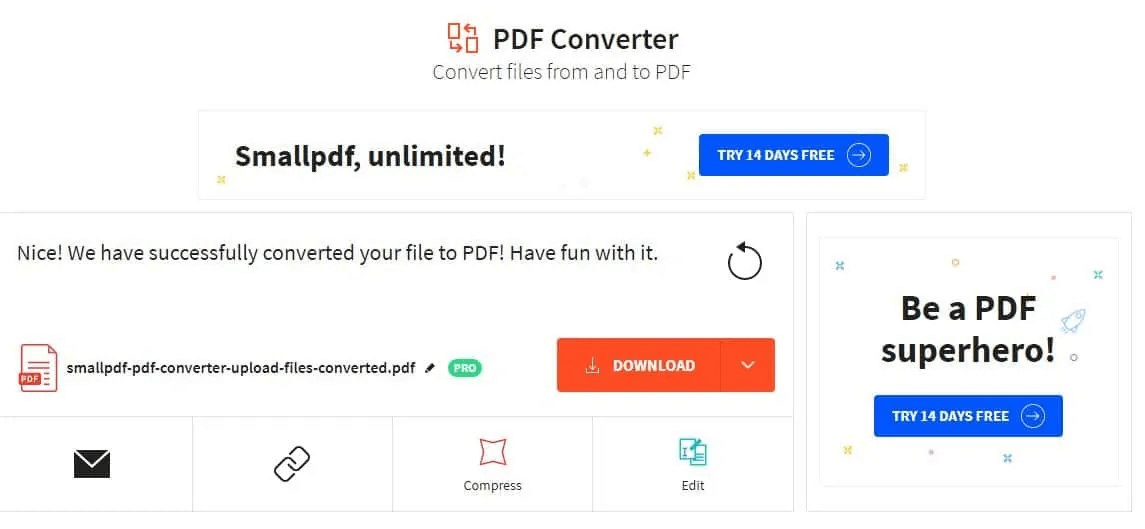
After that, we will download the PDF, and click on the 'Start Over' button present in the top-right corner. Upload the PDF file to convert to Excel. 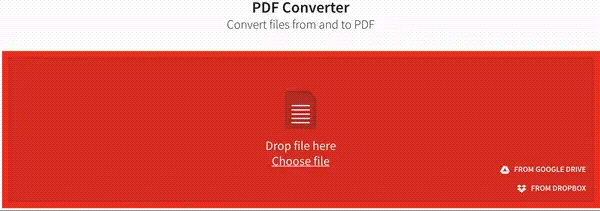
We will be uploading out the converted file (PDF) and click on 'to Excel. Save the converted Excel file. 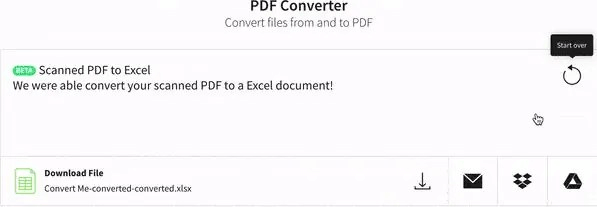
And we will get our converted file and our next job is to save the file. How to convert an Image to Excel on Windows by making use of Adobe Acrobat DC?Below are the following steps we must know while converting the images to Excel on Windows by using Adobe Acrobat DC. Step 1:First of all, we will launch the Adobe Acrobat DC application, and then after that, we will select "Tools" and click on "Create PDF" under Create and Edit option as well. 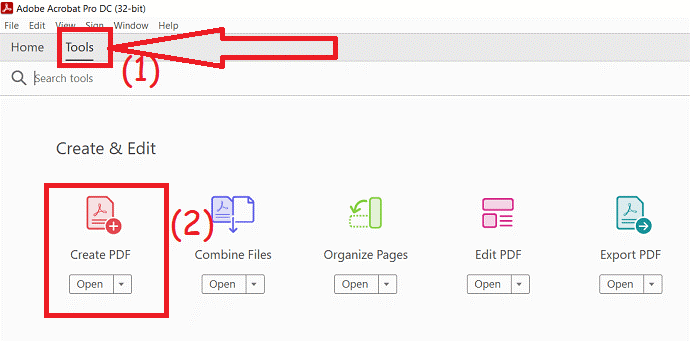
Step 2:After that, we will be moving on uploading the image which we want to convert to Excel and click on the "Create" option, once the file gets created, our next job is to press out the ctrl+s shortcut from our keyboard in order to save the file respectively. Step 3: In this step, we will be going back to the tools and then click on the "Export PDF" option. 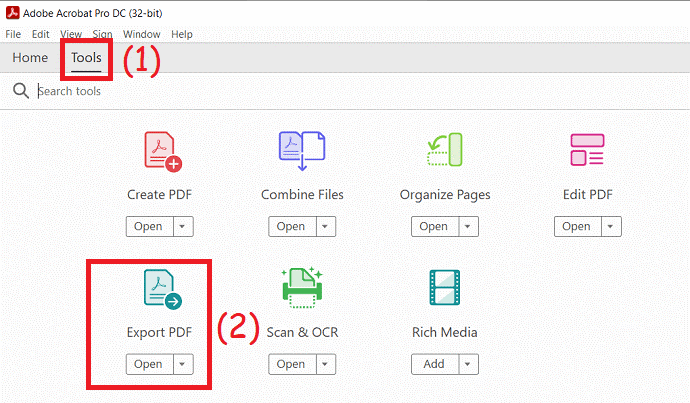
After that we will be uploading out the created PDF files and choosing the output format as Excel Workbook under Spreadsheets effectively. Finally, we will be clicking on the "Export" option. That's it and we will also save our file to the desired location. 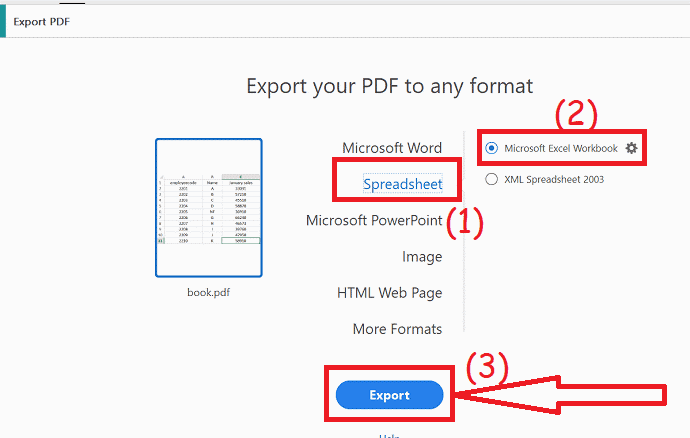
How can one convert Images to Excel on Mac using the Adobe Acrobat Reader Pro/Reader Dc?In case, we have subscribed to and installed Adobe Acrobat DC, so we can also utilize this Adobe Acrobat converter for the purpose of performing an Image-to-Excel conversion easily since Acrobat is also equipped with an OCR feature to work on scanned PDFs or images respectively. Here we take Adobe Acrobat DC as an example for the purpose of demonstrating out how an individual can easily convert images to Excel in Adobe: Step 1: First of all, we will be opening the Acrobat Reader DC which is installed in our system. Step 2: Now, after that, we will also be clicking on the 'Tools' tab from the top main menu. Step 3: And then we will be selecting out the 'Create PDF' option from the list of PDF features. 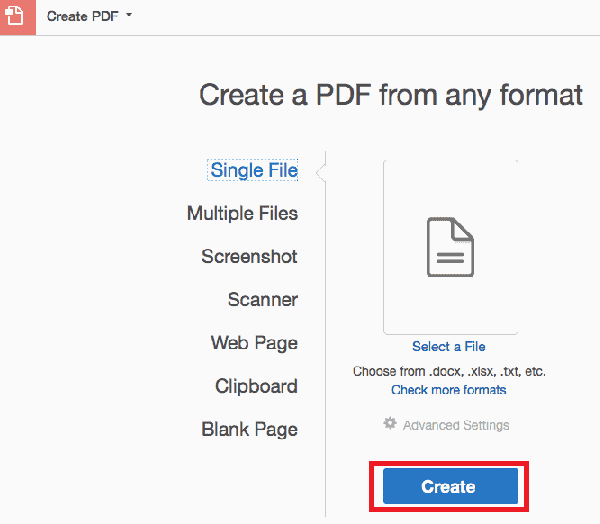
Step 4: If in case it is not visible, then we will be clicking on the 'Show More option'. Step 5: We can also select a JPG image in order to upload and click on the 'Create' button to make the Image in PDF format respectively. Step 6: Again we will be clicking on the 'Tools' tab from the top main menu. 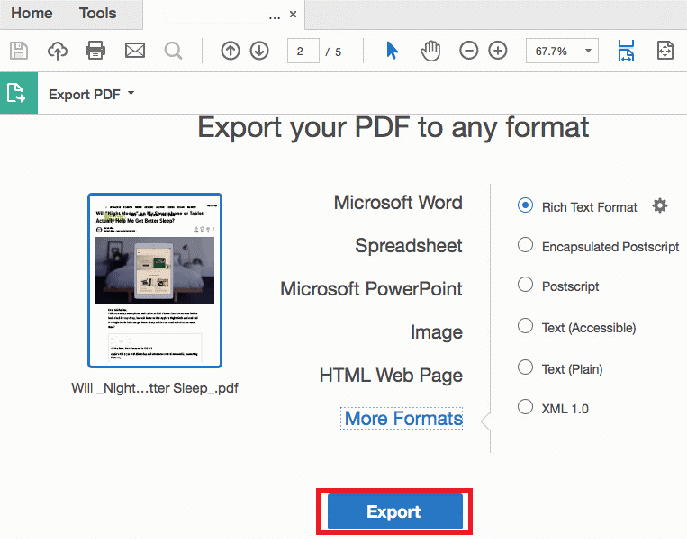
Step 7: We will be selecting the 'Export PDF' and effectively choose the output as Spreadsheet. Step 8: We will be clicking on the 'Export' button. Step 9: This process will perform Adobe OCR on the JPG image and we will get our outcome. How can one convert an Image to Excel on Mac with nice FormattingFormatting using the Cisdem Pdf converter OCR Mac?Now for the purpose of extracting out the certain data from the Image to Excel with the same as the original file, a dedicated image-to-Excel converter is necessary to achieve it. And the Cisdem PDF Converter OCR Mac is primarily an expert converter that can convert PDFs and images into 16 formats, which are including:
Besides all this, it's powerful OCR engine that can accurately recognize images and export them to editable formats with original file formatting retained, and the Image OCR feature works on all the screenshots, Pictures in BMP, JPG, PNG and other format too. That is for sure, we can also convert our images into high-security PDFs or Excel respectively.
The various important features which are associated with the Cisdem PDF converter OCR are as follows:
For the easy conversion of the Image to Microsoft Excel on Mac by just making use of the Cisdem PDF Converter OCR Mac, we will be following the below-mentioned steps: Step 1: First, we must go to the "Converter" interface. 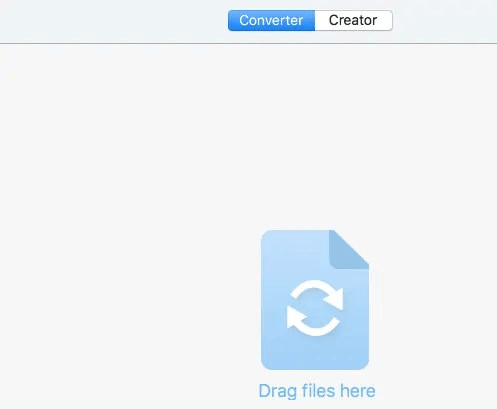
Step 2: We will be having 2 ways that can be used for the purpose of adding files (images to the program respectively. Step 3: After then we will drag and drop the files into the program or click on the '+' button to add files to the program. Step 4: Once the JPG image is imported to the respective interface, then it will comes under the OCR mode by default. Step 5: And after that, we can click on the image icon to preview files. 
Step 6: Now in this step, we will choose the file language and output as "Excel." Step 7: We will click on the "Advanced Settings" option, and a new interface with the OCR area marked will get appears on the screen. 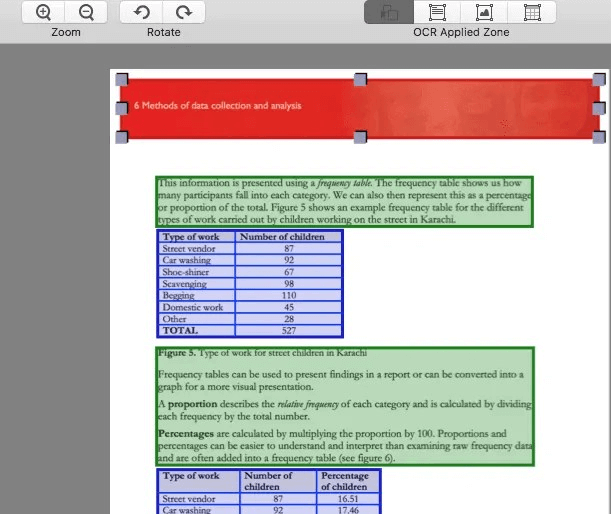
Step 8: And we should ensure that all the parts are marked correctly for our Image. Step 9: We can also manually modify; if in case we want to output a table as Text and remove the marked box in this zone, we will click on "Mark Text" in the OCR applied zone and then drag a mark box to include those contents which we want to mark as Text. Step 10: After that, we can resize the marked box by dragging its corners from all sides. Step 11: Now we have completed customization. Step 12: After that, we will be clicking on the 'Convert' button to start the JPG image to Excel conversion process. And after performing all the above steps, we can find the Excel files in the output folder are converted with the OCR feature. How can one convert an Image to Excel on Windows using the ABBYY FineReader?ABBYY FineReader is termed to other best tools that can be used for the purpose of editing, converting, as well as scan the desired document in the specific format. Besides all this, the outcomes are highly accurate, and it can recognize hundreds of languages. And to work with this, we must download the ABBYY FineReader JPG to Excelsoftware ontoour Windows PC and install it respectively. Step 1: First of all, we are required to launch the software, click 'Open' and choose 'Convert to Microsoft Excel.' 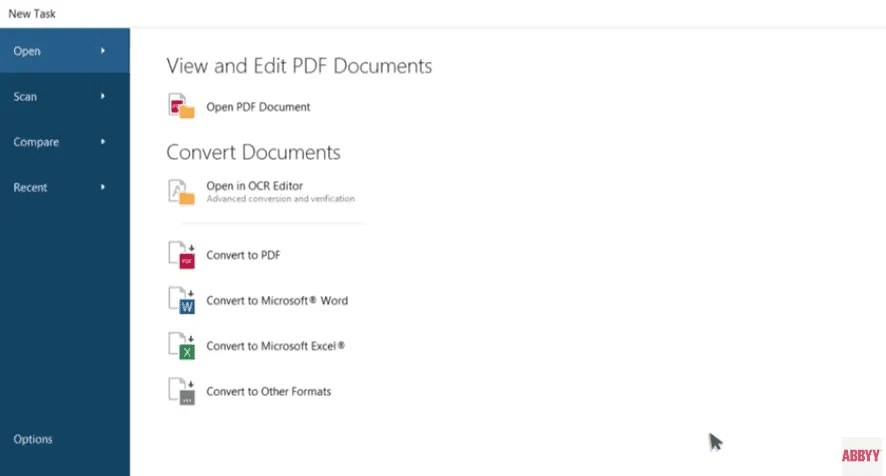
Step 2: After that, we will upload the JPG file we want to convert or edit. Step 3: In the 'Keep formatting' menu, we will choose the 'Editable copy.' 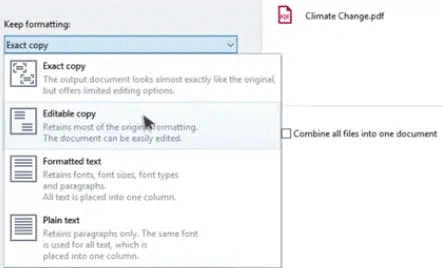
Step 4: An Excel file will be opened, and we need to save it. How can one convert an Image to Excel on the Android Device?It is well known that many simple methods can be effectively used to convert an Image into Excel by using an Android Device. From them, we will show how to convert Images to Excel by making use of the Microsoft Excel, a product from Microsoft Office. Step 1: First, we need to download the Microsoft Excelapplication from the play store on our Android devices respectively. 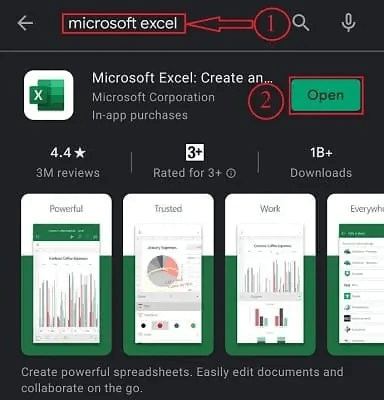
Step 2: Now, we will be opening the application, and if in case we are opening this application, then it will asks us to sign in via Microsoft account (optional) and also allows all the permissions respectively. Step 3: After that, we will be clicking on the "+" icon present on the top right corner to get workbook: 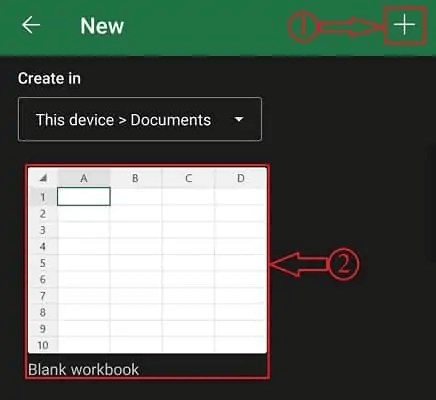
Step 4: Now in this step, we will be clicking on the Sheets option, which is present on the left bottom, in order to open the menu bar. And we will be finding a grid icon with a camera icon in which we need to click on it respectively. 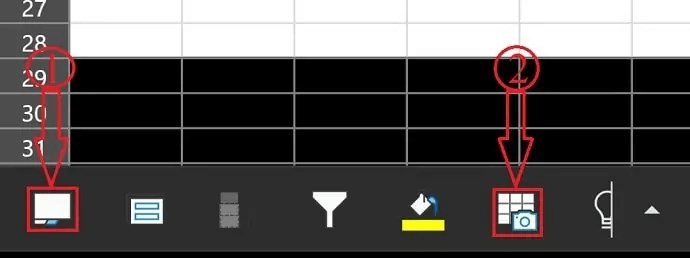
Step 5: After that, the camera will open, and we need to capture the Image which we want to turn into Excel, or else, we will click on the image icon to select the Image from our gallery. Choose the Image that we want to convert into Excel. Then, capturing the data in the Image takes Time and shows us a preview of the data respectively. 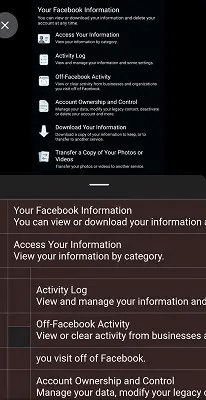
Step 6: We will be then clicking on open, and there we will find two options that are: Open anyway or Review all.If in case we want to modify the data from the preview, we need to click on the "Review all" option or choose the other one to continue further: 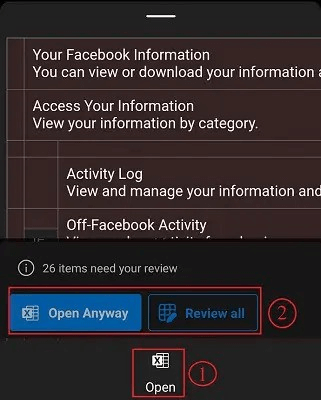
Step 7: The data will be automatically arranged in the Excel sheet. 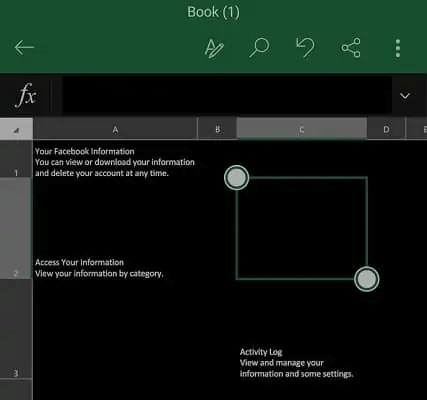
Step 8: We will click on the 3 dots present in the top right corner and select the options to save the Excel file. Microsoft Excel allows us to save files on our devices, Google Drive. 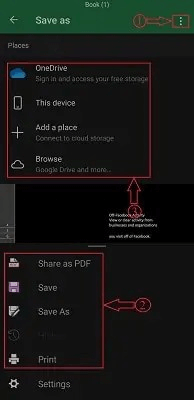
|
 For Videos Join Our Youtube Channel: Join Now
For Videos Join Our Youtube Channel: Join Now
Feedback
- Send your Feedback to [email protected]
Help Others, Please Share









