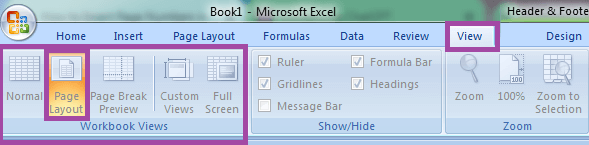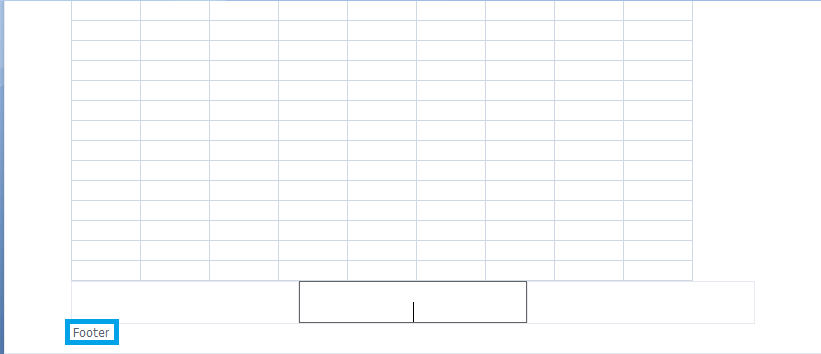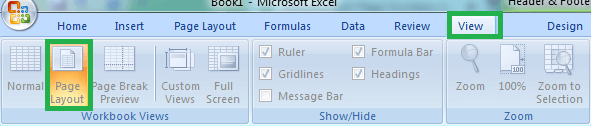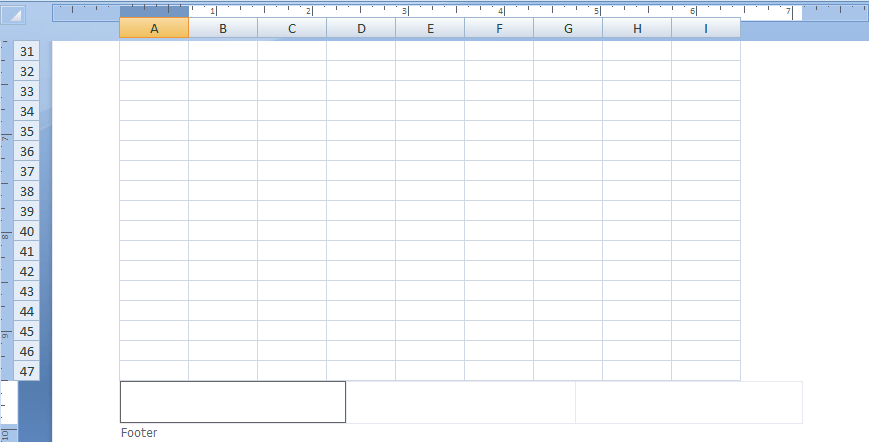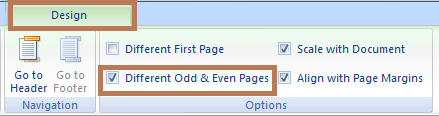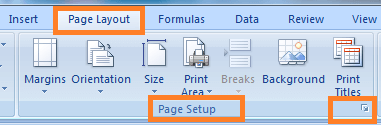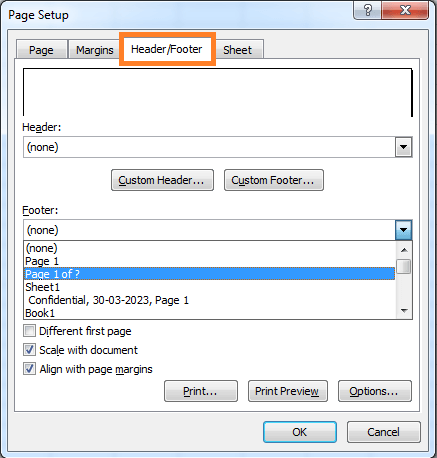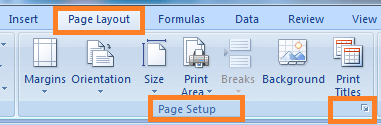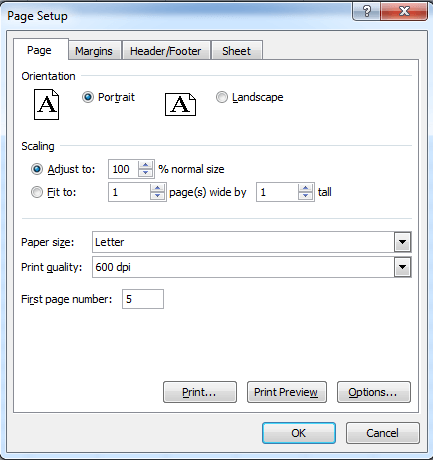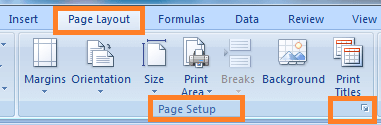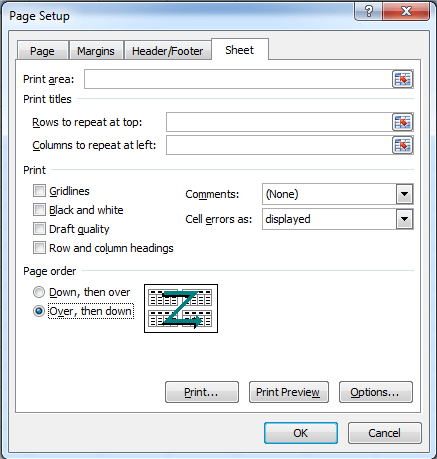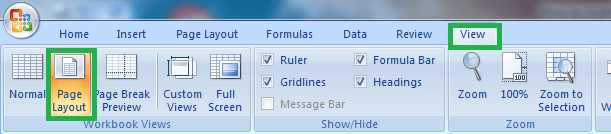How to insert Page Numbers in Excel?
Inserting page numbers in an Excel sheet is an easy task. If the data is large, inserting the page number is important for further reference and to organize the data in order. This tutorial explains the various methods and steps to insert the page.
Why insert the page number in Excel?
There are various reasons to insert a page number in Excel. Some of the reasons are explained clearly as follows:
- If the user wants to print the workbook or share it with others, inserting a page number makes the task easy.
- While working with multiple worksheets or workbooks, there is frequent navigation for various sheets and workbooks. While doing so, Excel sheets or workbook with page numbers helps the user to return to a specific worksheet.
- Whether for official or personal use, inserting the page number in the worksheet makes the worksheet look organized, attractive, and professional.
- While doing a presentation, if the user needs to refer to the data in a particular worksheet, the page number helps to guide easily.
What are the various methods to insert page numbers in Excel?
Excel provides various methods to insert page numbers in Excel. Some of the ways are listed below:
- Page Layout View
- Page Setup Dialog Box
- Header and Footer Command
Page Layout View
The Page Layout View is one of the fastest methods to insert page numbers quickly in an Excel workbook. It is one of the options present in the Ribbon Tab. The steps to be followed to use Page Layout View are as follows:
- Open the required worksheet where the page numbers need to be inserted.
- Choose the option View in the Ribbon tab.
- In the Workbook Views tab, click the option called Page Layout.
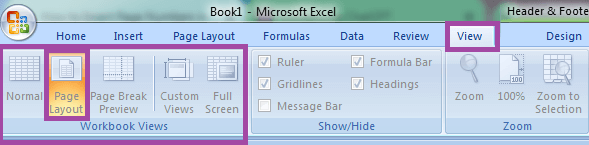
- Scroll down to the bottom, where there displays a message called "Click to add footer."
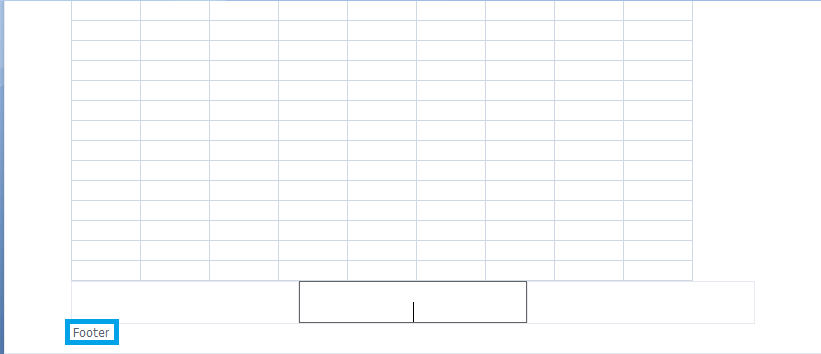
- There display three boxes. In that choose the required one to display the page number. While the required box is selected, the ribbon tab displays a tab called "Design".
- Click the "Page Number" in the Header and Footer Elements in the Design tab.

- There displays a code in the footer. Enter the word 'of' before the code. Press Enter.
- Now click the "Number of Pages" in the Design tab.

- This code will insert the page numbers.
- To check whether the page numbers are inserted, click any page and display the page number at the bottom,
Note: This page number will display only in the Page Layout View. While printing the worksheet, the page number will display. If the worksheet is designed for a normal view, the page numbers won't show.
How to create a different first-page Footer?
Based on the requirement, the user needs to enter the page number. Hence conditions change for every project while inserting the page number. For example, the user must enter a name and a number for the first page only. Here is an example of creating different first-page footer.
- Open the required worksheet and choose the Page Layout View.
- Choose the required footer box on the page.
- After selection, click the design tab in the ribbon tab and choose the Different first-page option.
- Now enter the required data in the footer page along with the number, which is displayed on the first page only.
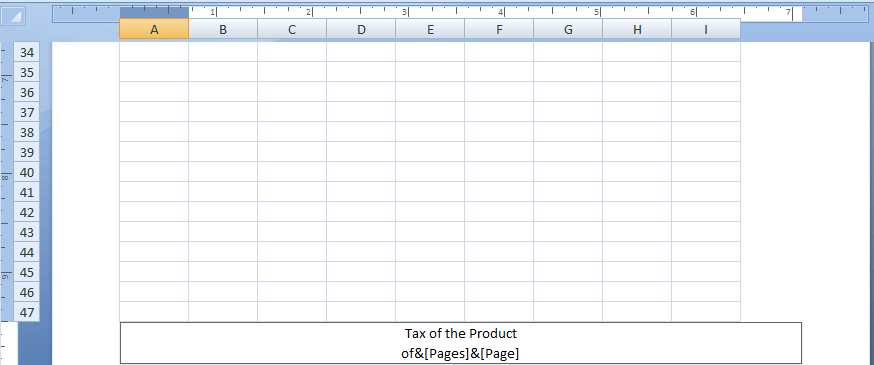
The required data with numbers will display only on the first page, whereas, on other pages, the page number will display.
How to create odd and even page numbers?
To create even and odd page numbers in the Excel worksheet, the steps to be followed are:
- Open the required worksheet and choose the Page Layout View from the View tab in the Ribbon tab.
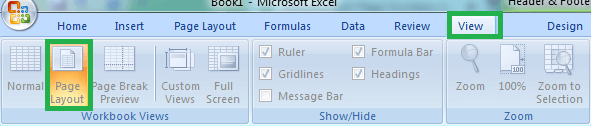
- Scroll down to the bottom of the page and choose the required footer among the three footer boxes displayed on the page.
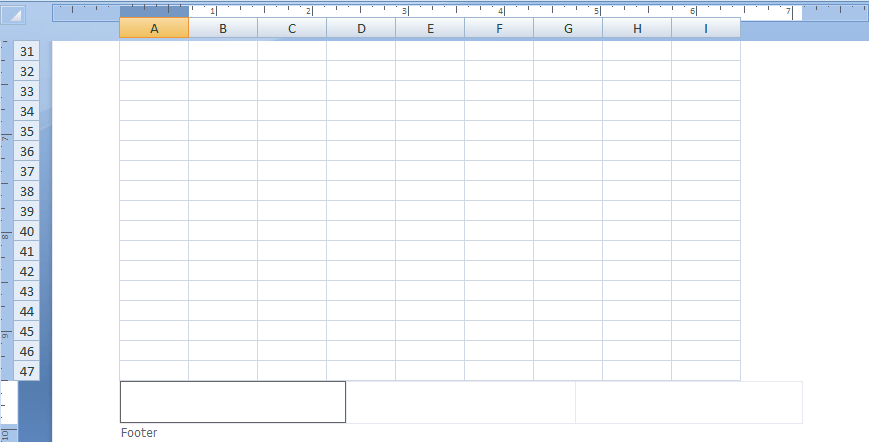
- Now choose the Different odd and even pages from the Design tab in the Ribbon tab.
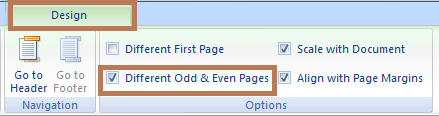
- Now click on the box to display the odd page footer in the bottom left. The format of the odd numbers is based on the user's preference. If the user wants to show the Excel sheet as even numbers, enter the even number in the box or leave it blank if the user doesn't want to join the exact number.
Insert Page Numbers using the Page Setup Dialog box.
Another method to insert page numbers is using the Page Setup Dialog box. The steps to be followed are:
- Open the required worksheet and choose the Page Layout tab in the Ribbon tab.
- In the Page Layout tab group, choose the dialogue launcher in the Page Setup tab.
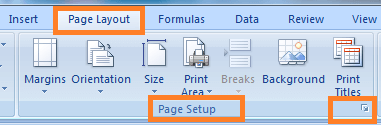
- The Page Setup dialogue box will open. In that, choose the Header/Footer option.
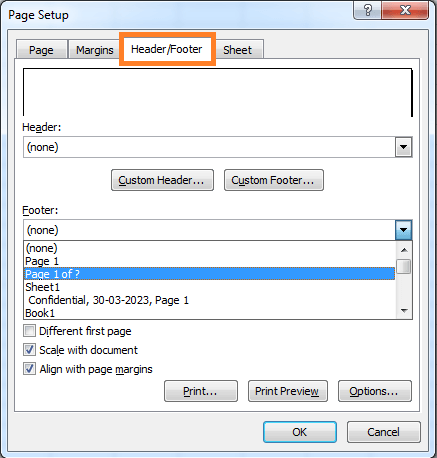
- In the Page Setup box, in the Header/Footer option, choose Page 1 of? In the drop-down list. A preview is shown below after selecting the required option. Click Ok.
Note: The above method displays the page number in the active worksheet. To display the page number on multiple pages, select the required number by holding the Shift key, selecting the worksheet tab, and following the above mentioned steps.
How to insert the desired First Page Number?
Sometimes the user must insert the first-page number in excel based on the desired number. As the project requirements change, the page number should also be inserted based on the changes. For example, the page number may vary if the user enters the data, which is the continuation of another excel sheet or a specified page from the overall project. To insert a desired page number, the steps to be followed are as follows,
- Open the required worksheet and choose the Page Layout option in the Ribbon tab.
- In the Page Layout tab group, choose the dialogue launcher in the Page Setup tab.
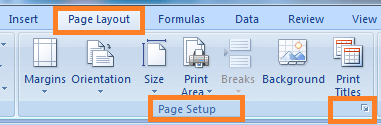
- The Page Setup dialogue box will open. In the Page, Setup dialog box, choose the Page option.
- Enter the desired page number in the First Page Number in the page option. By default, the First Page Number is set in auto. Change the auto setting to desired number.
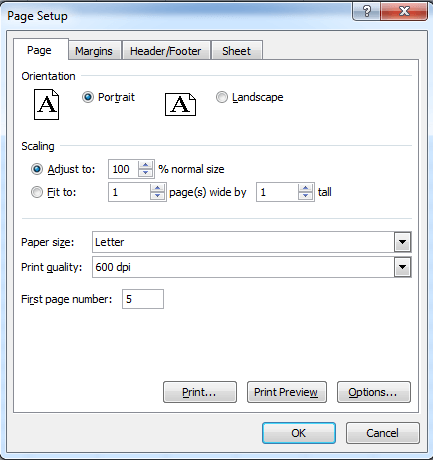
- Click Ok. The desired page number will be inserted on the first page of the Excel worksheet.
How to change the Page order while inserting the Page Number?
Excel inserts the page number in the worksheet in the order of going bottom to all the worksheets on the left and moving towards right and inserts the page numbers by default. Based on the project requirement, the order needs to be changed. To change the page order, the steps to be followed are as follows:
- Open the required worksheet and choose the Page Layout option in the Ribbon tab.
- In the Page Layout tab group, choose the dialogue launcher in the Page Setup tab.
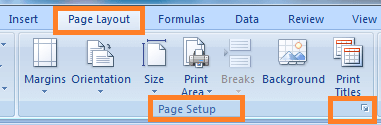
- The Page Setup dialogue box will open. In the Page, Setup dialog box, choose the Sheet Option.
- In that, choose the Page Order Down, then over to over, then down.
- Click Ok.
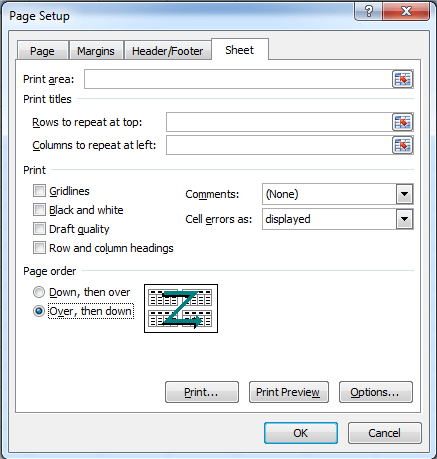
The page numbering order is changed, as shown in the Page Setup Image.
How to remove the Page number?
After finishing the required task in the Excel worksheet, the page number is also removed if needed.
To remove page Numbers from the Excel sheets the steps to be followed are as follows:
- Open the required worksheet and click the Page Layout option from the View tab.
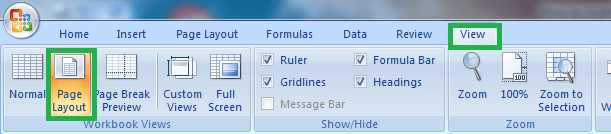
- Scroll down to the bottom, where the page number is in the footer box.
- When you notice the page number in a box in a footer area, click on the box with the page number, which is changed into a code.
- Delete the code.
- To recheck, click anywhere in the worksheet where the page numbers are removed.
Summary
In conclusion, inserting the page number in a worksheet is enormously useful. It helps to analyze and refer the detailed data, which helps to decide easily. This tutorial explains the various steps, allowing you to insert the page numbers quickly and effectively.
|
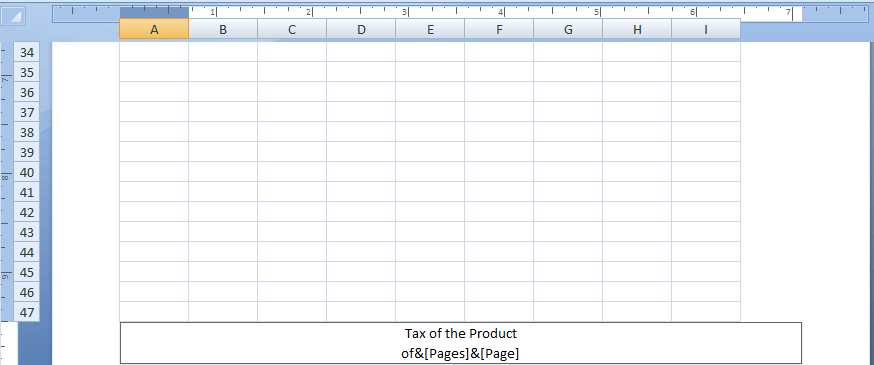
 For Videos Join Our Youtube Channel: Join Now
For Videos Join Our Youtube Channel: Join Now