Data Maintenance in ExcelThe systematic and continuous process of managing, organizing, and guaranteeing the correctness, integrity, and usefulness of data within spreadsheets created with Excel is referred to as data maintenance in Excel. This includes various duties and recommended procedures to maintain current, error-free, and user-friendly data. Data entry, confirmation, sorting, filtering, eliminating duplicates, presentation, reorganization, protection, auditing, backup, examination, and cleanup are essential to maintaining Excel data. The objective is establishing and upholding a dependable and effective data environment within the Excel platform to facilitate efficient decision-making and analysis. Introduction to Data Maintenance in ExcelAn essential component of efficiently managing information in spreadsheets is data upkeep in Excel. It entails several procedures used to guarantee data's dependability, correctness, and consistency. Efficient data management techniques enhance the quality of analysis, decision-making, and overall Excel productivity. Expert Excel tricks and best practices1. Preparation of a Good SpreadsheetBefore creating your spreadsheet, decide on an organization standard. This is the first of our unwavering Excel-recommended practices. For as long as you are utilizing the spreadsheet, don't give up. The foundation is laid by an organizational standard for all spreadsheet users in the future. Establishing a common standard expedites communication and reduces development time. The general layout, colour palette, ordering, and cell formatting are examples of standardized organization. 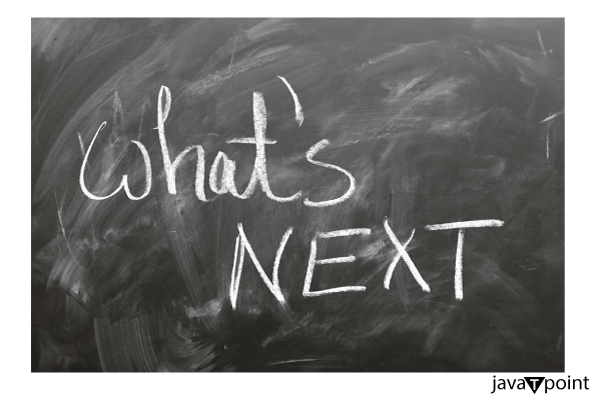
2. Create Worksheets with the Future in Mind:Being organized is crucial. Future events that weren't anticipated when you initially set up your spreadsheet may arise. For example, there might be later additions that become relevant. Or maybe you need to make a place for values contingent on particular circumstances that will evolve. Make every effort to consider potential circumstances that might require you to modify a worksheet. Your worksheet will last longer if you plan for any future developments. A longer lifespan reduces the time you need to make new worksheets. Thus, one of the many crucial Excel ideas we can offer you is preparedness. 3. Think about the Order of Worksheets:Sort and arrange data on separate worksheets. For instance, utilize the worksheets that follow for computations, the first few for information entry, and the final sheet to present the results and graphics. There should only be one table per worksheet. Sorting, inserting, or formatting cells becomes problematic when several tables are on a worksheet. Worksheets with instructions demonstrate to other users how to utilize the spreadsheet. Include a worksheet for a table of contents or explanatory documentation when producing many worksheets. This facilitates understanding of the spreadsheet's layout for someone. Worksheets with instructions also demonstrate to other users how to use the spreadsheet. 4. Choose Clarity over Looks:Use an eye-catching "Results Worksheet" if the worksheet is intended for users. Do not do so if it isn't! Most worksheets function best if they are made to make all current computations clear. Long formulas can be broken up, but do not conceal them to give consumers more clarity. 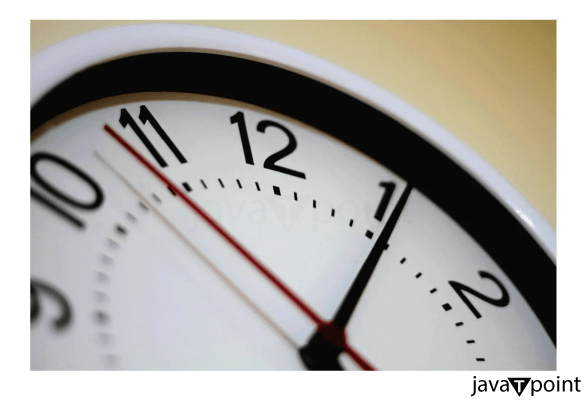
5. Keep your Timeline Consistent:Even if this results in empty rows, maintain the timeline's consistency over all worksheets. Consistent timelines significantly increase spreadsheet clarity and lower the possibility of calculation errors. For instance, condensing four months' worth of data into quarterly figures could result in a more readable appearance, but it also increases the possibility of inaccurate totals. Placing a single timeline in a frozen headline row at the top of each worksheet is a straightforward approach to prevent this. 6. Organize the Information Flow:Make an effort to arrange spreadsheets so that data always flows from upper left to lower right. This greatly facilitates a user's comprehension of the spreadsheet's operation. An "Input Worksheet" and a "Results Worksheet" are exceptions to the norm. Starting with these makes things more clear for individuals, which is particularly beneficial for a spreadsheet that is meant to be used by users. Avoid criss-cross dependencies when controlling the flow of information because they significantly reduce comprehensibility. Avoid using circular references whenever possible, even if a link to earlier material is required. 
7. Label Columns and Rows:Although the worksheet's designer might not find any issues with columns lacking uniform and evident labels, other users may find them confusing. Because of this, our next Spreadsheet tip is to name table columns consistently using short names that adhere to established naming rules. This is also true for horizontal tables. Use only row labels in these situations. 8. Keep Formulas Readable:Dividing lengthy formulas into several more minor calculations is our eighth piece of excellent Excel advice. This, together with appropriate space, is an excellent technique to improve readability. Formulas that contain an excessive number of operators or references may become unreadable. This makes it difficult for anybody other than the spreadsheet's creator to use. The spreadsheet's original creator finds themselves in a situation where they are the only ones who can use it and must constantly explain it to others. Many spreadsheets are complicated for anyone except the person who created them. 
9. Avoid Repetitive Formulas:Do computations only once to avoid doing them again! Error risk doubles when a formula is copied exactly. Furthermore, duplicate formulas do not automatically reflect modifications made to one. Occasionally, these copies go unnoticed, leading to irregularities in the spreadsheet. Return to the formula's initial instance if the exact calculation needs to be used. It could be required in dire circumstances to simplify a formula to preserve clarity. 10. Avoid Fixed Numbers in Formulas:Excel formulas should never contain fixed numbers. For fixed values, utilize a different input cell and make references to it so that you may use it in computations. A formula with fixed numbers carries a significant risk if the value changes; it must be adjusted for each occurrence. Using huge worksheets makes this, at least, it becomes tedious. In the worst-case scenario, it's among the simplest ways to make deadly errors. 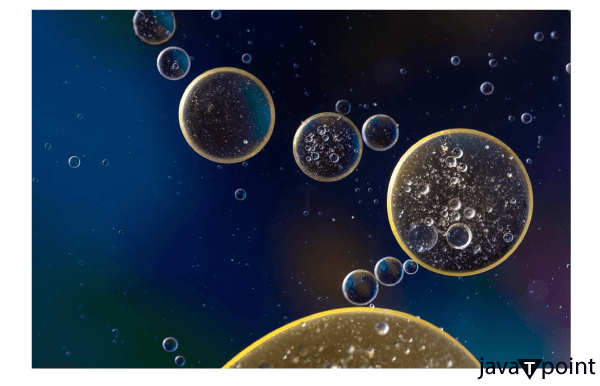
11. Do not Merge Cells:Avoiding cell merging is a crucial topic in our collection of Excel Best Practices! Excel cell merging is rarely a brilliant idea. Although it is typically done to enhance aesthetics, doing so eventually raises the possibility of calculations and references going wrong. Bringing up combined cells is the most significant risk. All of the cells in a referred merged cell may be used in the computations, but only a single of each of them will be a suitable component. The more time spent on the spreadsheet, the more errors result from this uncertainty. 12. Avoid Hiding Data:It is rarely a good idea to obscure data, such as rows, columns, or even entire worksheets, from view. It simply raises the possibility that a user may utilize the spreadsheet incorrectly by forgetting something crucial. This guideline will only be broken if it is required to conceal information that can't be placed in a different worksheet. These situations are uncommon since isolating sensitive data is nearly always possible. Error risk is increased by hidden information. 13. Build in Data Verification:It's a good idea to incorporate data verification mechanisms like audit tests, alarms, and automated checks to prevent adding or changing anything harmful to already completed work. This must be added as soon as the worksheet is made. If you don't, you'll eventually forget about them. Building a solid basis for spreadsheet maintainability through data verification is a great approach. 
14. Save Styling for the End:Excel offers a wide range of formatting and style options. They provide many options for colours, borders, and features, as well as the ability to fine-tune cell appearance and values. A spreadsheet can be kept comprehensible by design, but doing so requires interpreting information for the reader. While this benefits the finished product, it complicates development and raises the possibility of mistakes. The best course of action is to finish styling a spreadsheet last. 15. Keep Styling Consistent:Throughout the spreadsheet, you should stick to your chosen style. To make your spreadsheet easier to grasp for readers, you must use a straightforward and standardized formatting style. There should always be a legend. If necessary, an additional worksheet can include acronyms and definitions for coloured cells. 16. Keep Conditional Formatting Simple:Conditional formatting facilitates the viewer's comprehension of the spreadsheet's operation. Complicated formatting requirements undermine that goal by making the spreadsheet's layout unclear. Additionally, it leaves the user perplexed. In conditional formatting, keep the rules straightforward (e.g., changing colours according to cell content). 
17. Use Positive Numbers:Have you ever made the mistake of taking something away when it should be something that was added? Most likely, a data cell that was submitted with a negative number produced this outcome. It is always a good idea to create spreadsheets that encourage the use of favourable numbers. 18. Clarify your Sources:Show the viewer the cells from Spreadsheet B in Spreadsheet A of your spreadsheet when complex calculations in Spreadsheet A are conducted utilizing those cells from Spreadsheet B. Instead of needing to transfer to a different worksheet, users can remain on the current one while attempting to grasp how the calculation operates. Make your references easy to read and comprehend. References, especially if many, can make a spreadsheet appear cluttered if not formatted correctly. Conclusion:To sum up, efficient data management in Excel is critical to guarantee the accuracy and usability of data in spreadsheets. Users can create a foundation of correctness and consistency by closely considering data entry, confirmation, sorting, and filtering. An ordered and coherent dataset results from eliminating duplicates, correctly formatting cells, and using consolidation procedures. Layers of safety and reliability are added by Excel's capabilities for formula audits, data security, and backup plans, while data evaluation tools improve the information's usefulness. Frequent audits and cleanup initiatives support detecting and correcting problems, guaranteeing the general integrity of the data. To put it simply, diligent data management procedures in Excel enable users to fully utilize their data for analysis and decision-making while preventing errors and inefficiencies.
Next TopicMicrosoft Excel 2016 Portable
|
 For Videos Join Our Youtube Channel: Join Now
For Videos Join Our Youtube Channel: Join Now
Feedback
- Send your Feedback to [email protected]
Help Others, Please Share









