Excel Shortcut Keys
MS Excel is a widely used spreadsheet software, and most people are quite familiar with working on it. Since it is a powerful software and has been around for a long time, it has several advanced features. One of such features is the use of shortcut keys in Excel. By using excel shortcut keys, we can undoubtedly speed up our working process and further increase the overall productivity of the work process.
In this article, we are discussing the wide range of shortcuts that can be used in Excel and make things more convenient. Since excel has a pretty long list of shortcuts, we have summarized most of the general shortcuts in different categories. This also helps us remember most of the shortcuts. One advantage of memorizing these excel shortcut keys is that they are compatible with almost every version of Excel we are using on the Windows platform.
Before discussing the shortcuts, let us discuss some fundamental concepts of shortcuts so that we can understand them efficiently:
- When there is a use of plus sign (+) in a shortcut key combination, we must press multiple keys simultaneously. For instance, if a shortcut key to print any document is Ctrl + P, we need to press the 'Ctrl' key and the 'P' key together.
- When there is a comma sign (,) in a shortcut key combination, we must press multiple keys in order. For instance, if we are given a shortcut key combination as Alt + H, A, C, we are first required to press the 'Alt' key and 'H' together, then release those keys and press A and C one after another.
- When there is a use of function key (such as F1, F2, F3…..F12) in a shortcut key combination, we must first activate function keys by pressing the 'Fn' button from the keyboard and then try the corresponding shortcut. For some keyboards, it may not be necessary.
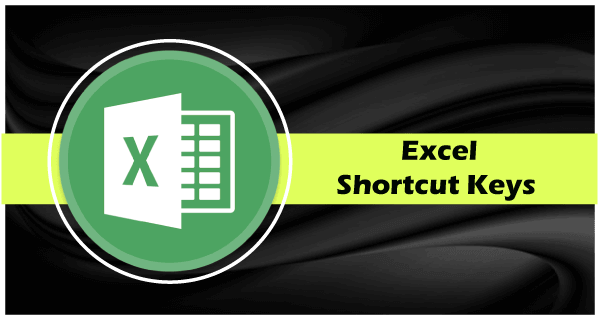
Keyboard shortcuts are essential alternatives to using a touchscreen or a mouse. Let us now come directly to the table of Excel shortcut keys, which also include their actions/ uses:
General Excel Shortcut Keys
This category includes the shortcuts that are most commonly used in Excel:
| Shortcut Key/s |
Action |
| F1 |
To Launch a Help Pane |
| Ctrl + A |
Select All |
| Ctrl + B |
To apply/ remove Bold from the selection |
| Ctrl + I |
To apply/ remove Italic from the selection |
| Ctrl + U |
To apply/ remove the underscore from the selection |
| Ctrl + C |
To copy selection |
| Ctrl + V |
To paste content from the clipboard |
| Ctrl + Alt + V |
To launch the 'Paste Special' window |
| Ctrl + X |
To cut the selection |
| Ctrl + Z |
To undo the changes/ action |
| Ctrl + Y |
To redo the changes/ action |
| Ctrl + D |
To duplicate the object, text, or formula |
| Ctrl + P |
To print a Workbook |
| Ctrl + F |
To launch the 'Find and Replace' window with the Find tab selected |
| Ctrl + H |
To launch the 'Find and Replace' window with Replace tab selected |
| Ctrl + W |
To close a Workbook |
| Ctrl + F4 |
To close Excel |
| Ctrl + F2 |
To switch to print preview |
| F4 |
To repeat the last action/ command |
| F12 |
To launch the 'Save As' command |
| F7 |
To check the spelling |
| Alt/ F10 |
To turn the key tips On/ Off |
| Ctrl + Shift + U |
Expand/ Collapse the formula bar |
| F11 |
To insert a bar chart as per the selection (on a new sheet) |
| Alt + F1 |
To insert an embedded bar chart as per the selection (on the current sheet) |
| Ctrl + Shift + F4 |
To find a previous match (after initial Find) |
| Shift + F4 |
To find the next match (after initial Find) |
| Ctrl + Shift + L |
To toggle the Autofilter |
| Alt + ↓ |
To activate the filter |
| Ctrl + T or Ctrl + L |
To insert the table |
| Shift + Space |
To select the table row |
| Ctrl + Space |
To select the table column |
| Ctrl + A (when active cell is in table) |
To select the entire table |
| Alt + C |
To clear the slicer filter |
| Shift + F7 |
To launch the Thesaurus |
| Alt + F8 |
To launch a Macro dialog box |
| Alt + F11 |
To launch VBA Editor |
| Ctrl + 6 |
To show/ hide objects such as images, watermarks, etc. |
| Alt + ' |
To launch the 'Modify Cell Style' window |
| Shift + F10 |
To display the mouse, right-click menu options |
| Alt + Space |
To show Control menu options |
| Alt + F |
To display the 'File' tab options |
| Alt + H |
To display the 'Home' tab options |
| Alt + N |
To display the 'Insert' tab options |
| Alt + P |
To display the 'Page Layout' tab options |
| Alt + M |
To display the 'Formulas' tab options |
| Alt + A |
To display the 'Data' tab options |
| Alt + R |
To display the 'Review' tab options |
| Alt + W |
To display the 'View' tab options |
| Alt + L |
To display the 'Developer' tab options |
| Shift + F3 |
To insert a function |
Worksheet Related Excel Shortcut Keys
This category includes the shortcuts that are most commonly used to perform worksheet (commonly called sheets) tasks in Excel:
| Shortcut Key/s |
Action |
| Shift + F11 |
To add a new worksheet |
| Ctrl + PgUp |
To go to the previous worksheet |
| Ctrl + PgDn |
To go to the next worksheet |
| Alt + E, L |
To delete the current worksheet |
| Alt + O, H, R |
To rename the current worksheet |
| Alt + E, M |
To move the current worksheet |
| F6 OR Shift + F6 |
To move the selection between the ribbon, task pane, worksheet, and zoom controls in splatted worksheets |
| Ctrl + Shift + PgUp/ PgDn |
To select the adjacent worksheets |
| ScrLk |
To toggle the scroll lock |
| Ctrl + Shift + F1 |
To toggle full-screen view |
| Alt + P, R, S |
To set the print area for the worksheet |
| Ctrl + F2 |
To view the print preview of the worksheet |
| Alt + P, R, C |
To clear the print area |
| Ctrl + Mouse Wheel Up |
To perform zoom in |
| Ctrl + Mouse Wheel Down |
To perform zoom out |
| Alt + R, P, S |
To protect the sheet |
Workbook Related Excel Shortcut Keys
This category includes Excel shortcut keys that help to perform tasks related to the workbook in Excel:
| Shortcut Key/s |
Action |
| Ctrl + N |
To create a new Workbook |
| Ctrl + O |
To open an existing Workbook from the local storage |
| Ctrl +S |
To save a Workbook |
| Ctrl + Tab |
To go to the next workbook |
| Ctrl + Shift + Tab |
To go to the previous workbook |
| Ctrl + F9 |
To minimize the current workbook window |
| Ctrl + F10 |
To maximize the current workbook window |
| Ctrl + F4 |
To close the current workbook |
| Alt + F4 |
To close the Excel |
Ribbon Excel Shortcut Keys
This category includes the shortcuts that are most commonly used to perform tasks related to Ribbon in Excel:
| Shortcut Key/s |
Action |
| Ctrl + F1 |
To expand/ collapse the ribbon |
| Alt |
To activate the access keys |
| → ← ↑ ↓ |
To move through tabs and groups in ribbon |
| Space / Enter |
To activate or open the selected control |
| Enter |
To confirm control changes |
| F1 |
To get help on the selected control |
Drag/ Drop Excel Shortcut Keys
This category includes the shortcuts that are most commonly used to perform drag/ drop tasks in Excel after the cells have been selected:
| Shortcut Key/s |
Action |
| Drag |
To drag and cut |
| Ctrl + Drag |
To drag and copy |
| Shift + Drag |
To drag and insert |
| Ctrl + Shift + Drag |
To drag and insert the copy |
| Alt +Drag |
To drag to worksheet |
| Ctrl + Drag |
To drag to duplicate the worksheet |
Navigation Excel Shortcut Keys
This category includes Excel shortcut keys that can be used to perform tasks related to navigation in Excel:
| Shortcut Key/s |
Action |
| → |
To move to the right side of the active cell |
| ← |
To move to the left side of the active cell |
| ↑ |
To move to the one cell upside |
| ↓ |
To move to the one cell downside |
| Alt + PgDn |
To move one screen to the right side |
| Alt + PgUp |
To move one screen to the left side |
| PgUp |
To move one screen up |
| PgUp |
To move one screen down |
| Ctrl + → |
To move to the right edge (last cell in the corresponding row) of the data region |
| Ctrl + ← |
To move to the left edge (Initial cell in the corresponding row) of the data region |
| Ctrl + ↑ |
To move to the top edge (Initial cell in the corresponding column) of the data region |
| Ctrl + ↓ |
To move to the bottom edge (last cell in the corresponding column) of the data region |
| Home |
To move to the beginning of the current row |
| Ctrl + End |
To move to the last cell of the current worksheet containing the data |
| Ctrl + Home |
To move to the first cell of the current worksheet |
| End |
To turn On/ Off End mode |
Active Cell Excel Shortcut Keys
This category includes Excel shortcut keys that can be used to perform tasks when there is an active cell in Excel:
| Shortcut Key/s |
Action |
| Shift + Backspace |
To select the active cell (when several cells are already selected) |
| Ctrl + Backspace |
To display the active cell on a worksheet |
| Ctrl + . |
To move the active cell clockwise to the corners of the selection |
| Enter |
To move active cell down in the selection/ wrap to the next column |
| Shift + Enter |
To move active cell up in the selection/ wrap to the previous column |
| Tab |
To move the active cell right in a selection/ wrap to the next row |
| Shift + Tab |
To move the active cell left in a selection/ wrap to the previous row |
Selection Excel Shortcut Keys
This category includes Excel shortcut keys that can be used to perform selection tasks in Excel:
| Shortcut Key/s |
Action |
| Shift + Space |
To select the entire row |
| Ctrl + Space |
To select the entire column |
| Ctrl + A |
To select the current region when the worksheet includes data. Pressing again helps to select the current region and the summary rows. Pressing again helps to select the entire worksheet. |
| Shift + Click |
To expand the selection |
| Ctrl + Click |
To add non-adjacent cells to the selection |
| Ctrl + Alt + → |
To move to the right side between non-adjacent selections |
| Ctrl + Alt + ← |
To move to the left side between the adjacent selections |
| Shift +F8 |
To toggle 'Add to Selection' mode |
| Esc |
To exit 'Add to Selection' mode |
Extend Selection Excel Shortcut Keys
This category includes Excel shortcut keys that can be used to perform extending selection tasks in Excel:
| Shortcut Key/s |
Action |
| Shift + → |
To extend the selection to the right side |
| Shift + ← |
To extend the selection to the left side |
| Shift + ↑ |
To extend the selection to the upside direction |
| Shift + ↓ |
To extend the selection down |
| Ctrl +Shift + → |
To extend the selection to the last cell to the right side that includes data, or to the next cell containing the data, or to the last column |
| Ctrl + Shift + ← |
To extend the selection to the last cell to the left side that includes data, or to the next cell containing the data, or to the first column |
| Ctrl + Shift + ↑ |
To extend the selection to the last cell to the upside direction that includes data, or to the next cell containing the data, or to the first row |
| Ctrl + Shift + ↓ |
To extend the selection to the last cell to the bottom side that includes data, or to the next cell containing the data, or to the last row |
| Shift + PgUp |
To extend the selection, one screen upside |
| Shift + PgDn |
To extend the selection one screen downside |
| Alt +Shift + PgDn |
To extend the selection one screen right side |
| Alt + Shift + PgUp |
To extend the selection, one screen left side |
| Shift + Home |
To extend the selection to the beginning of the row/s |
| Ctrl + Shift + Home |
To extend the selection to the first cell in a worksheet |
| Ctrl + Shift + End |
To extend the selection to the last cell in a worksheet |
| F8 |
To toggle the 'Extend Selection' mode |
| Esc |
To cancel the 'Extend Selection' mode |
Select Special Excel Shortcut Keys
This category includes Excel shortcut keys that can be used to perform special selection tasks in Excel:
| Shortcut Key/s |
Action |
| Ctrl + G OR F5 |
To show 'Go To' dialog window |
| Ctrl + Shift + O |
To select cells with comments |
| Ctrl + Shift + * |
To select the region around the active cell |
| Ctrl + A |
To select the current region |
| Ctrl + [ |
To select the direct precedents |
| Ctrl + Shift + { |
To select all precedents |
| Ctrl + ] |
To select the direct dependents |
| Ctrl + Shift + } |
To select all dependents |
| Alt + ; |
To select the visible cells only |
Cell Edit Excel Shortcut Keys
This category includes Excel shortcut keys that can be used to perform tasks related to editing the cell in Excel:
| Shortcut Key/s |
Action |
| F2 |
To edit the current cell |
| Shift + F2 |
To insert/ edit comment |
| Shift + F10, M |
To remove/ delete comment |
| Esc |
To cancel the editing mode |
| Shift + → |
To select the one character on the right side, pressing →multiple times can select more characters right |
| Shift + ← |
To select the one character on the left side, pressing ←multiple times can select more character left |
| Ctrl + → |
To move the pointer one word right, pressing → multiple times can move further to the right |
| Ctrl + ← |
To move the pointer one word left, pressing ←multiple times can move further to the left |
| Ctrl + Shift + → |
To select the one word on the right side, pressing → multiple times can select more words to the right |
| Ctrl + Shift + ← |
To select the one word on the left side, pressing ←multiple times can select more words to the left |
| Shift + Home |
To select all the characters from the current pointer position to the beginning of the current cell |
| Shift + End |
To select all the characters from the current pointer position to the end of the current cell |
| Ctrl + Delete |
To delete all the characters from the current pointer position to the end of the line in the current cell |
| Delete |
To delete the character to the right side of the pointer position |
| Backspace |
To delete the character to the left side of the pointer position |
| Alt + Enter |
To start a new line in the current cell |
Entering Data Excel Shortcut Keys
This category includes Excel shortcut keys that help to perform tasks related to entering the data in Excel:
| Shortcut Key/s |
Action |
| Enter |
To enter the data and move to the next/ down cell |
| Enter (after copying, selecting cell/s, then pressing) |
To enter the copied data in all the selected cells |
| Shift + Enter |
To enter the data and go to the above cell |
| Tab |
To enter the data and go to the right cell |
| Shift + Tab |
To enter the data and go to the left cell |
| Ctrl + Enter |
To enter the data and remain in the current cell |
| Ctrl + ; |
To add the current date |
| Ctrl + Shift + : |
To add the current time |
| Ctrl + D |
To fill the data into down cell/s from the cell above |
| Ctrl + R |
To fill the data into right cell/s from the cell on left |
| Ctrl + ' |
To duplicate the formula from the above cell (the formula is the exact copy) |
| Ctrl + Shift + " |
To duplicate the value from the above cell |
| Ctrl + E |
To flash fill |
| Ctrl + K |
To insert a hyperlink |
| Alt + ↓ |
To show an AutoComplete list |
Formatting Excel Shortcut Keys
This category includes Excel shortcut keys that help to perform tasks related to the regular formatting in Excel:
| Shortcut Key/s |
Action |
| Ctrl + 1 |
To format cells |
| Ctrl + Shift + F |
To show 'Format Cells' with the Font tab selected |
| Ctrl + 5 |
To apply/ remove strikethrough from the selection |
| Alt + H, A, L |
To align the content left side |
| Alt + H, A, C |
To align center |
| Alt + H, A, R |
To align the content right side |
| Alt + H, 6 |
To insert Indent |
| Alt + H, 5 |
To remove Indent |
| Alt + H, W |
To wrap text |
| Alt + H, A, T |
To align top |
| Alt + H, A, B |
To align bottom |
| Alt + H, A, M |
To align middle |
| Alt + H, F, G |
To increase the font size one step |
| Alt + H, F, K |
To decrease the font size one step |
Number Formatting Excel Shortcut Keys
This category includes Excel shortcut keys that help to perform tasks related to the number formatting in Excel:
| Shortcut Key/s |
Action |
| Ctrl + Shift + ~ |
To apply general format |
| Ctrl + Shift + ! |
To apply number format (with decimals) |
| Ctrl + Shift + @ |
To apply time format |
| Ctrl + Shift + # |
To apply a date format |
| Ctrl + Shift + $ |
To apply currency format |
| Ctrl + Shift + % |
To apply percentage format |
| Ctrl + Shift + ^ |
To apply scientific format |
Borders Excel Shortcut Keys
This category includes Excel shortcut keys that help to perform tasks related to the border in Excel:
| Shortcut Key/s |
Action |
| Alt + H, B |
To launch a list of border styles from the ribbon |
| Ctrl + Shift + & |
To insert a border around the selected cells |
| Alt + H, B, R |
To add/ remove the right side border |
| Alt + H, B, L |
To add/ remove the left side border |
| Alt + H, B, P |
To add/ remove the top side border |
| Alt + H, B, O |
To add/ remove the bottom side border |
| Alt + H, B, A |
To add all side borders to all the selected cells |
| Ctrl + Shift + - (minus sign button on the keyboard) |
To delete the borders from the selection |
Formulas Excel Shortcut Keys
This category includes Excel shortcut keys that can be used to perform tasks related to formula/ formulae in Excel:
| Shortcut Key/s |
Action |
| = OR + |
To start entering the formula |
| F4 |
To toggle between absolute and relative references (in a cell edit mode) |
| Shift + F3 |
To launch the 'Insert Function' dialog window |
| Alt + = |
To perform Autosum |
| Ctrl + ` |
To toggle showing formulas On/ Off |
| Ctrl + Shift + A |
To insert function arguments |
| Ctrl + Shift + Enter |
To enter an array formula |
| F9 |
To calculate worksheets |
| Shift + F9 |
To calculate the active worksheets |
| Ctrl + Alt + F9 |
To force calculate all the worksheets |
| F9 |
To evaluate part of a formula (in a cell edit mode) |
| Ctrl + Shift + U |
To expand / Collapse the formula bar |
| Ctrl + A |
To show function arguments dialog window |
| Ctrl + F3 |
To open the name manager mode |
| Ctrl + Shift + F3 |
To create a name from the values in row(s) or column(s) |
| F3 |
To paste a name into the formula |
| Tab |
To accept the function with auto-complete |
Rows and Columns Excel Shortcut Keys
This category includes Excel shortcut keys that help to perform tasks related to rows and columns in Excel:
| Shortcut Key/s |
Action |
| Ctrl + + (plus sign button on keyboard) |
To launch an Insert Dialog Box for rows and columns |
| Ctrl + - (minus sign button on keyboard) |
To launch Delete Dialog Box for rows and columns |
| Delete |
To completely delete the contents of the selection |
| Ctrl + 0 |
To hide the entire column where a cell is selected |
| Ctrl + 9 |
To hide the entire row where a cell is selected |
| Ctrl + Shift + 0 |
To unhide columns |
| Ctrl + Shift + 9 |
To unhide rows |
| Alt + Shift + → |
To group rows/ columns (with rows or columns selected) |
| Alt + Shift + ← |
To ungroup rows/ columns (with rows or columns selected) |
| Ctrl + 8 |
To hide/ show outline symbols |
Pivot Tables Excel Shortcut Keys
This category includes Excel shortcut keys that are used to perform pivot table-related tasks:
| Shortcut Key/s |
Action |
| Alt + N, V |
To create a Pivot table |
| Ctrl + A (when the cursor inside the pivot table) |
To select the entire Pivot table |
| Alt + Shift + → |
To group Pivot table items |
| Alt + Shift + ← |
To ungroup Pivot table items |
| Ctrl + - (minus sign button on keyboard) |
To hide or filter out the pivot table items |
| Alt + H, S, C |
To unhide or clear filter on pivot table items |
| Alt + N, S, Z, C |
To insert the pivot chart |
Dialog Boxes Excel Shortcut Keys
This category includes Excel shortcut keys that only work when there is an open dialog box:
| Shortcut Key/s |
Action |
| Tab |
To move to the next control |
| Shift + Tab |
To move to the previous control |
| Ctrl + Tab |
To move to the next tab |
| Ctrl + Shift + Tab |
To move to the previous tab |
| Enter |
To accept and apply the changes |
| Space |
To check and uncheck the boxes |
| Esc |
To cancel and close the dialog box |
VBA (Visual Basic Editor) Excel Shortcut Keys
As Excel provides VBA editor support to use advanced features, we can use the following shortcut keys and increase overall productivity. However, these shortcuts must be used when the VBA editor is opened.
| Shortcut Key/s |
Action |
| F2 |
To view Object Browser |
| F4 |
To open the properties window |
| F5 |
To run Sub/ Form or Run Macro |
| F6 |
To switch to split windows |
| F7 |
To view code Window |
| F9 |
To toggle Breakpoint |
| F10 |
To activate the menu bar |
| Shift + F2 |
To view the definition |
| Shift + F7 |
To view the object |
| Shift + F10 |
To display the right-click menu options |
| Alt + F4 |
To close VBE |
| Alt + F6 |
To switch between the previous two Windows |
| Alt + F11 |
To return to the Application |
| Ctrl + Shift + F2 |
To go to the last position |
| Ctrl + Shift + F8 |
To step out |
| Ctrl + Shift + F9 |
To clear all the Breakpoints |
| Insert |
To toggle insert mode |
| Home |
To move to the beginning of the line |
| End |
To move to the end of the line |
| Enter |
To insert a new line |
| Shift + Insert |
To paste the content from the clipboard |
| Alt + Spacebar |
To display the System menu |
| Alt + Tab |
To cycle between applications |
| Alt + Backspace |
To undo the changes |
| Ctrl + E |
To export module |
| Ctrl + I |
To turn On quick info |
| Ctrl + J |
To list properties/ methods |
| Ctrl + L |
To display the call stack |
| Ctrl + M |
To import a file |
| Ctrl + N |
To add a new line |
| Ctrl + R |
To launch project explorer |
| Ctrl + T |
To show available components |
| Ctrl + Y |
To cut the entire line |
| Ctrl + Insert |
To copy contents |
| Ctrl + Delete |
To delete to the last of the word |
| Ctrl + Home |
To go to the top of the module |
| Ctrl + End |
To go to the end of the module |
| Ctrl + Left Arrow |
To move one word to the left |
| Ctrl + Right Arrow |
To move one word to the right |
| Ctrl + Up Arrow |
To move to the previous procedure |
| Ctrl + Down Arrow |
To move to the next procedure |
| Ctrl + Spacebar |
To complete the word |
| Ctrl + Tab |
To cycle windows |
| Ctrl + Backspace |
To delete to the start of the word |
| Ctrl + Shift + I |
To view parameter info |
| Ctrl + Shift + J |
To list constants |
|
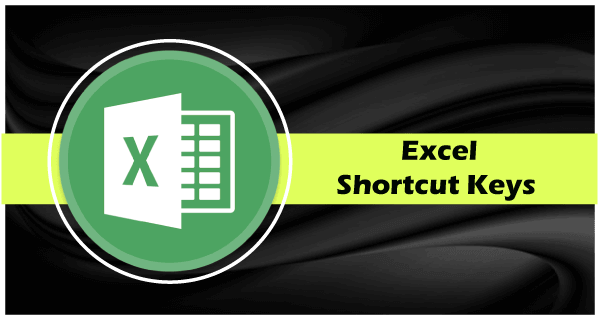
 For Videos Join Our Youtube Channel: Join Now
For Videos Join Our Youtube Channel: Join Now









