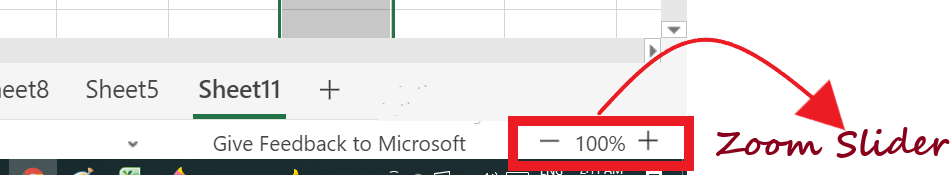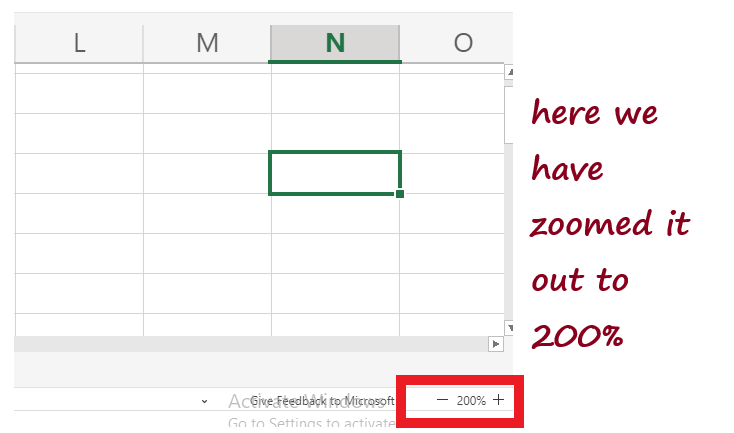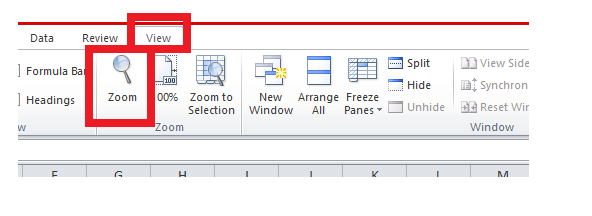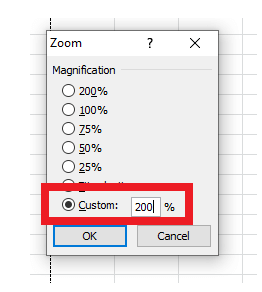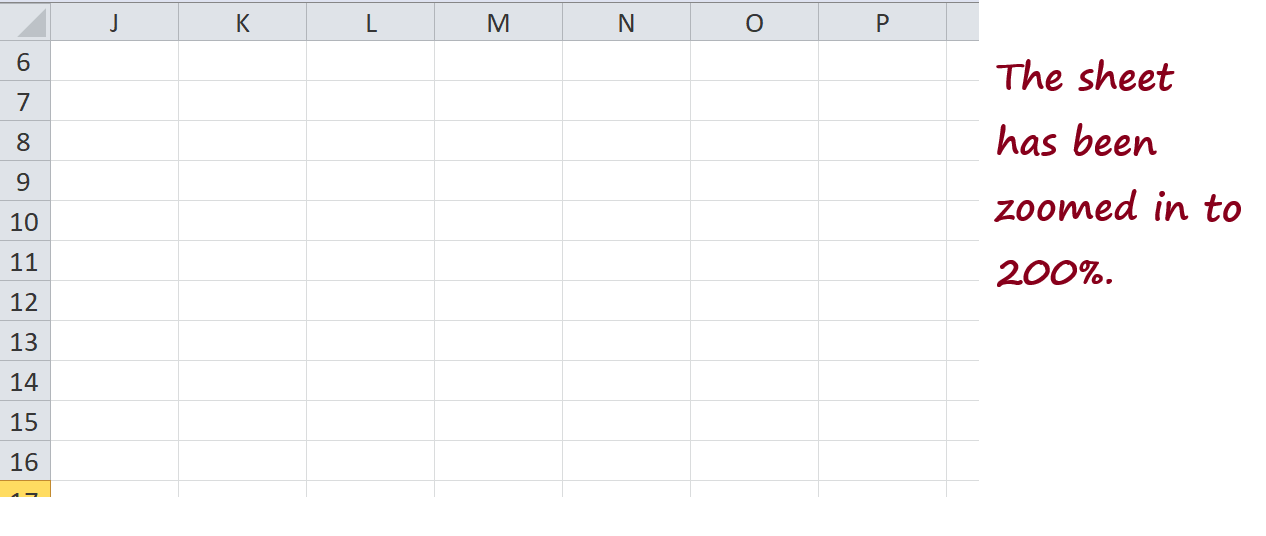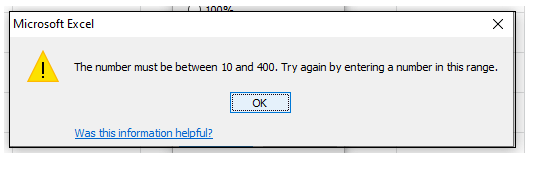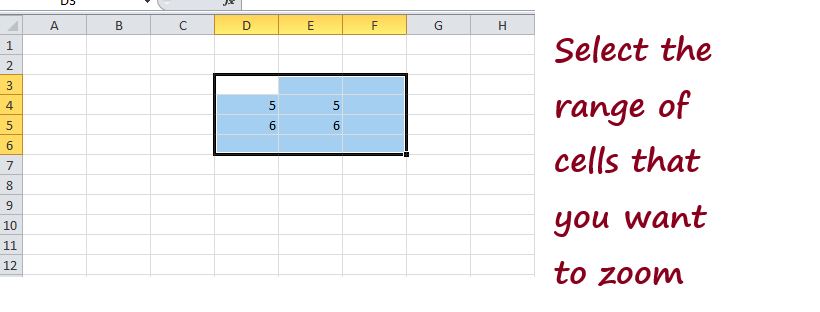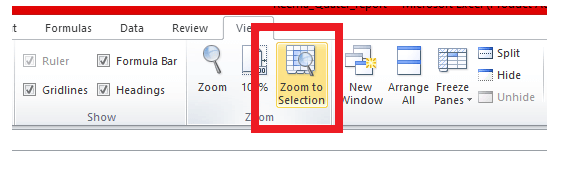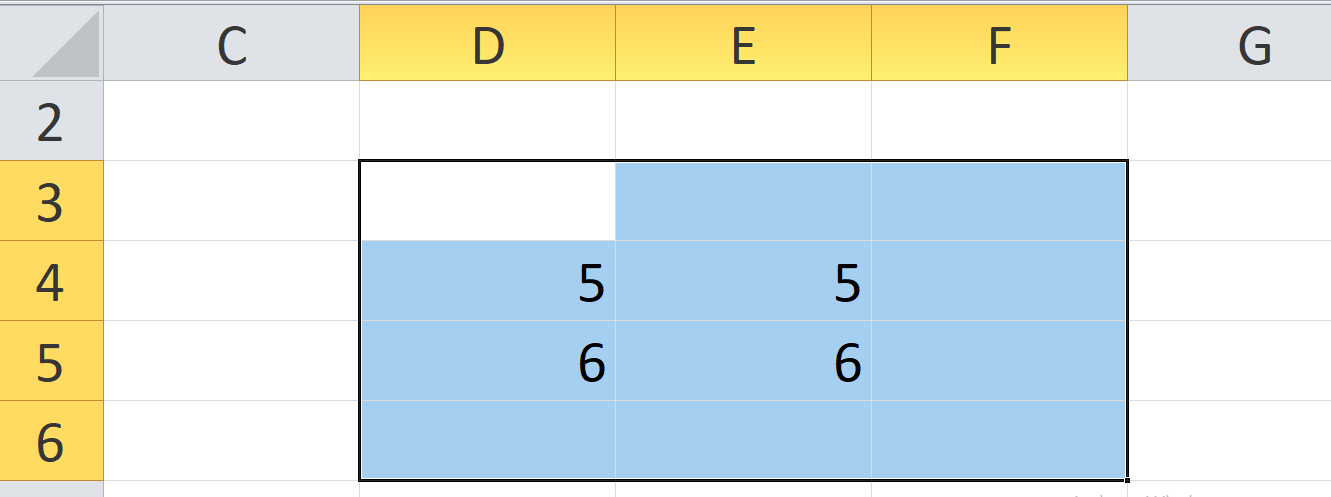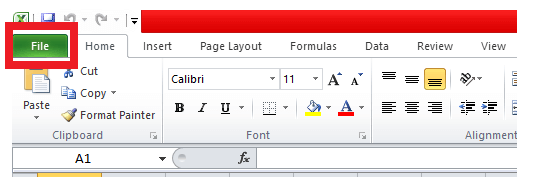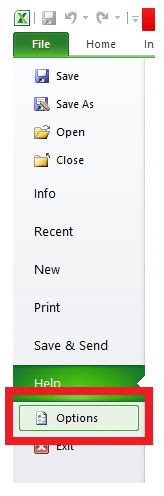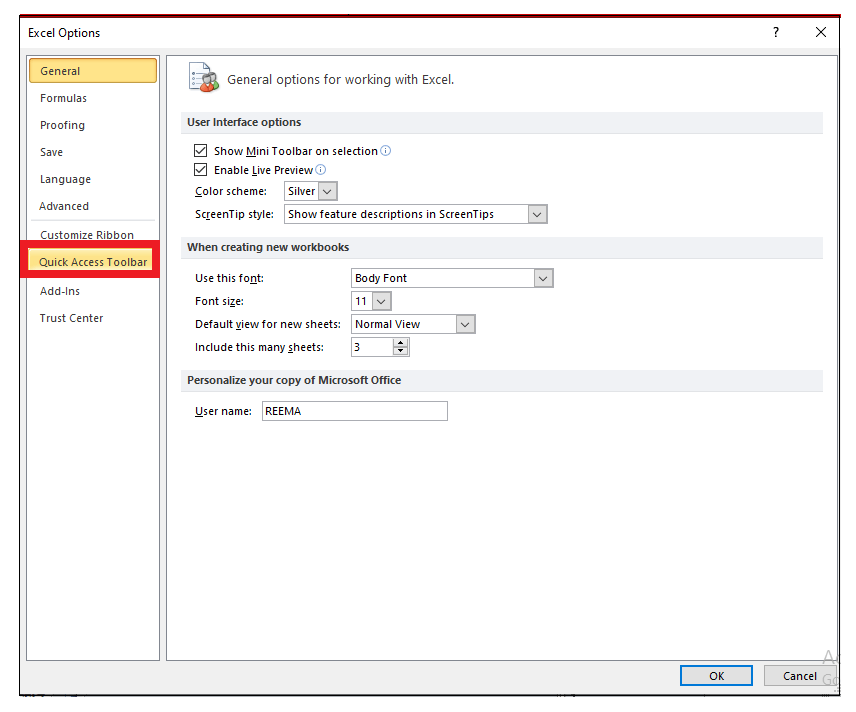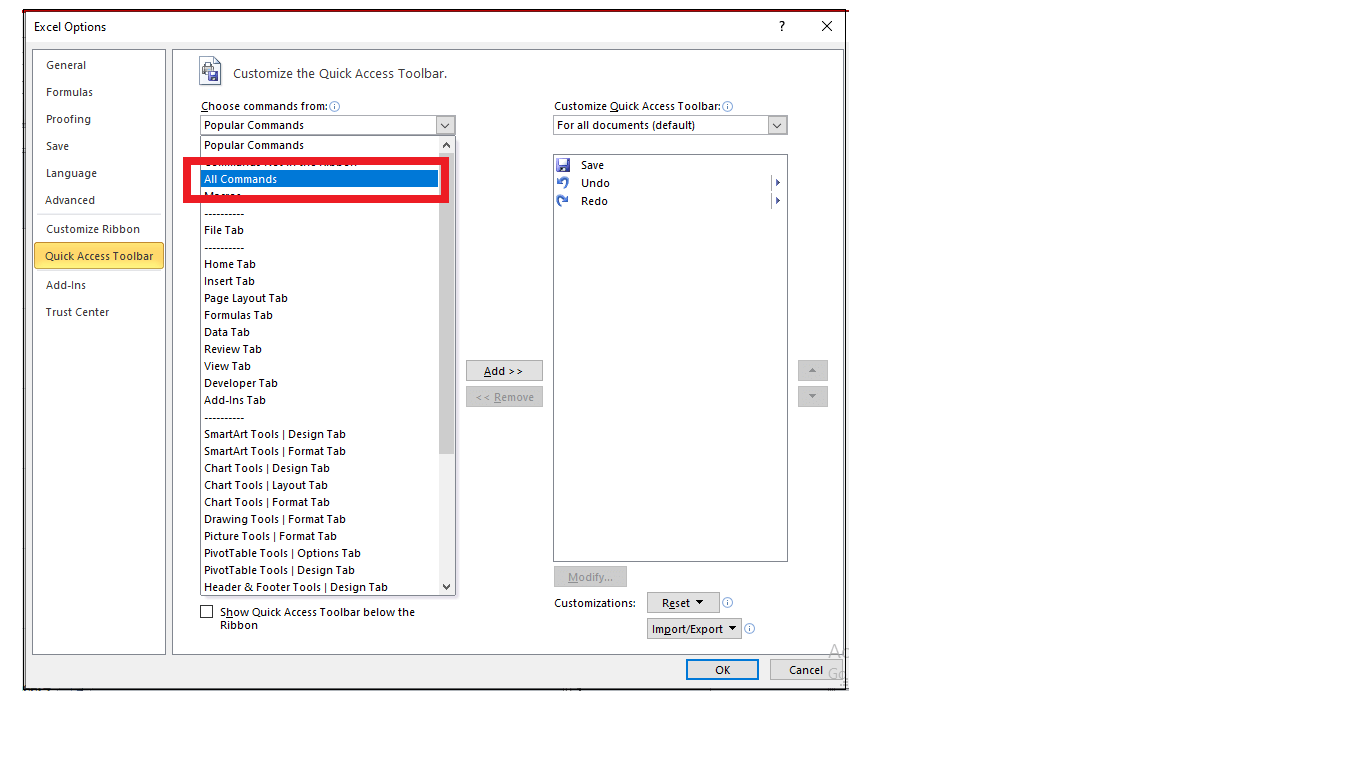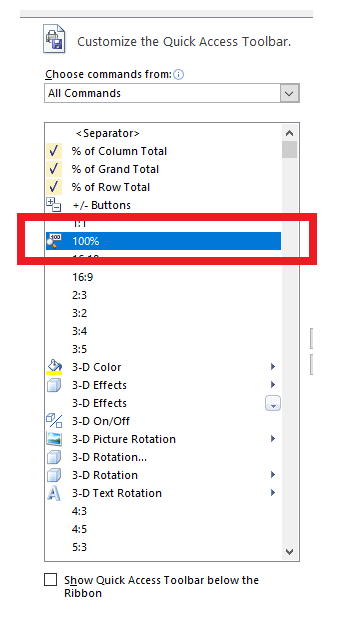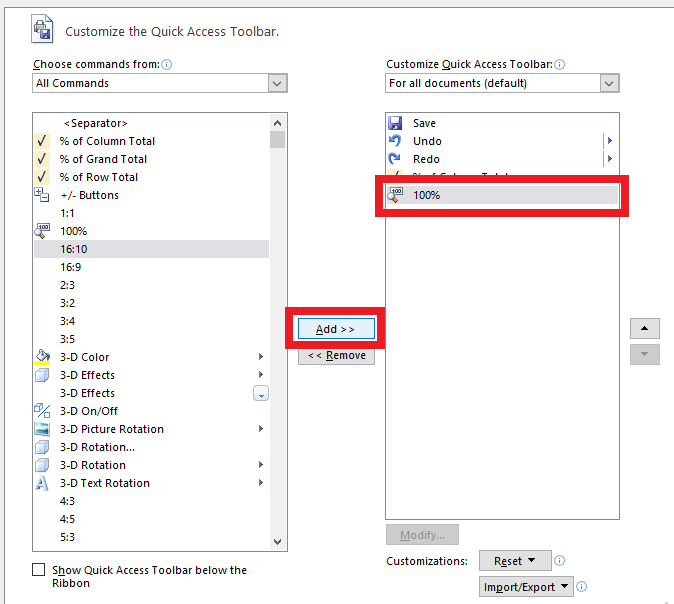Zoom In/Out in ExcelExcel is one of the platforms widely used to analyze the data and further present that data to decision-makers. Therefore visibility of that data is an important concern. By default, your window is displayed at 100% in MS Excel. However, excel extends the capability to change the zoom percentage from 10% (smallest window size) to 400% (largest size). Zooming doesn't affect or alter the font size; therefore, it won't change the printed output. At the bottom right side of the Excel window panel, you will find the zoom bar typically in 'minus' and 'plus' symbols. Using these icons, you can quickly zoom in or zoom out the Excel document. Though there are other methods in Excel via which you can zoom in or zoom out the document. We will learn all the different ways one by one in this tutorial. Ways to Zoom your Excel workbookThere are different ways to zoom in your Excel document. Method 1: Zoom in Using zoom sliderIf you want to increase the size of your excel workbook, you can zoom in and increase the percentage upto 400% by moving the zoom slider to the right. Follow the below steps to directly zoom in from the excel status bar.
Note: Zooming in will only alter the view of the document.Method 2: Zoom Out your Excel workbookYou can zoom out your document by moving the zoom slider to its left side. You can have a maximum of 10% zoom out. Unlike in the below image, we have zoomed out to 20%. 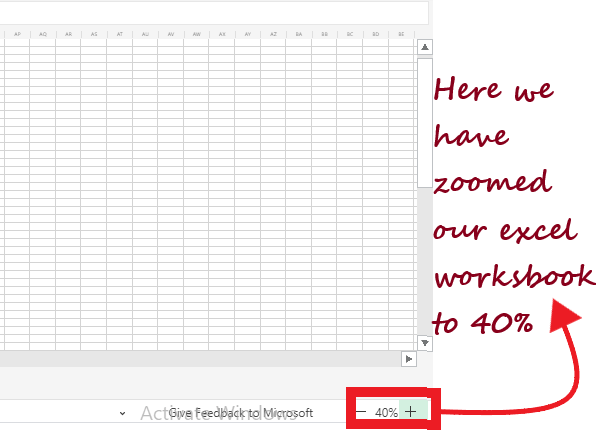
Method 3: Zoom to a specific percentageFollow the given below steps to zoom a specific percentage in your workbook:
Method 4: Zoom in specific range of cellsTo zoom some selected cells, follow the given below steps:
Excel Shortcuts to Zoom In and Zoom OutThe advantage of using Excel is it provides shortcuts for almost every feature. It provides various mouse and keyboard shortcuts to zoom in and zoom out on your Excel sheet. It also allows the users to create their custom zoom buttons to access this feature quickly. For WindowsCheck out the following great strategies for zooming in and out using the mouse or the keyboard in Excel.
For MAC OSDifferent operating systems have their own keyboard shortcuts. But with MAC OS, there is no such default keyboard shortcut to zoom in and zoom out your Excel worksheets. Though there are some system-level shortcuts that you can use zoom in and zoom out:
Next TopicExcel Format Painter Shortcut
|
 For Videos Join Our Youtube Channel: Join Now
For Videos Join Our Youtube Channel: Join Now
Feedback
- Send your Feedback to [email protected]
Help Others, Please Share