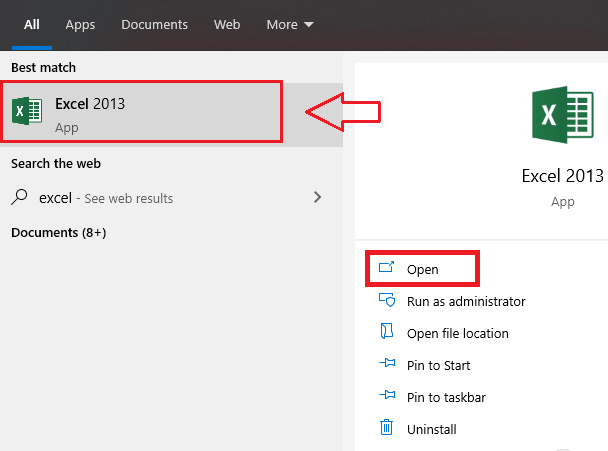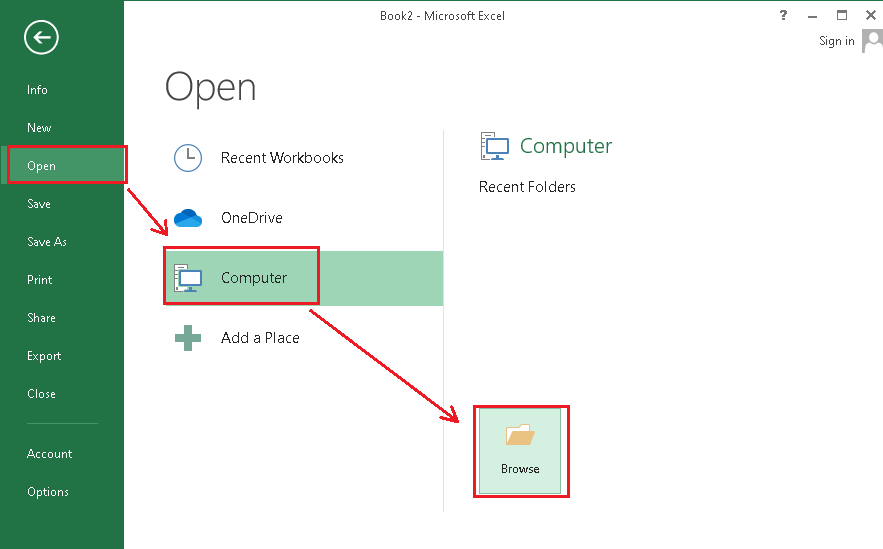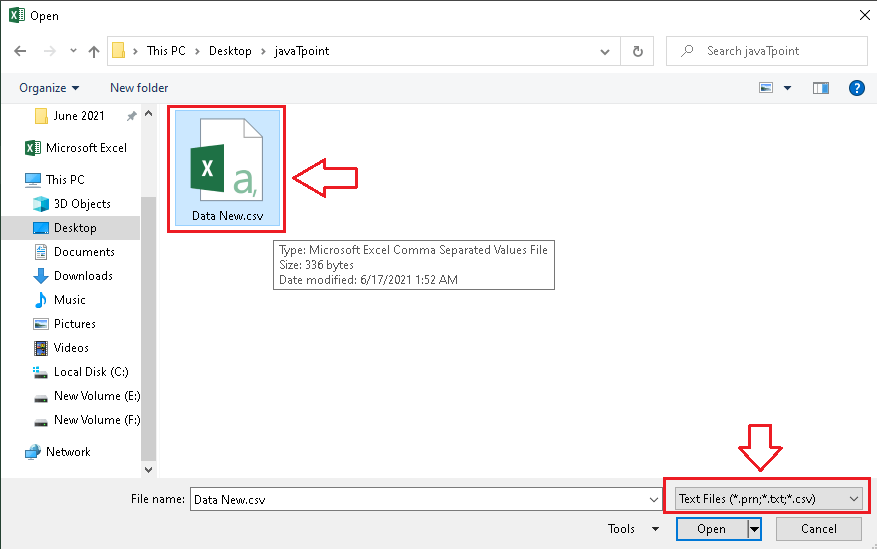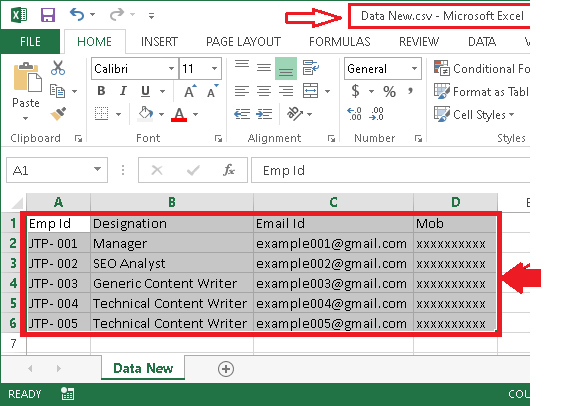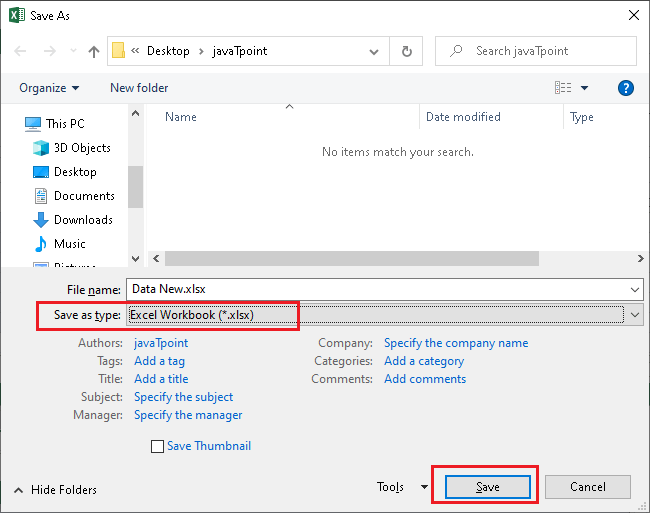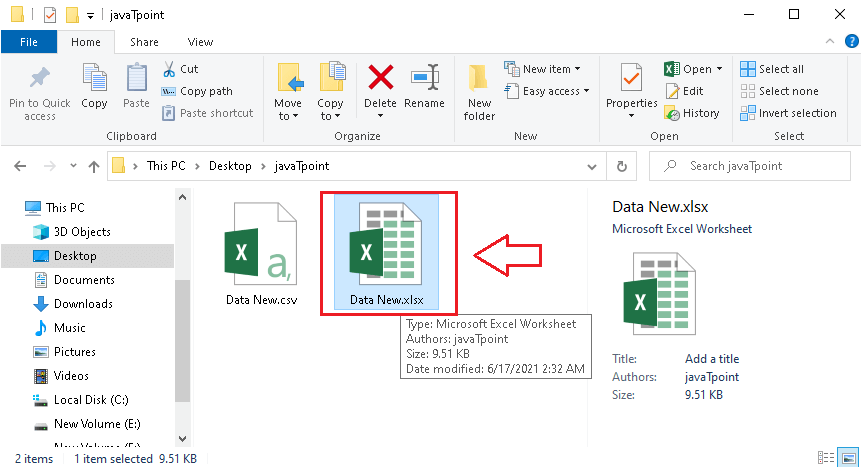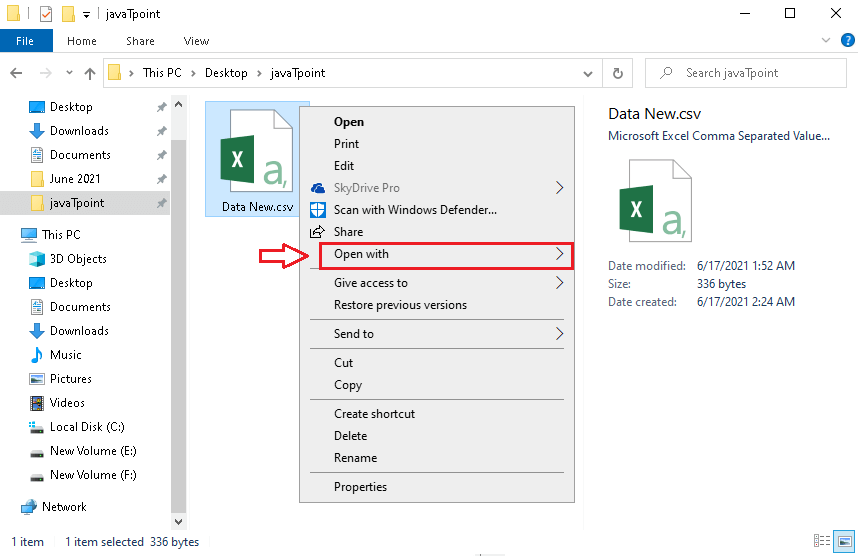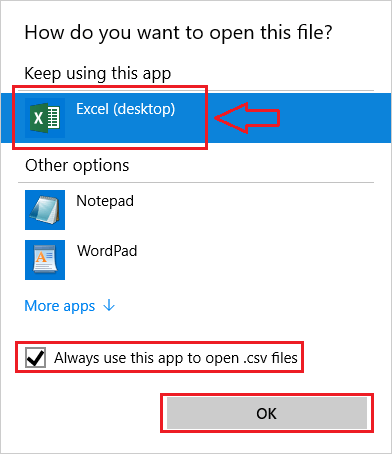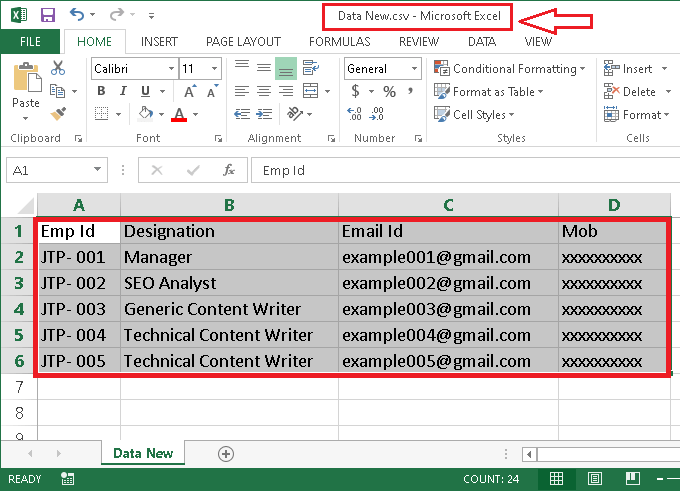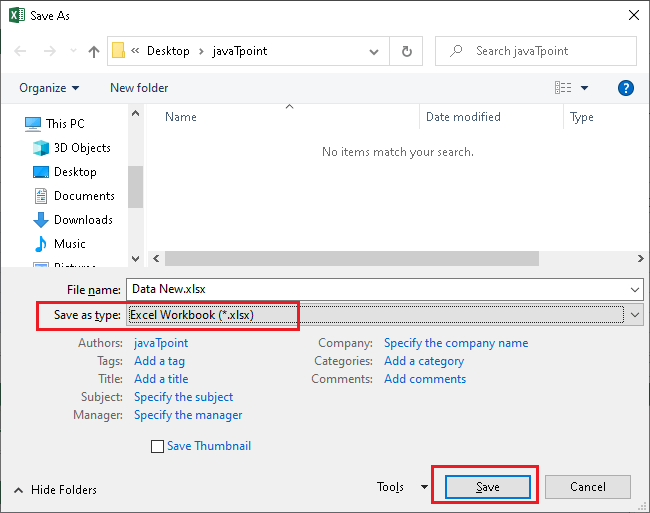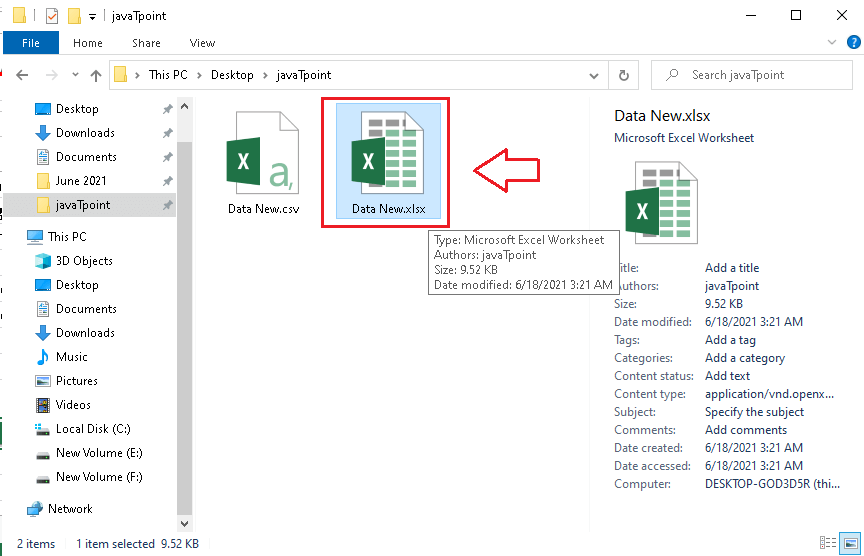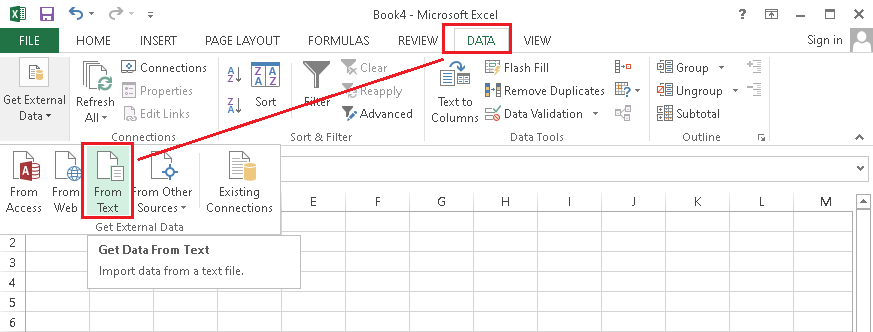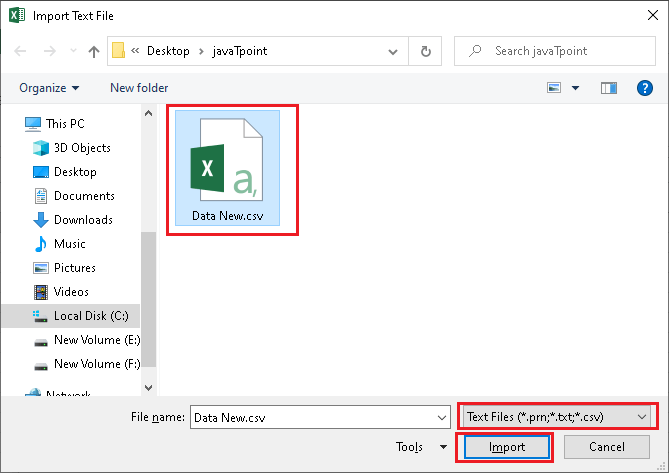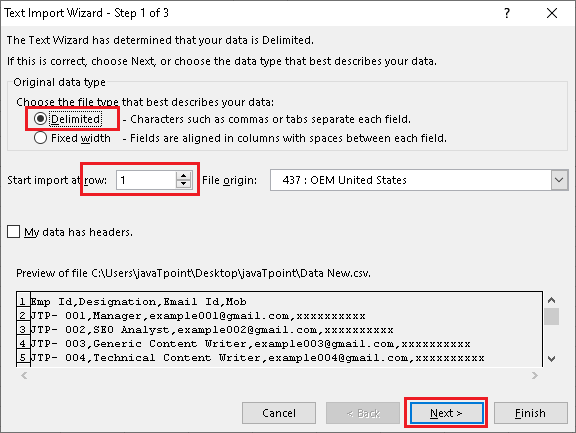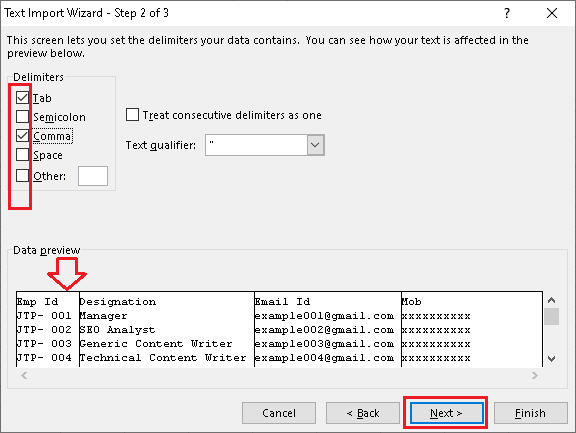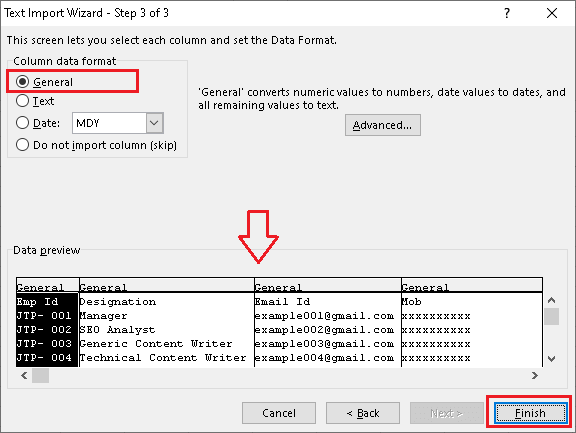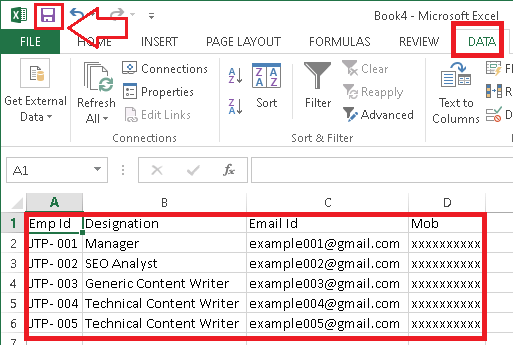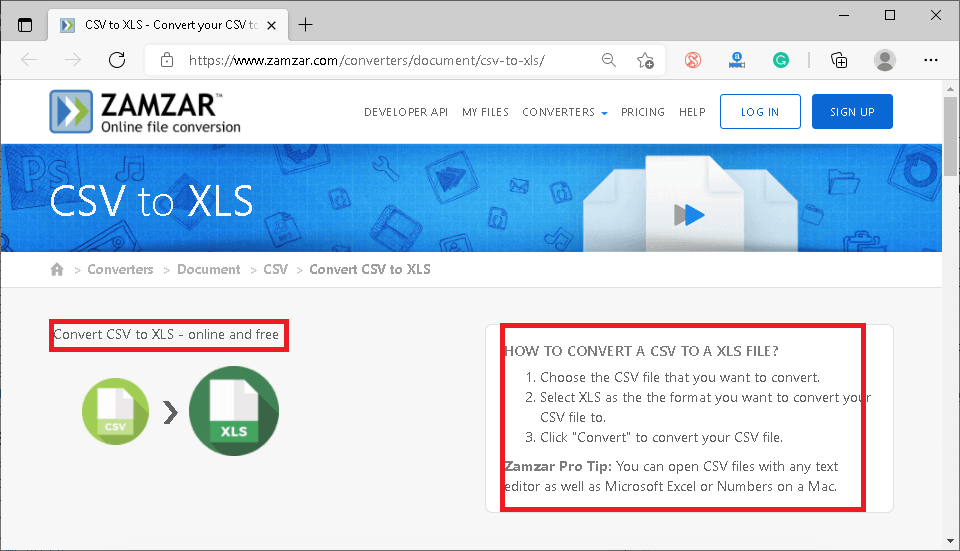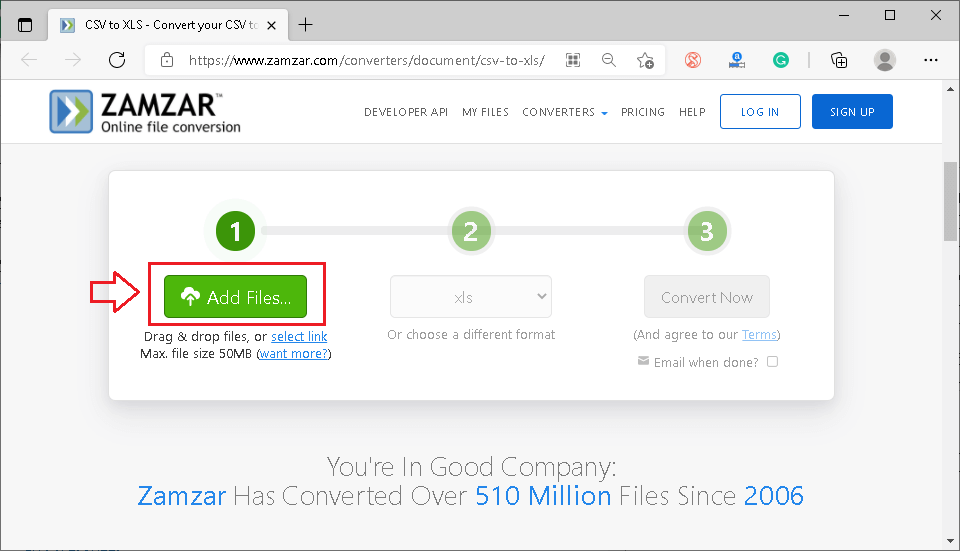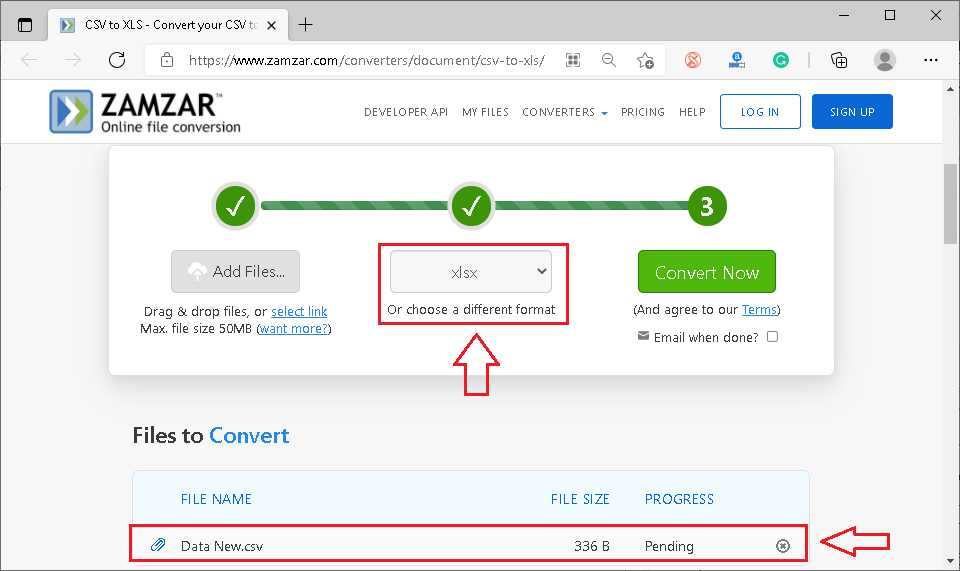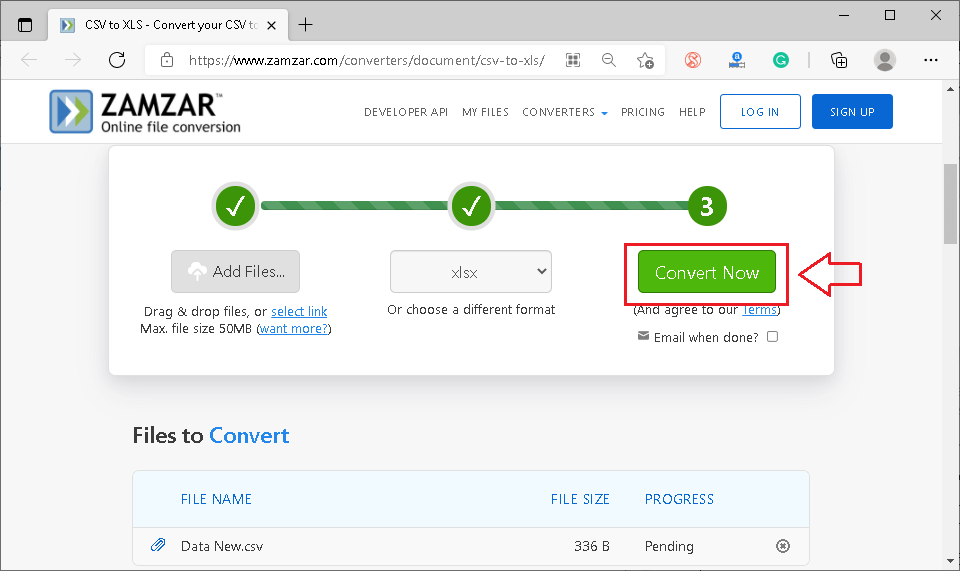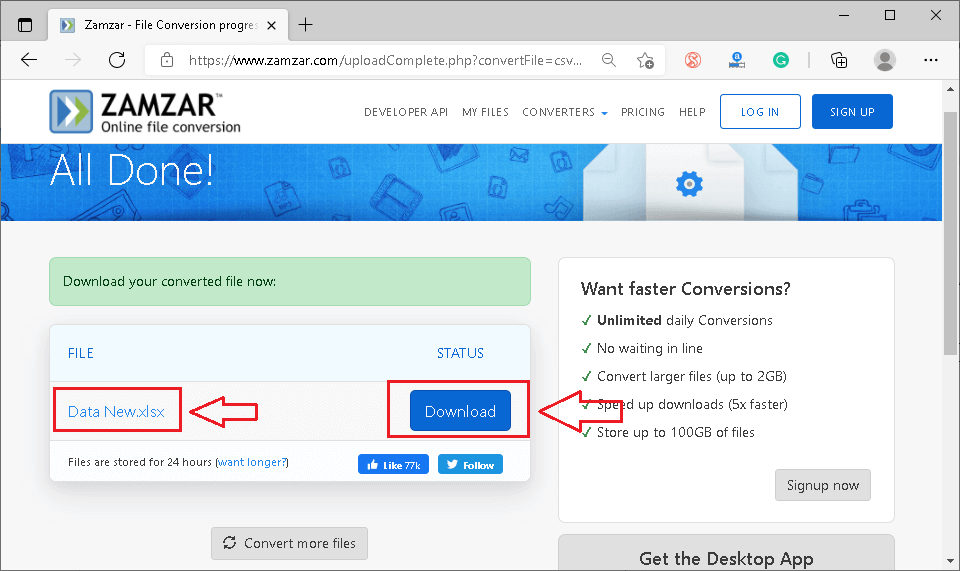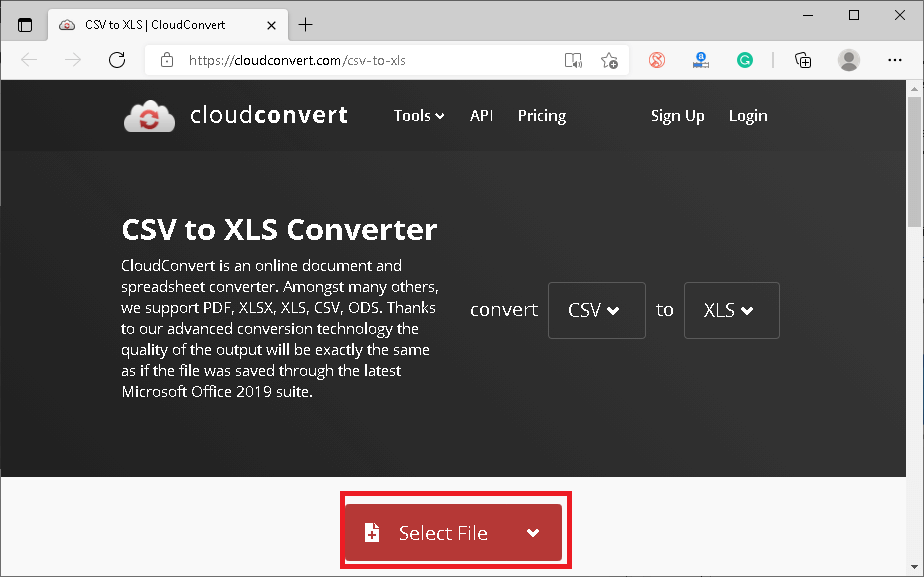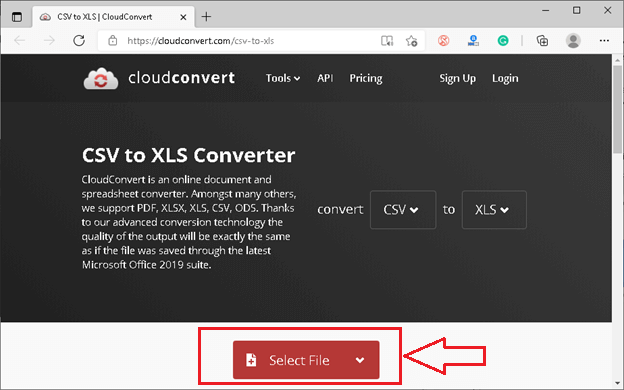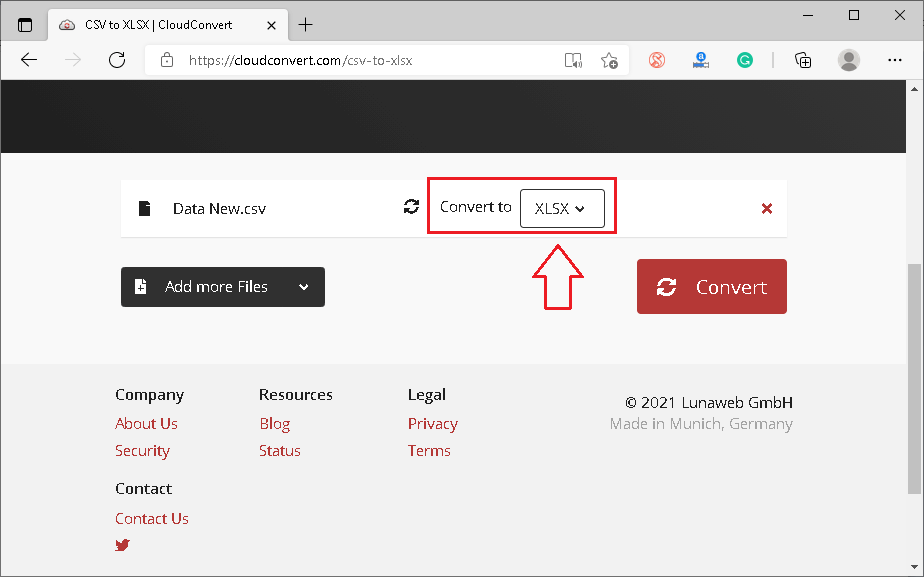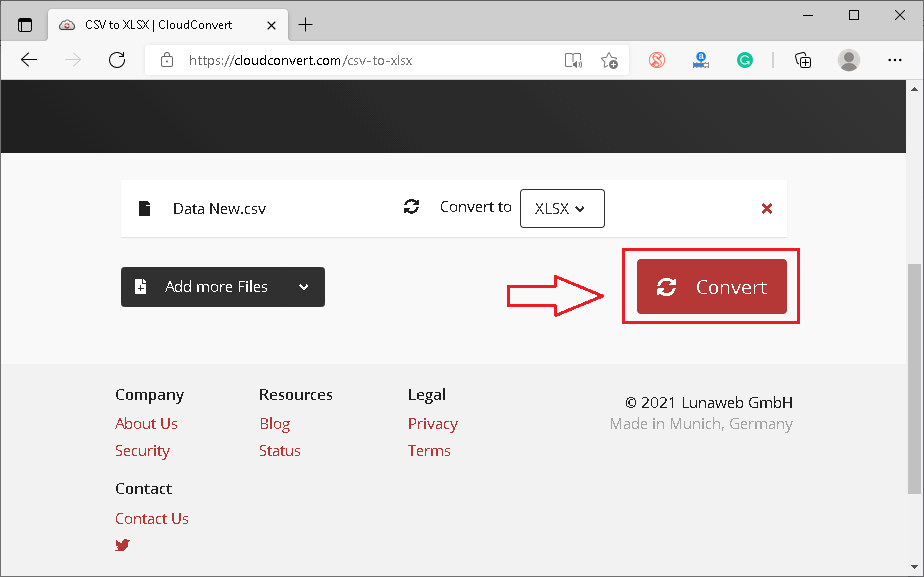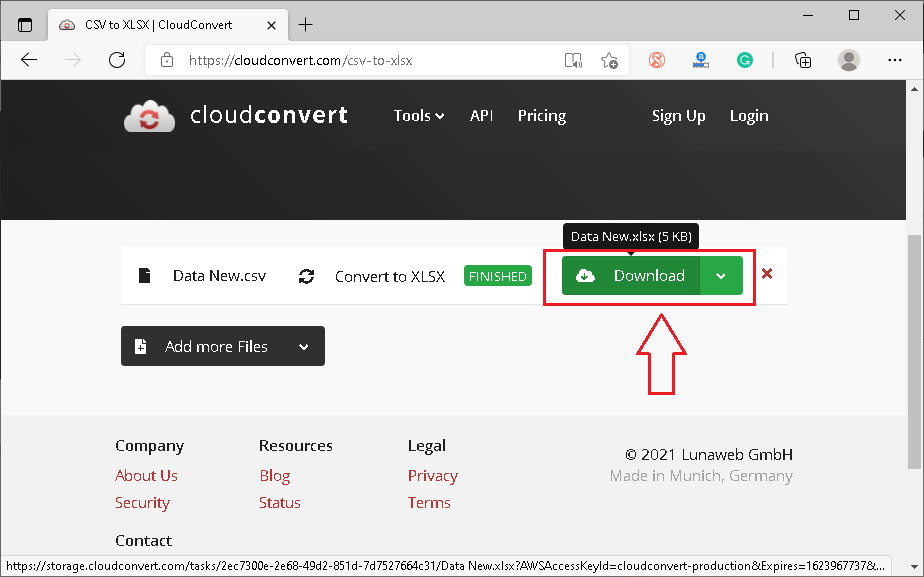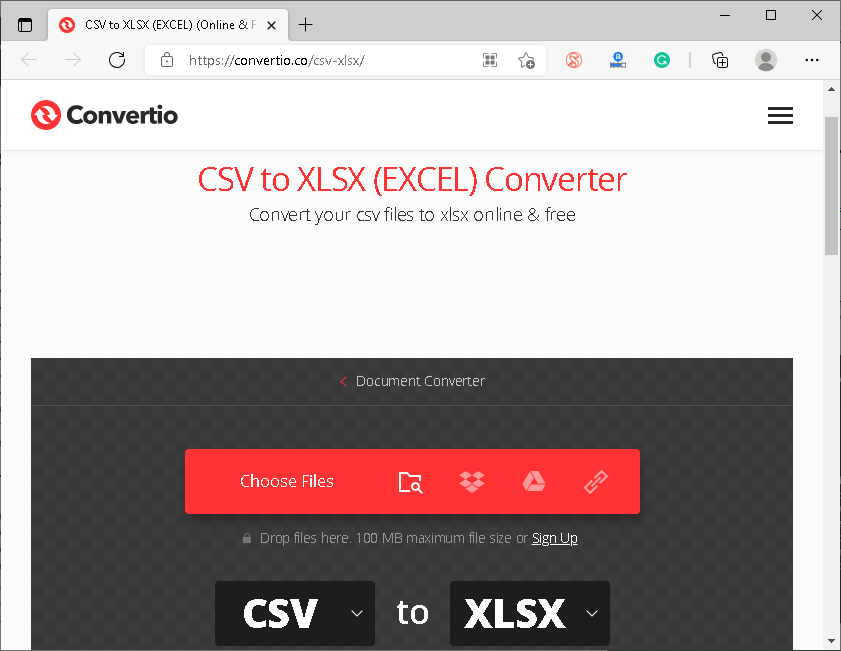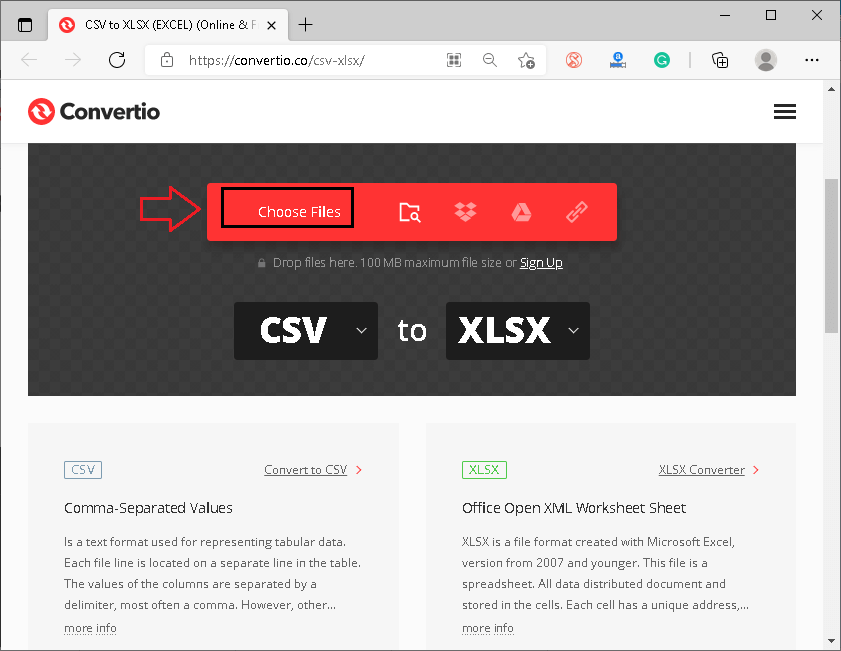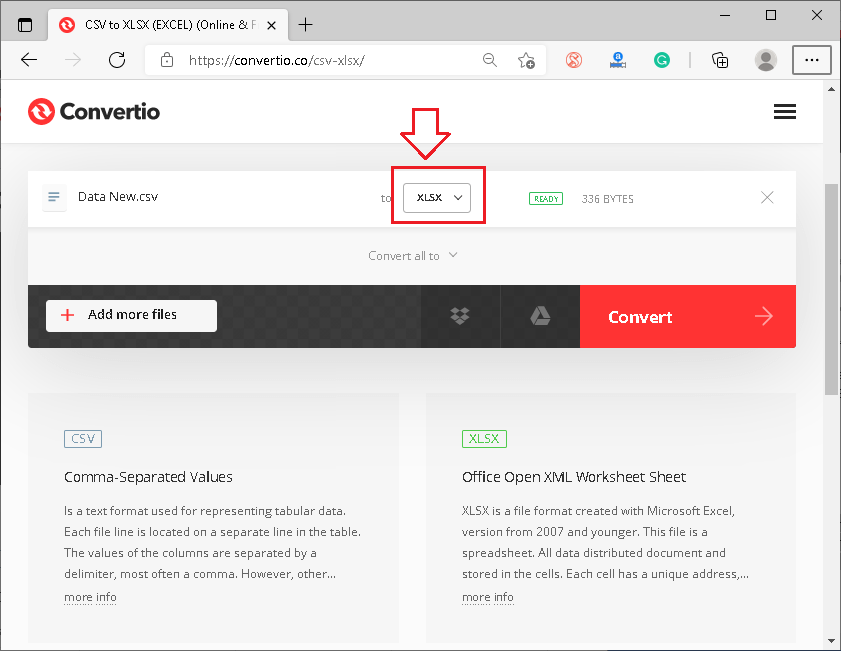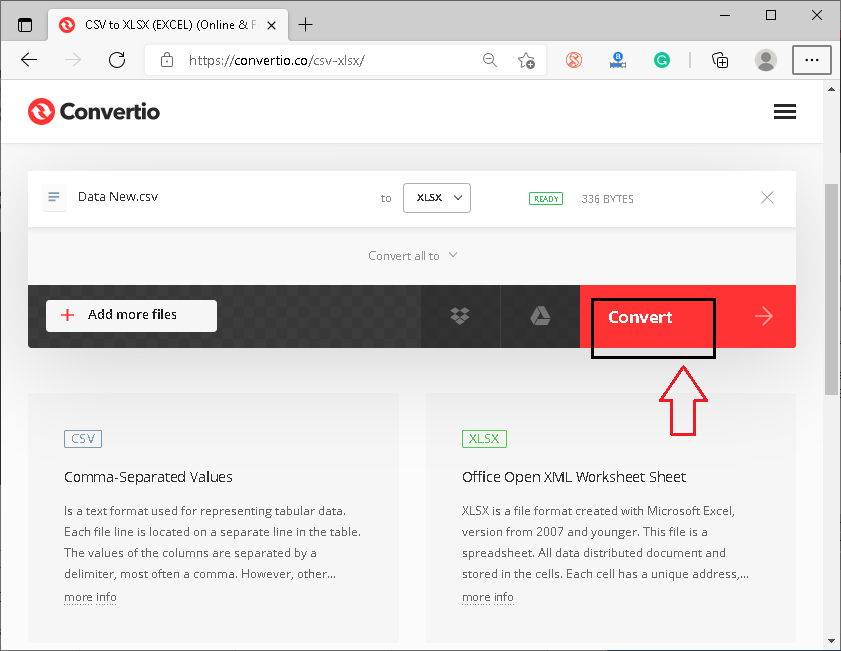CSV to ExcelMS Excel or Microsoft Excel has long been one of the most powerful and widely used spreadsheet programs. The program comes as an additional Office product with the Microsoft Office Suite. One of the main features of MS Excel is that it supports almost all the popular document formats. CSV and XLS/ XLSX (Excel default file format) are two commonly known file extensions used to store data, and both the file extensions are supported in MS Excel. However, both the extensions have different styles of storing the data. Besides, the .xls is the default file extension for MS Excel 2003 and lower, while the .xlsx is the default file extension in Excel 2007 and later. Since CSV and XLS are the commonly used file extensions, there may be times when we need to convert a CSV file into an Excel default format for some advanced editing. In this article, we are discussing some fundamental ways to convert CSV to Excel quickly. However, before discussing the methods, let us first take a quick introduction of CSV and XLS files: Comma Separated Value (CSV): A CSV file typically stores plain text and can be easily opened on any text editor and spreadsheet program. It is versatile because it is easily accessible in different operating systems. Despite this, the data stored in CSV files are separated by commas. Excel Spreadsheet (XLS or XLSX): Excel spreadsheets can only be opened using the spreadsheets programs, such as MS Excel, Google Sheets, LibreOffice, etc. They cannot be accessed through ordinary text editors. Apart from this, Excel spreadsheets can store advanced formatting, functions, formulae, and other excel objects such as images, shapes, charts, etc. The data in an Excel spreadsheet is stored in rows and columns, forming various cells and tables. 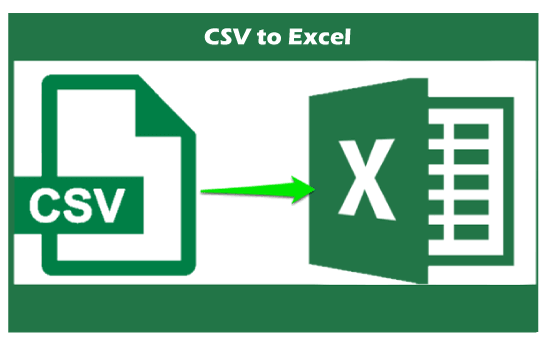
There are many ways to convert CSV documents to Excel spreadsheets. However, the most common and the most straightforward methods are listed below:
Note: It is strongly suggested not to delete the original CSV files during the conversion. It is an essential step as we must always match the data of a converted Excel file with the original CSV file to ensure data accuracy.Let us discuss each of the above-listed methods in detail: CSV to Excel Using MS ExcelSince CSV format is supported in MS Excel, we can open CSV files through it. However, opening the CSV files in Excel does not convert them to Excel. Therefore, it will have no change unless we do few more steps. We can use the following steps to convert CSV files to Excel by directly using the MS Excel program:
CSV to Excel Using File ExplorerOpening CSV files directly through the file explorer is the quickest way by using the desired software installed on the device. If the default program is selected to open a CSV file, we need to double-click on the CSV file and open it with the corresponding software. However, we must set a default program for CSV files for once. The following are the steps to set MS Excel as the default program for CSV files and then convert CSV files to Excel:
CSV to Excel Using Import/ InsertWe typically import the data from a specific CSV file to Excel new worksheet or the existing one using this method. However, unlike the above two methods, importing CSV data doesn't only open CSV in Excel. Instead, the method converts the selected CSV file to .xls or .xlsx, depending on the Excel versions. The import feature in MS Excel is more powerful and accurate when the data in the CSV file contains different delimiters, date formats, leading zeros, or when we want to see the preview of data. The following steps can be used for converting CSV to Excel using the import feature:
CSV to Excel Using Online ToolsMany free and paid tools/ software are present on the web, allowing users to convert CSV files to Excel in almost a click. Specifically, users only need to upload the desired CSV files to the online tool and wait for the conversion. Once the conversion is processed, users can download the converted files to their devices. Since most online tools also support bulk conversions, the online tools can help convert multiple files quickly. Another benefit of using online tools to convert CSV files to Excel is that they can easily be accessed on various devices and platforms through web browsers. This way, online tools are quicker, versatile, and easy to use. Following are some of the most popular CSV to Excel online tools: ZamzarZamzar is one of the most popular online tools that help users convert different file formats into others accordingly. This tool offers a straightforward user interface and allows users to convert their CSV files into Excel easily. Users can select desired CSV file(s) from their devices or enter/ type a link to open from the web. Zamzar allows users to convert files in bulk. However, it is impossible to upload the desired file(s) with a size of more than 50MB in free accounts. Also, there are some other limitations to guest users. Users must create an account to remove certain limitations or purchase the premium plans to unlock all limits and utilize the tool's full potential. The following are the steps to convert CSV to Excel using the Zamzar tool:
CloudConvertCloudConvert is another online tool that is super easy to use. The tool supports various file formats, including PDF, XLSX, XLS, CSV, and ODS. When converting CSV to Excel, CloudConvert also allows users to adjust some parameters to get better and customized outputs, such as the number of pages, width, height, quality, etc. CloudConvert enables users to try most of the premium features for free; however, users cannot convert more than 25 files in a day. To remove this limitation, users must have to purchase premium subscriptions according to their requirements. The following are the steps to convert CSV to Excel using the ConvertCloud tool:
ConvertioConvertio is an online tool that helps to convert files online from one format to another for free. Although this online conversion tool is not as popular as the Zamzar or ConvertCloud, it does the job perfectly. Convertio supports around 2000 different conversions, including almost all the popular file formats. In addition, the tool allows users to select the desired file from the device, web, or the cloud, such as Google Drive and Dropbox. Once the conversion is done, users can also download the converted files or upload them back to their connected cloud accounts. The only drawback of Convertio is that it allows users to convert files of up to 100 MB maximum in guest accounts. However, purchasing the premium subscription of Convertio removes all the limitations. The following are the steps to convert CSV to Excel using the Convertio tool:
Disclaimer: We are not responsible for data security when using any of the online tools listed above as they are third-party tools. It is recommended to read the privacy policies or terms and conditions from the attached link to understand how a particular tool uses the data of files uploaded on it.
Next TopicWord to Excel
|
 For Videos Join Our Youtube Channel: Join Now
For Videos Join Our Youtube Channel: Join Now
Feedback
- Send your Feedback to [email protected]
Help Others, Please Share