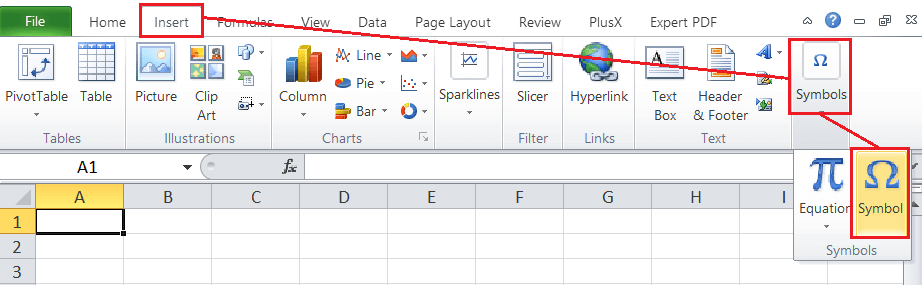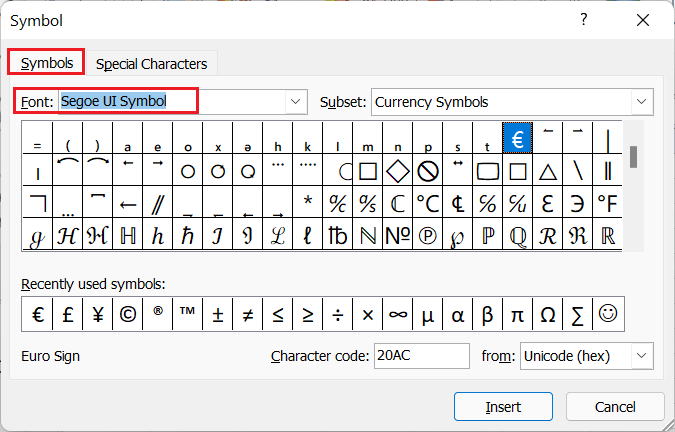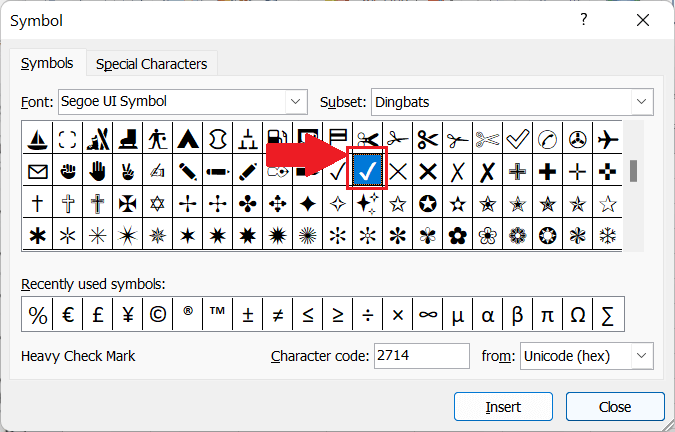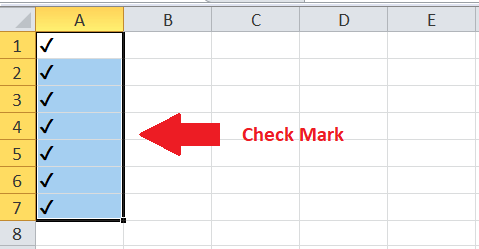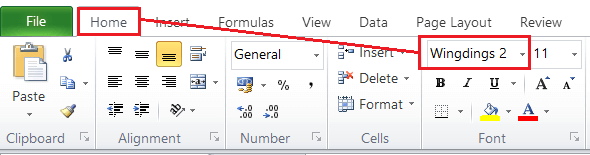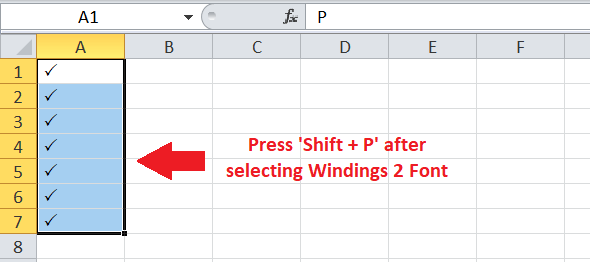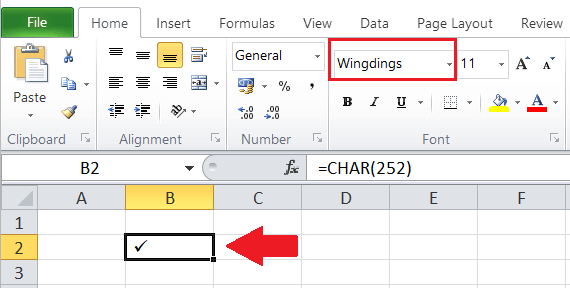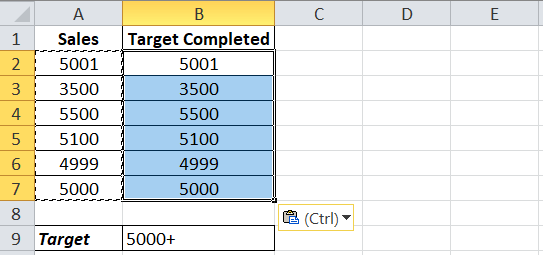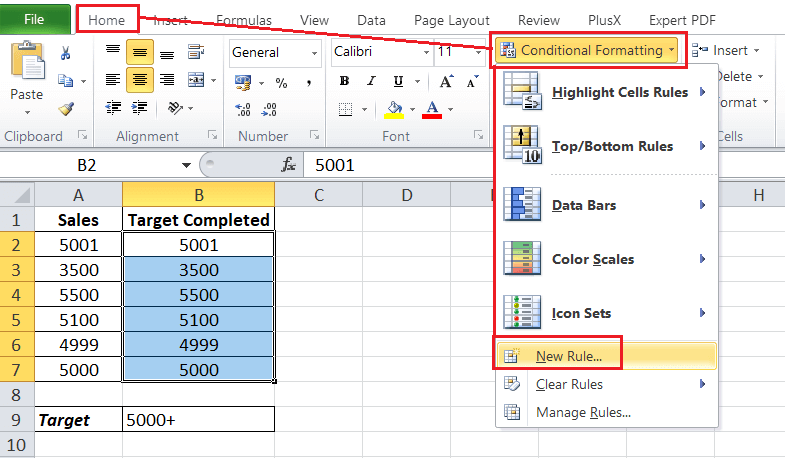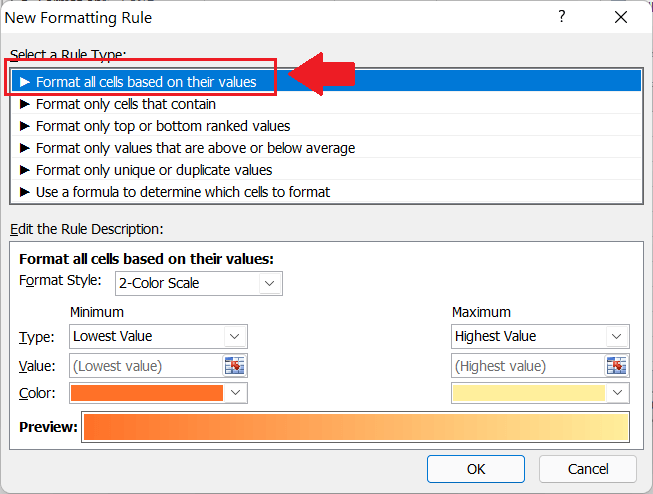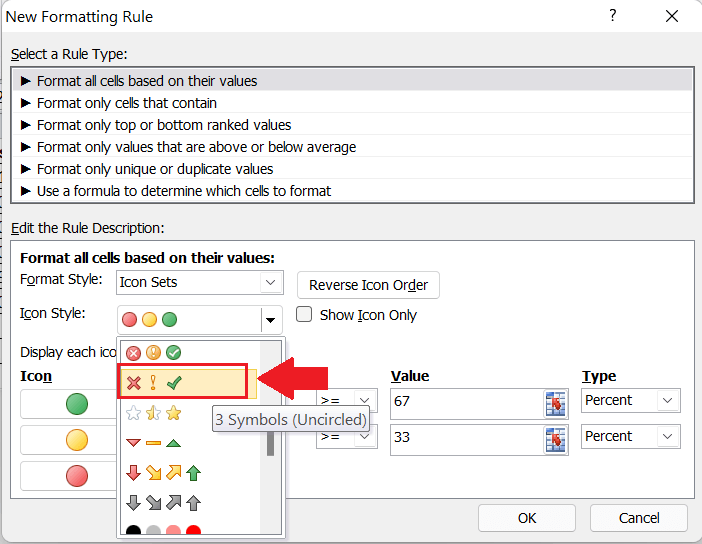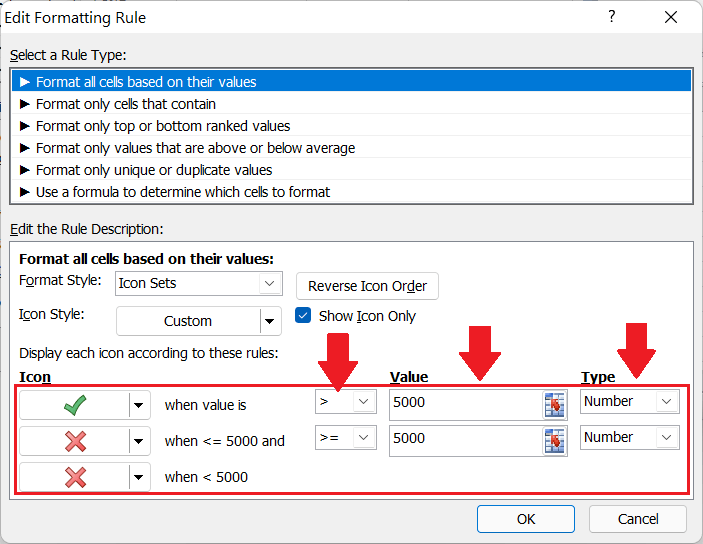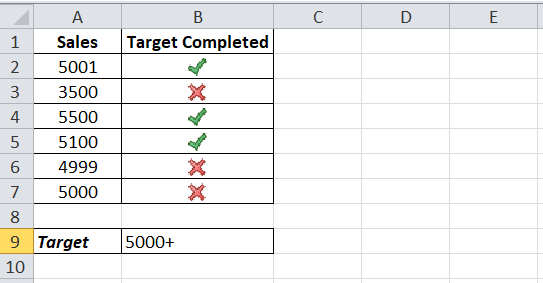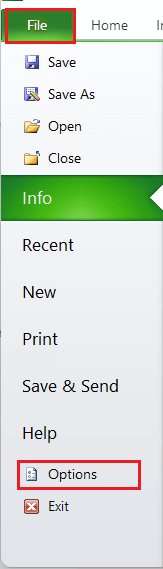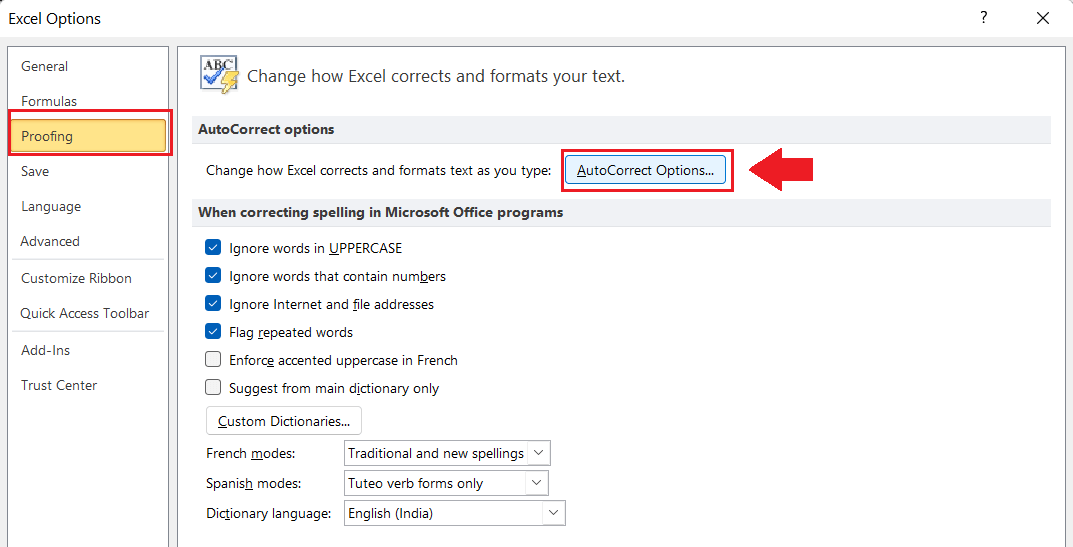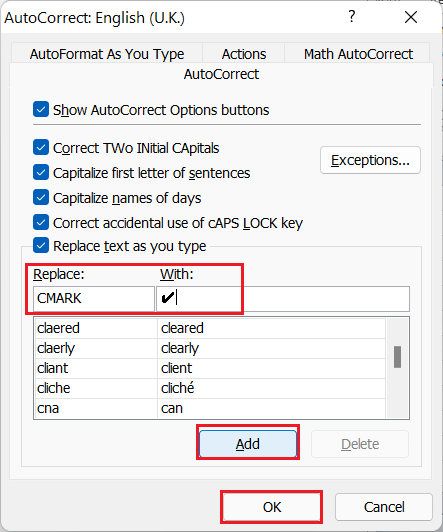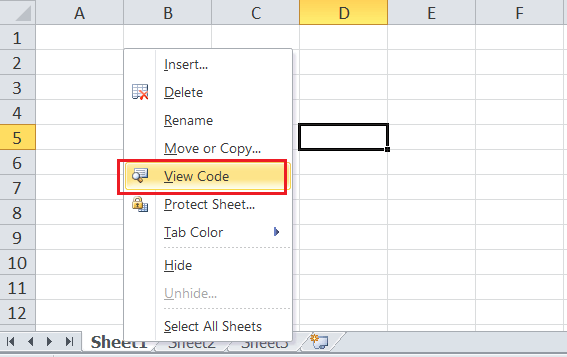Check Mark in ExcelMS Excel, or Microsoft Excel, is powerful spreadsheet software that helps us record large amounts of data within cells across multiple sheets. It can accept multiple data types, such as characters, numbers, fractions, percentages, etc. In addition to a wide range of data types, Excel also allows users to insert various symbols within desired cells. These symbols can sometimes be a better visual than characters or numbers. The check mark is one such common symbol used in Excel. 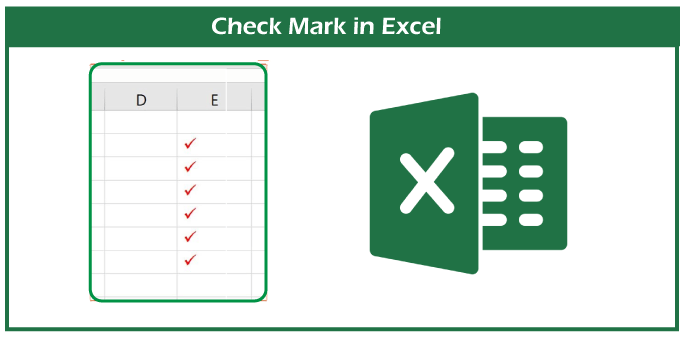
This article discusses the brief introduction of a check mark in Excel. The article also includes various step-by-step methods to insert a check mark into the desired Excel cells within the worksheet. What is a check mark in Excel?A check mark, also called a tick mark, refers to a sign or symbol used within Excel cells to denote positive responses like completed, done, yes, correct, etc. When the check mark is used within the cells, it is treated as text. Because it acts as a text format, we can adjust the appearance like color and size like any other text element. A check mark is also known by other names like the tick symbol and check symbol. In Excel, check marks are typically used in two ways, interactive checkbox and tick symbol. When the check mark is used as an interactive checkbox, Excel allows us to select/ deselect an option by clicking on the rectangular box containing a tick sign inside it. Besides, a tick symbol (original check mark format) can be inserted within the cell alone or in combination with other elements like characters, symbols, etc. Note: There is a difference between a check mark and a checkbox. The checkbox refers to the object that sits on top of the cell. According to this, a checkbox may not always be removed even after deleting the respective cell. However, the check mark follows the same Excel rules as the text format and can be copied or deleted along with the corresponding cell.How to insert a check mark in Excel?Excel provides several ways to access any existing feature or tool. Similarly, there are many other methods that help us easily insert check marks in one or more desired cells within an Excel worksheet. Following are some easy ways to insert a check mark or tick symbol in Excel, which works for all Excel versions, including Excel 2007, 2010, 2013, 2016, and above: Method 1: By using the Copy-PasteLike other elements, we can also copy a check mark in Excel. We can select and copy the check mark from the below box using the shortcut 'Ctrl + C'. After copying the above check mark, we need to go to the cell to paste it from the clipboard. Next, we need to double-click or press the F2 key on the cell to go to edit mode. Lastly, we must paste the check mark using the shortcut 'Ctrl + V'. This way, we can copy-paste the check mark in as many cells as required. However, it will be a time-taking method when we need to insert a checkmark in so many cells. Thus, we must look for other methods when inserting a check mark in huge workbooks. Method 2: By using the Symbols Dialog BoxAnother basic method to insert a check mark is choosing it from existing Excel symbols from the Symbols dialogue box. We need to perform the following steps:
Although it is a traditional method, it is also lengthy because finding a check mark from the Symbols dialogue box may take quite enough time. Method 3: By using the Keyboard ShortcutsAnother method to insert a check mark includes using a keyboard shortcut. However, we cannot use the shortcut directly. We must follow the below steps:
The keyboard shortcuts are one of the quickest methods to insert a check mark in Excel. However, this method is not suitable when we need to use a check mark with other text or numbers in the same cells. Since this method uses a specific font (Wingdings or Wingdings 2), we can use this method when we only need to insert a check mark in the cell. Method 4: By using the CHAR FunctionExcel has many built-in functions that help perform specific operations. Excel CHAR() function is a built-in function used to insert or display the desired character and special symbols within the Excel cells. This function can also be used to display a check mark in Excel. To insert a check mark using the CHAR() function, we must perform the following steps:
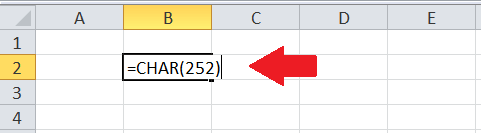
After typing the above function, we must press the Enter key.
The advantage of using the CHAR() function to return a check mark is that we can combine it with other formulas and get a check mark based on certain rules or conditions. For example, let's say we have the following sales data, and we want to display a check mark for sales that have exceeded 5,000, meaning the target has been met. In that case, we can use the formula like this: In the above formula, 251 is the ASCII code of the cross symbol. However, we must ensure that the respective cells have the font set to Wingdings. 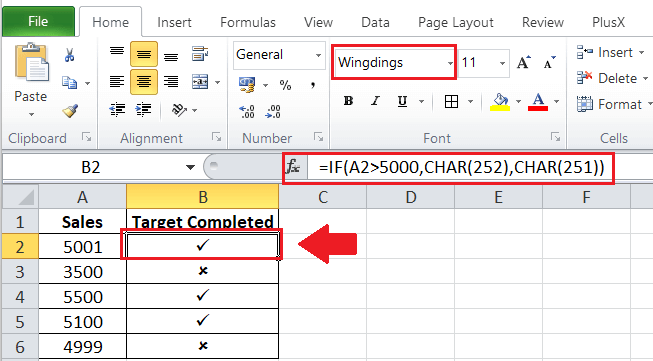
It is important to note that this method is suitable only when we don't need to insert any other character or symbol in the cell but a check mark. It is because the cells use the font Wingdings. Method 5: By using the Conditional FormattingExcel's conditional formatting tool allows users to format the cells based on certain rules. This tool can be used to select pre-defined rules or create our own using the formula for the desired cells. The conditional formatting tool is another easy-to-use method for inserting a check mark based on the corresponding cell values. The advantage of using the conditional formatting tool to insert a check mark is that we can adjust the check mark preferences (such as color, size, etc.) at once. As soon as certain conditions are met, the check mark symbol is inserted in respective cells with the specified formatting. Let us again take the previous example sheet where we want to display a check mark for sales that have exceeded 5,000. 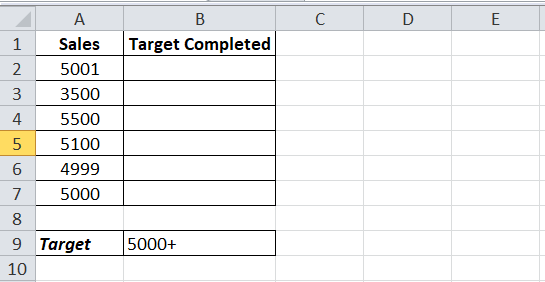
To insert a check mark in the above sheet, we must perform the following steps:
Similarly, we can also use the IF and CHAR functions combined in the conditional formatting tool and get the check mark in the desired cells. Method 6: By using the AutocorrectExcel has one distinct feature that automatically corrects certain misspelled words. For instance, if we type 'back' in an Excel cell, it automatically changes to 'back'. It occurs because there is an existing list of misspelled words in Microsoft Office programs. Using Autocorrect, we can insert a check mark in Excel very easily. It is the most useful method if we often need to insert a check mark in Excel. Although it is a quick-to-use method, we must configure this method once as discussed in the following steps:
While using this method, we should keep the following points in mind:
Method 7: By using the VBA (Double-click to insert Check Mark)Excel VBA (Visual Basic for Applications) is one of the powerful features that allow us to perform advanced Excel operations. With a little VBA code, we can even create functionality where Excel will insert a check mark when we double-click on any cell within the sheet. To insert a check mark using the VBA, we must perform the following steps:
After that, we must select the 'View Code' option and copy-paste the following code in a Code window. It will look like this: 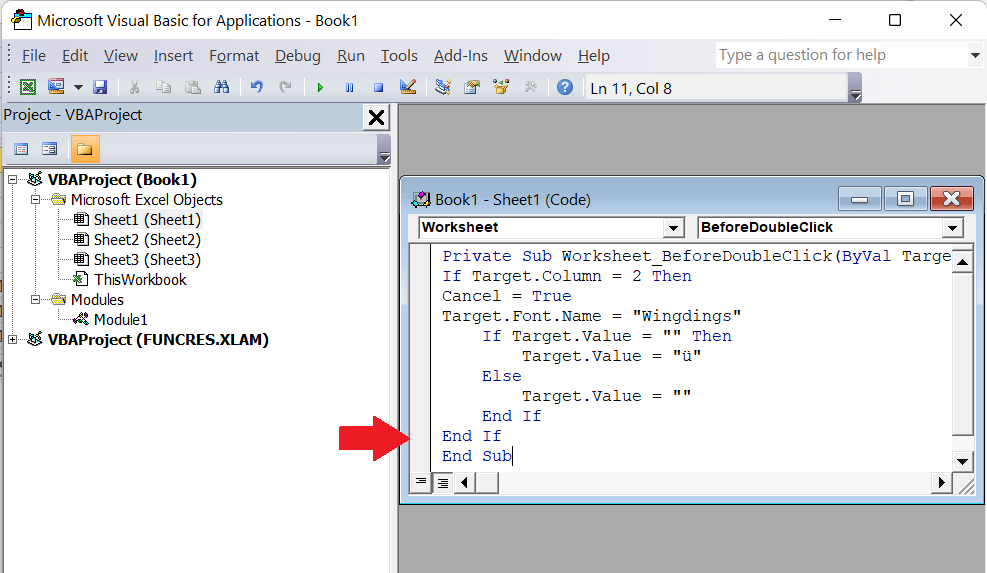
Formatting the Check MarkThe check mark in Excel can be formatted like the other texts used within the cells in the worksheet. We can change the size and color of the check mark as per our choice. To format the check mark, we first need to select the cells with check marks, go to the Home tab, and navigate the Font section. Here, we can change the font size to increase or decrease the size of the size mark for the selected Excel cells. Likewise, we can select the font color button to change the color of the selected check marks. 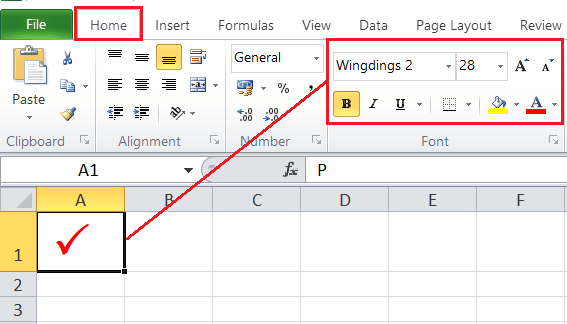
Although it is an easy-to-use method of formatting the check marks, it can take time to format various check marks. Therefore, when formatting various check marks, it is always better to use the conditional formatting tool of Excel. Removing the Check MarkWhen we need to remove or delete check marks in Excel, we can use any of the following methods depending on the specific use case:
Next TopicExcel Templates
|
 For Videos Join Our Youtube Channel: Join Now
For Videos Join Our Youtube Channel: Join Now
Feedback
- Send your Feedback to [email protected]
Help Others, Please Share