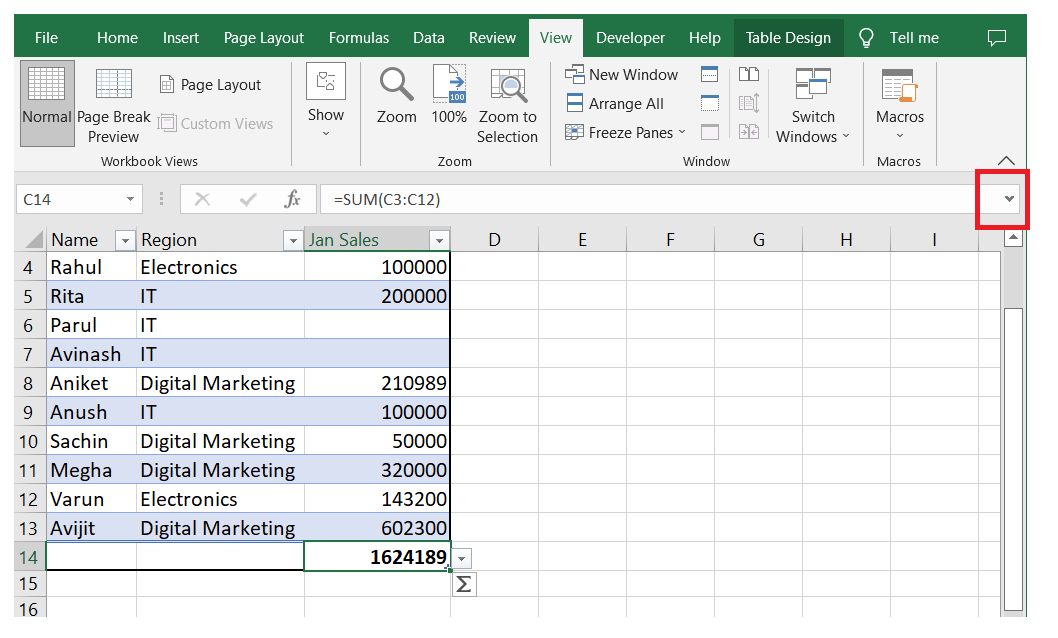Excel Formula BarA formula bar is an essential tool of Microsoft Excel. It is the destination from where you quickly check the formula used in the cell. Though it's a default attribute sometimes, it goes missing in your worksheets. Therefore, it becomes vital to know all the insights about the Formula bar, starting with how to display it if it gets misplaced, how to hide a formula bar or how to expand it. This tutorial will cover everything related to the formula bar and explore more about its uses. The topics we will be covering are as follows:
What is a Formula bar?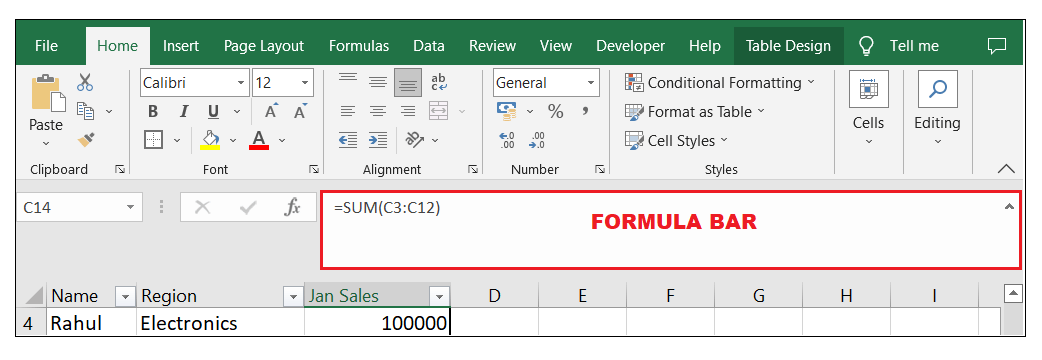
"The formula barin Excel is a special tool widely sued by users to enter a new formula or review an existing formula in the selected cell. This bar is placed at the top of the Excel window, marked with the function symbol (fx)." The Excel Formula bar gets activated as soon as you start typing any formula in an Excel cell or click on the bar itself. This feature is very helpful when you are working on a customised formula that is pretty long and you want to quickly review it without overlaying the contents of the neighbour cells. You can also directly copy a formula quickly from the formula bar. Advantages of Formula Bar
How to hide formula bar in ExcelSometimes you may need to hide the formula bar to maximize the workspace in your Excel worksheet, or to make it to the point. Hiding a formula bar in Excel can we quickly done by following the below-given steps:
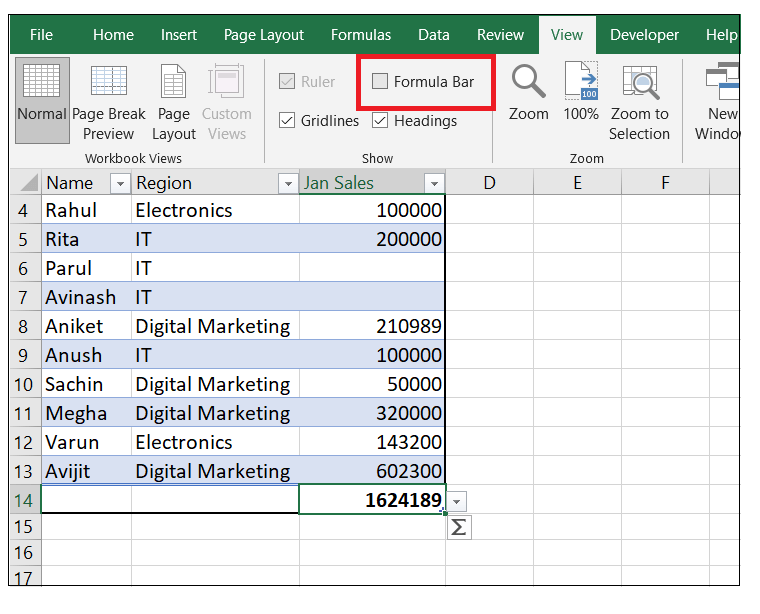
Since we have removed it, what if we want to add it again? In the next section, we will learn how to display the formula bar again in your Excel worksheet. How to show Formula bar if it goes missingThe formula bar comes in very handy for examining and editing formulas in your Excel worksheets. You often accidentally turn off the formula bar and need help to put it back again! Don't worry; following some easy steps can help you add it to your Excel worksheet again. You might be working with different Excel versions; therefore, we will cover the steps to restore a formula bar for different Excel versions. Show formula bar with Excel version 2010 and above To retrieve a lost formula bar, follow the below given steps:
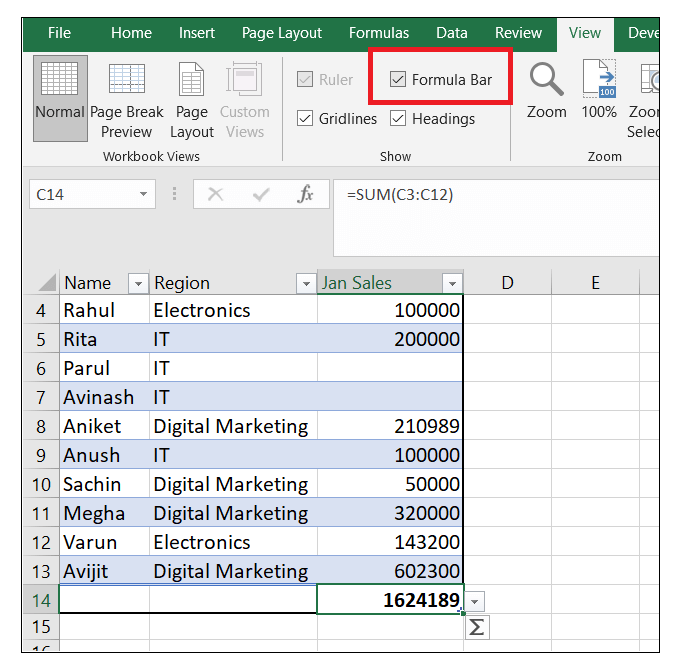
Add formula bar in Excel version 2007 To display the formula bar in Excel 2007, follow the below steps:
Add formula bar in Excel version 2003 and XP To display the formula bar in Excel version 2003 and XP, follow the below steps:
Unhide formula bar via Excel Options Luckily Microsoft Excel provided different options to do the same task. Another method to restore a lost formula bar in the Excel worksheet is the Advanced Excel options window. The following are the steps;
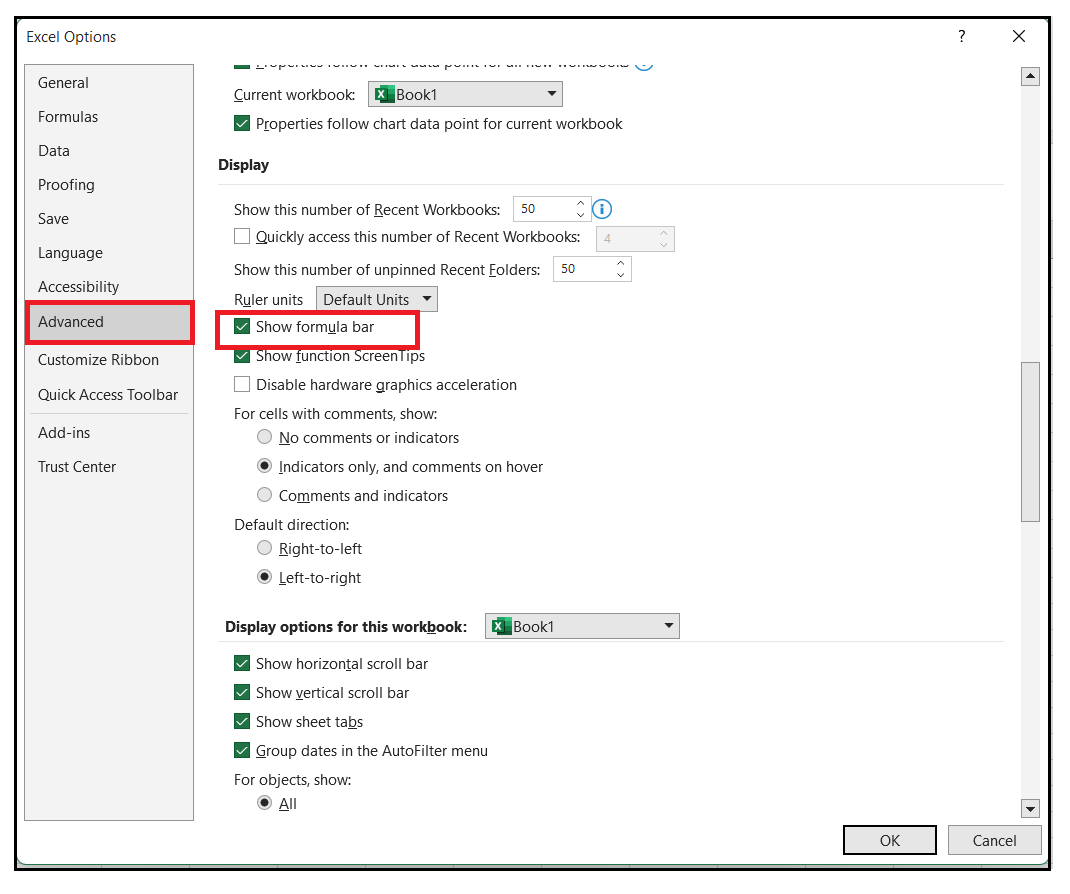
Simple isn't! Only three steps and you can easily remove or add the formula bar in your Excel workbook. This option is same for all Excel versions. You can go for this option, irrespective of the Excel versions you are using. How to expand Excel formula barSometimes, we create an advanced formula that is too long to fit into the default size of the formula bar. In such cases, you can expand the length of the bar using the following method:
Note: Following the above method, you can also decrease the size of your formula bar. You need to drag the arrow inwards.Formula bar shortcut Many users are extremely comfortable with Excel shortcuts or are more proficient with the keyboard. The easiest way to expand the formula bar is by using the Excel keyboard shortcut i.e,Ctrl + Shift + U. If you want the formula bar to retain its default size, press the keyboard shortcut (Ctrl + Shift + U) again. It will be back to its normal size. This is how you work with formula bar in Microsoft Excel. Here we have covered almost everything about Formula bar. Now you will never get stuck with Excel formula bar.
Next TopicFormula bar
|
 For Videos Join Our Youtube Channel: Join Now
For Videos Join Our Youtube Channel: Join Now
Feedback
- Send your Feedback to [email protected]
Help Others, Please Share