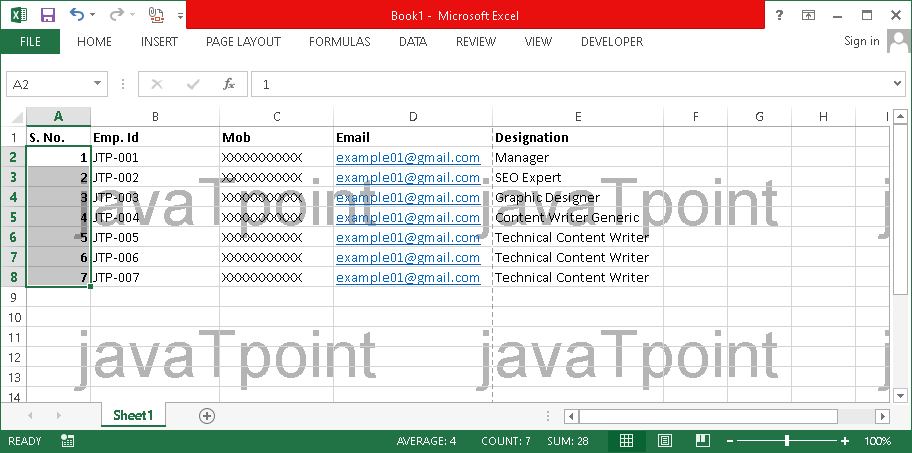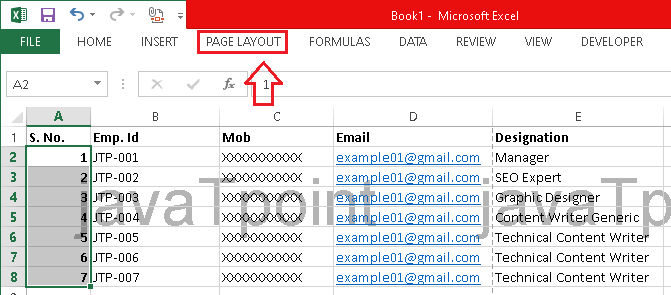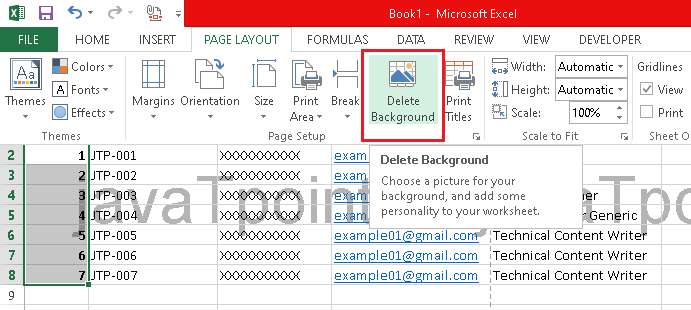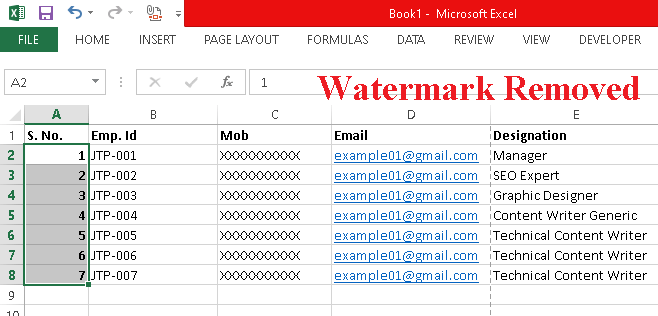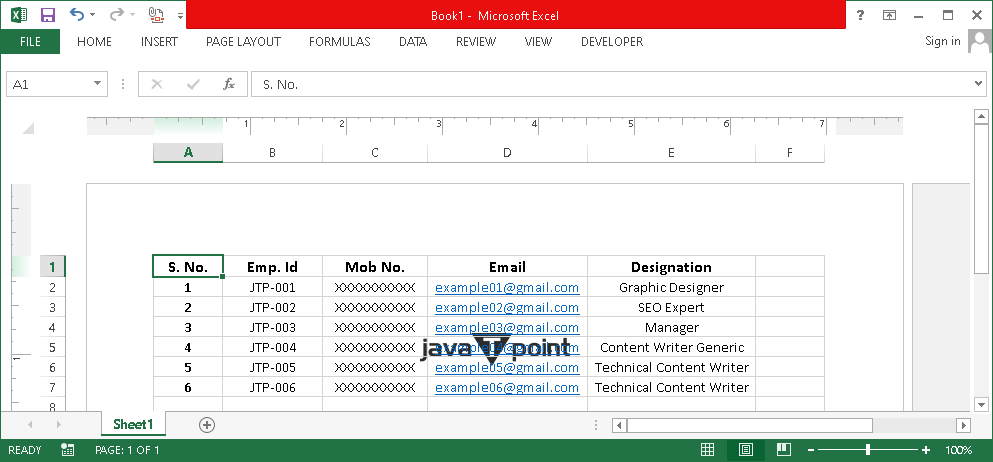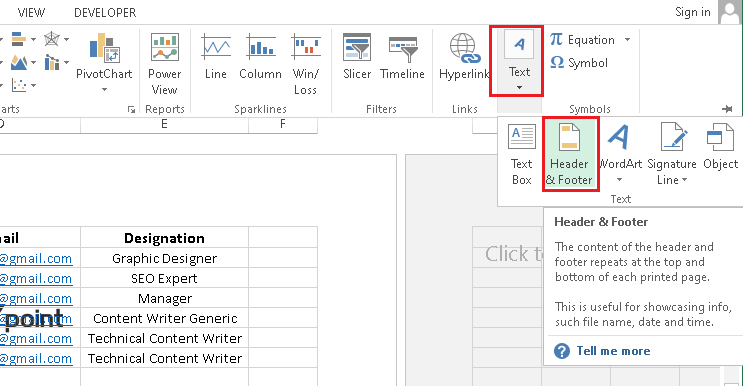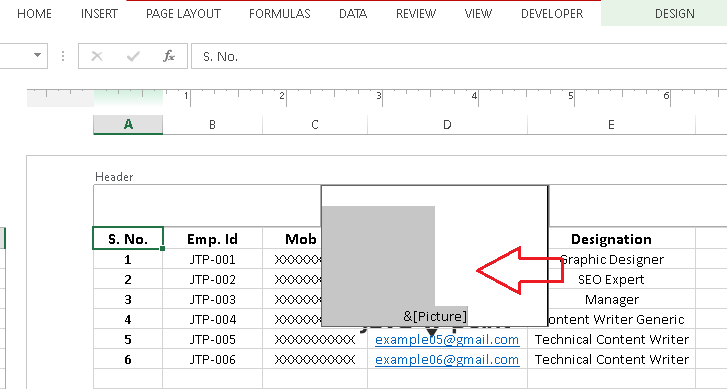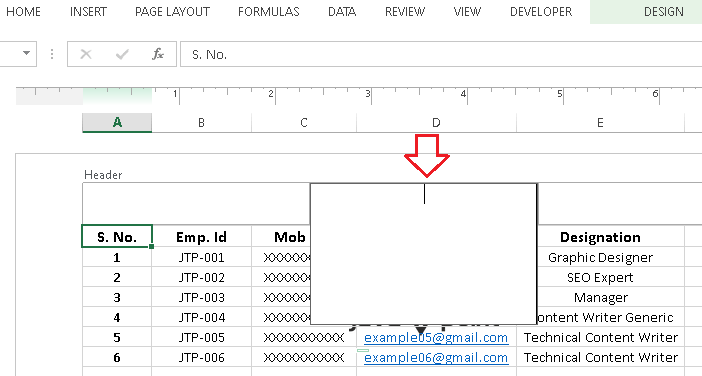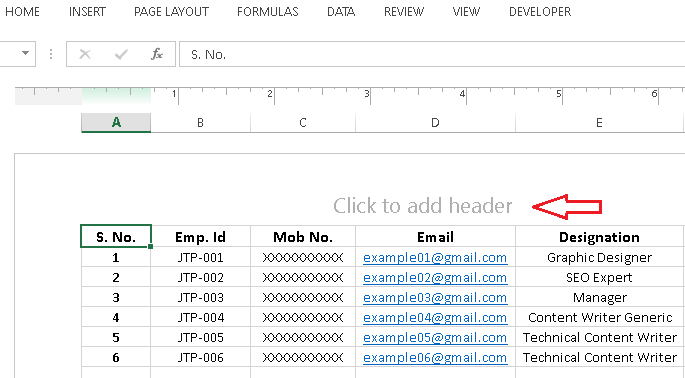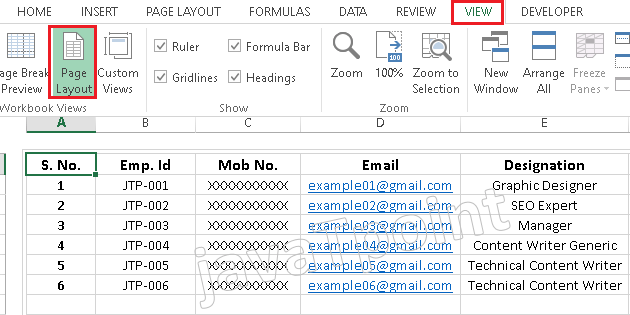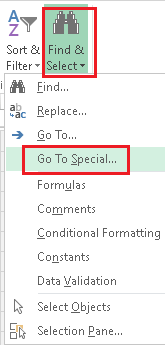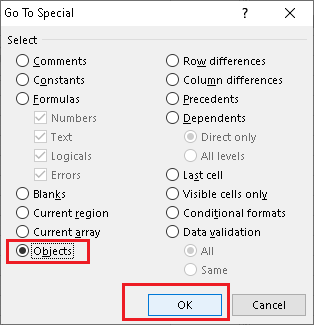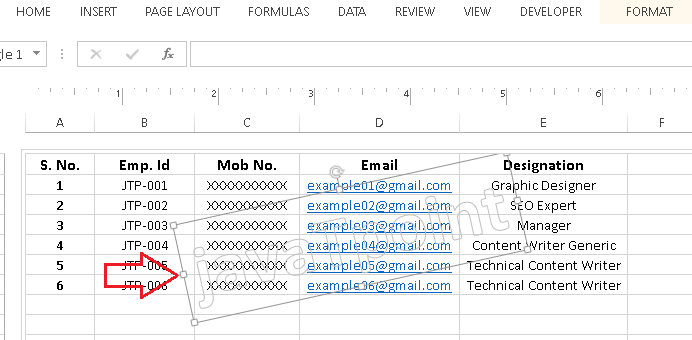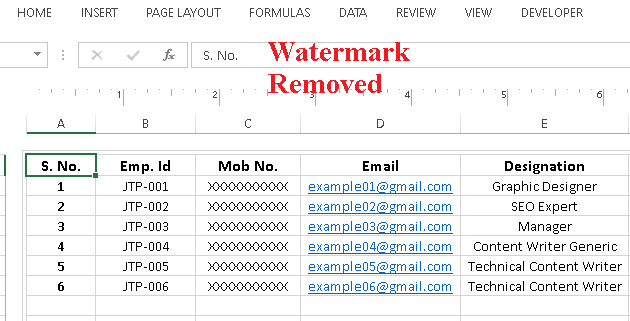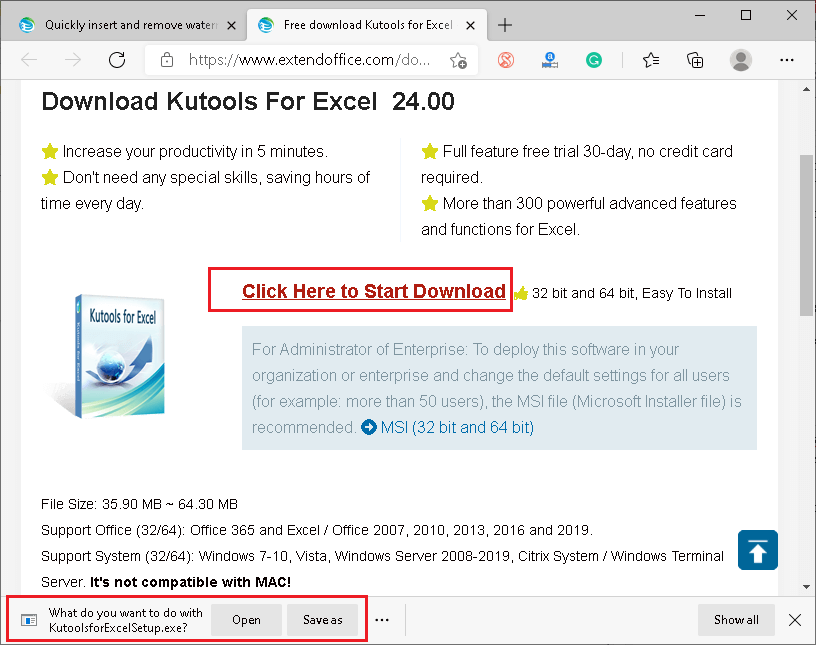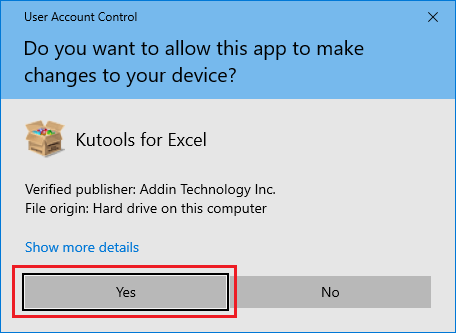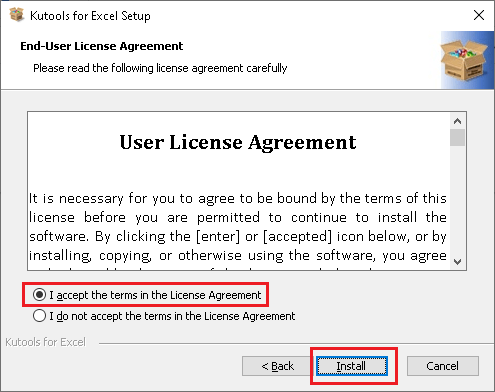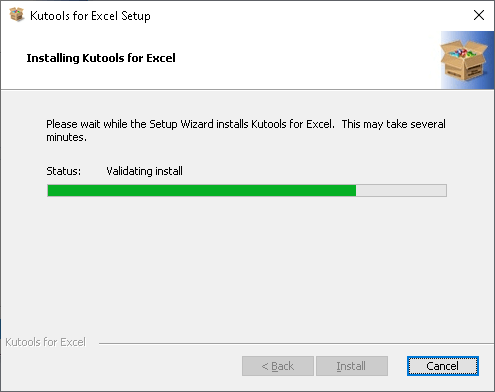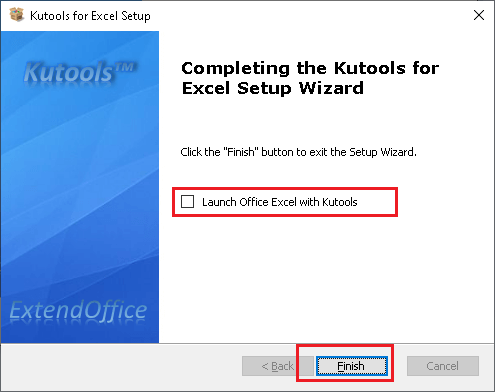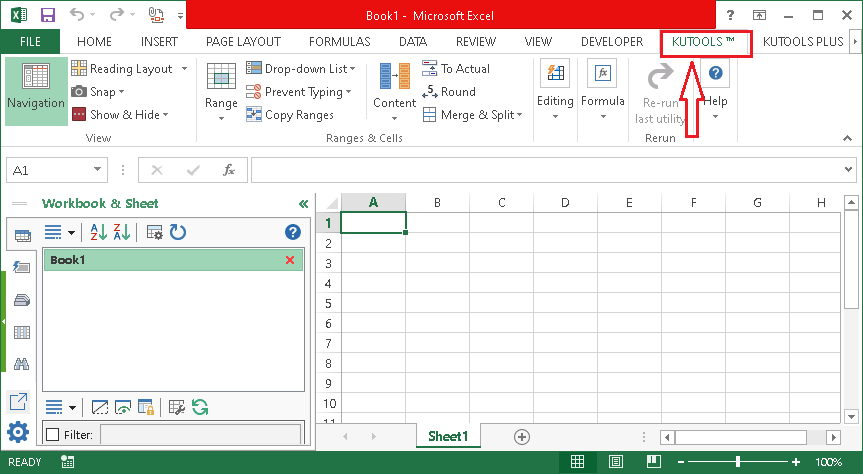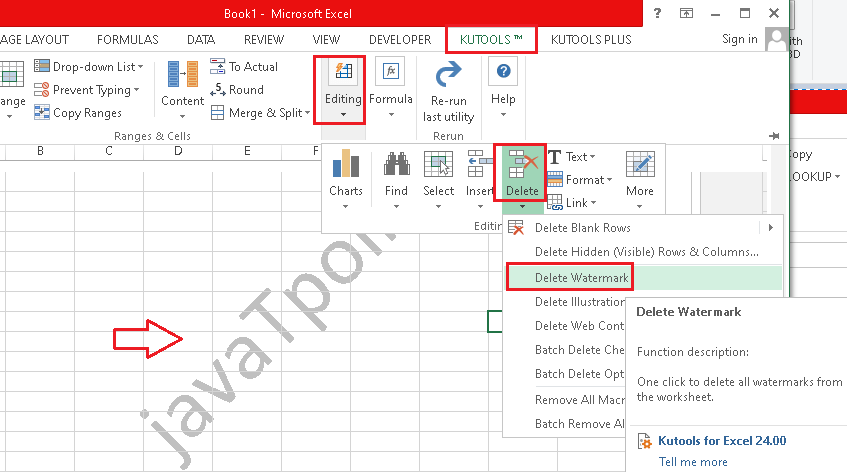How to Remove Watermark in ExcelExcel is a powerful spreadsheet software with various features but lacks an option of a watermark. Thus, most people follow alternative methods or use third-party tools to insert a watermark in Excel. That way, they claim ownership or promote their brand. Since there are some alternate options to insert watermarks in excel, we may get Excel files with watermarks one way or another. If we want to remove a watermark in Excel files, we must do it manually or by using some third-party tools. It is typically a reverse of inserting a watermark in Excel. Because one can use different methods to add a watermark in excel, we may need to follow different ways to remove a watermark from excel. Generally, we can try the following methods to remove a watermark from the excel files:
One must try each method one by one until the watermark is completely removed from the Excel file. Caution: It is highly recommended to make a copy of the original file before trying any of the above methods to remove the watermark in Excel. This is an essential step because we can recover the data when we follow the wrong way and lose the data. Additionally, we should compare the file after deleting the watermark with the original file to ensure that we have removed nothing but the watermark.Let us now discuss each of the above methods in detail, including the corresponding steps: Remove a Watermark by Deleting a BackgroundIn case the watermark is repeating again and again on each page many times, it is more likely added as an image in the background. More specifically, the watermark is added by navigating to the 'Page Layout' tab and then selecting the option of 'Background'. These types of watermarks are so easy to remove. Following are the steps to remove a watermark in Excel that is added as a sheet background:
It is important to note that the 'Delete Background' button in the 'Page Layout' tab will only be visible when the watermark is added as a background. In case the 'Delete Background' button is not present, it means that the watermark is added using any other method. Additionally, when we click on the 'Delete Background' button, the button option will change to 'Background' from the 'Delete Background'. Remove a Watermark by using the 'Header & Footer' FunctionInserting a watermark in excel using the 'Header and Footer' function is very common. In case the watermark is an image and repeating on each page only once or two (Header, or Footer, or both), the watermark is more likely inserted using 'Header & Footer' in Excel. Sometimes, watermarks inserted using this method do not show when we open an excel file. But, whenever we take prints of corresponding documents, the watermark appears. This happens because the watermark added in the header/ footer only appears in the 'Page Layout' view. Therefore, we need to click on the 'Page Layout' option from the 'View' tab to check if there is any watermark in the header/ footer of the Excel file. The following are the steps to remove an image from the header/ footer In Excel:
In the above image, we can see that the watermark is completely removed from the header. That is why the header displays the text 'Click to add header', meaning the header is empty. It is recommended to click on each box of the header and footer to ensure no other watermark is left in the current file. Remove a Watermark by using the 'Go to Special' functionMS Excel also allows us to insert a WordArt object, and most people use this feature as a watermark. More specifically, we can insert a text watermark using a WordArt object. In case the excel file contains this type of watermark, we can remove it using the 'Go-To Special' function. Following are the steps to remove a watermark that is inserted as a WordArt object with the help of the 'Go-To Special' function:
It is important to note that when we remove a watermark in Excel using the 'Go-To Special' function, the other objects such as images and shaped will also be removed. Therefore, we must use this method with caution and always recheck the data after removing the watermark. Remove a Watermark by using the Third-Party ToolsSometimes, watermarks are added using third-party tools, and therefore, they are not certainly removed using the methods discussed above. In this case, we are required to try third-party tools to remove the watermarks in Excel. Although there are several tools, most of them use the same algorithm. Therefore, we can try any of the popular third-party tools to perform this task. Here, we are using the 'Kutools for Excel', one of the popular extensions/tools. It allows us to perform various advanced tasks in Excel with ease. The extension also allows us to insert or remove watermarks in Excel. This particular extension comes with a 60 days demo period; therefore, we can try its features for 60 days from the installation date. After that, we have to purchase this extension for future use. The following steps can help install this extension and further use it for removing the watermark in Excel:
Caution: The methods of removing watermarks in Excel discussed above are for educational purposes only. We do not support removing the original creator's watermark to claim ownership and duplicate the work of others inappropriately.
Next TopicExcel Save As Shortcut
|
 For Videos Join Our Youtube Channel: Join Now
For Videos Join Our Youtube Channel: Join Now
Feedback
- Send your Feedback to [email protected]
Help Others, Please Share