Count Names in Microsoft ExcelCOUNT is a built-in function in Microsoft Excel used to count the number of cells. This function primarily come under the statistical function category, and these can be effectively used for the purpose of returning an integer as output or the outcome respectively. Moreover, there are several other ways that can be used to count the cells in the given range with various users' criteria?for example, COUNTA, DISCOUNT, COUNTIF, etc. The formula for the Count in Microsoft ExcelIt was noticed that various value parameters are effectively used in the simple count function, which will count all cells containing numbers. 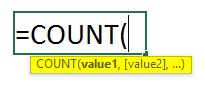
There are the various specific in-built Count Functions that are effectively listed below:
How to CountNames in Microsoft Excel?Counting Names in Microsoft Excel is a straightforward as well as easy function to make use of it. So, here are some examples that can help us Count Names in Microsoft Excel efficiently. # Example 1: Counting out the Names that have Data on AgeLet us now assume that the particular user has some people's data such as Age and Name, in which the specific user needs to calculate the count of the Name with age data in the table below. And now, on moving further, let us see how we can achieve this with the help of the count function respectively. Step 1: First of all, we will open out Microsoft Excel from the start menu >> then go to Sheet1, where the user usually keeps the data respectively. 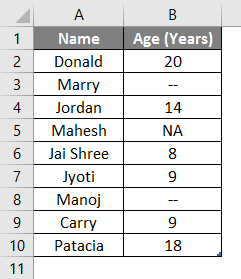
Step 2: After that, we will create the headers for Count Name in which the user wants to count Name with age data. 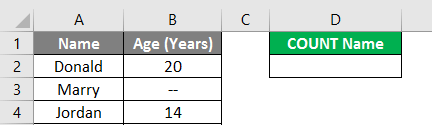
Step 3: And now, in this step, we will be moving on calculating the count of a name in the given respective data with the help of the Count function>> use the equal sign to calculate >> Write in D2 Cell and then make use of the use COUNT>> "=COUNT (". 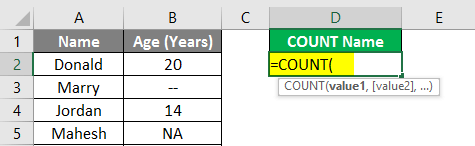
Step 4: It will further ask for the value1 that is given in B2 to B10 cell >> after that, we will select out the cell that is B2 to B10 cell >> "=COUNT (B2: A10." 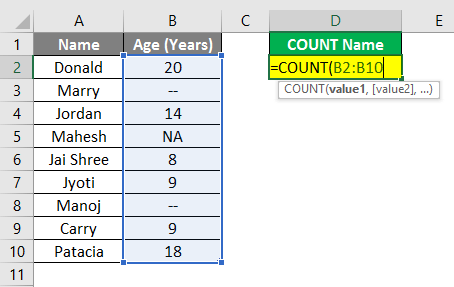
Step 5: Hit the Enter button to get the result or the outcomes effectively. 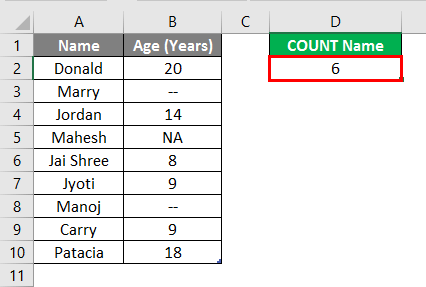
Summary or the conclusion of the example as mentioned earlier:As noted, the user wants to calculate the count of the Name that has age data in the table as mentioned earlier; so, effectively, the 6 names in the above example have age data in the table, respectively. # Example 2: Count Name that has Some Common String in itNow on moving further, in this example, we will be assuming that a specific user has some people's data such as Name as well as Age in which the user primarily wants to calculate out the count of the Name that has "Jr." string standard in their Name. Moving further, let us see how we can achieve this with the help of the COUNTIF function in Microsoft Excel. Step 1:First, we will open out Microsoft Excel from the start menu >> and then go to Sheet 2, where the user has kept all the relevant data. 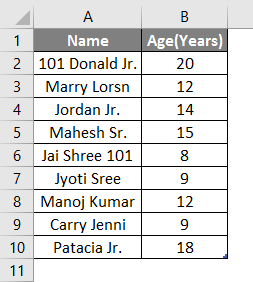
Step 2: We will create a header for the Count name with a "Jr." string standard in their Name. 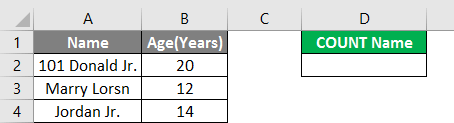
Step 3: We will calculate the count of a name in the given data with the help of the COUNTIF function>> and then will make use of the equal sign to calculate >> Write in D2 Cell and use COUNTIF>> "=COUNTIF (".\ 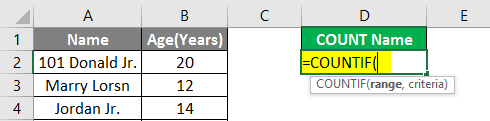
Step 4: And now after performing the above steps, it will then ask for value1 that are primarily given in A2 to A10 cell >> and then select A2 to A10 cell >> "=COUNTIF (A2: A10," 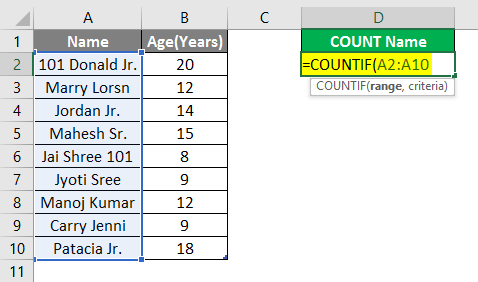
Step 5: After that, it will be asked for the particular criteria that need to be searched only for the "Jr." string in the Name>>so write in D2 cell >> "=COUNTIF (A2: A10," *Jr.")". 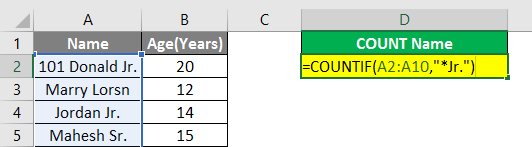
Step 6: After performing the entire step, we will then press the Enter button. 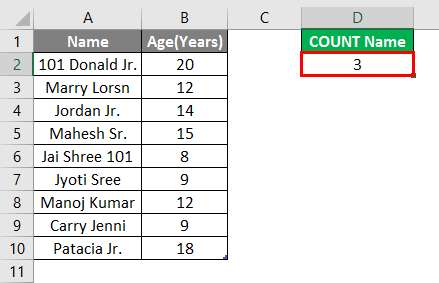
Summary or the conclusion of the example mentioned above:As it was noted that the particular user wants to count the Name with the "Jr." string common in their Name in the table as mentioned above, there 3 names in the above example that have the "Jr." string in their Name, respectively. #Example 3: Number of Letters with Ending a Specific String in Microsoft Excel sheetIn this respective example, we will now assume that a particular user wants to count the names with 5 letters and the "ry" string common in their Name respectively. So let us now see how we can achieve this with the help of the COUNTIF function. Step 1: First, we will Open Microsoft Excel from the start menu >> and then go to Sheet 3, where the user has kept all the data efficiently. 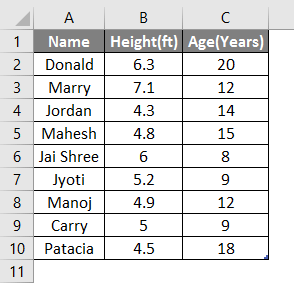
Step 2: And now, in this step, we will create a header for the respective Count name that has 5 letters and a "ry" string standard in their Name. 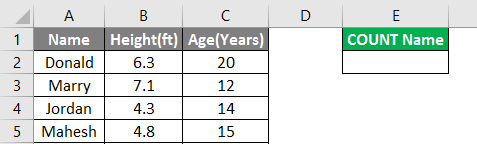
Step 3: After that we will be then, calculating the count of a name in the given respective data with the help of the COUNTIF function>> and then make use of the equal sign to calculate >> Write in E2 Cell and use COUNTIF>> "=COUNTIF (". 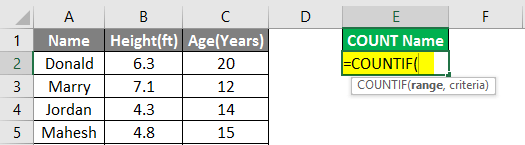
Step 4:And soon after performing the above step, it will then ask for value1 that are given in A2 to A10 cell >>and then select A2 to A10 cell >> "=COUNTIF (A2: A10,". 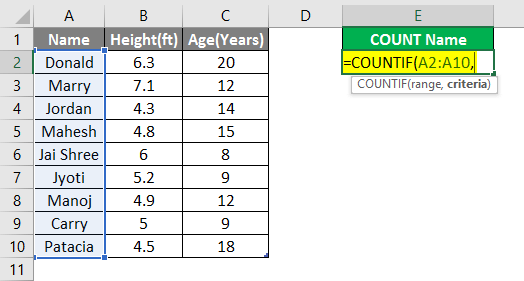
Step 5: After that, it will then ask for the particular criteria, that needs to be searched only for the "ry" string in the Name having 5 letters>>after then we will write it in E2 cell >> "=COUNTIF (A2: A10,"???ry")". 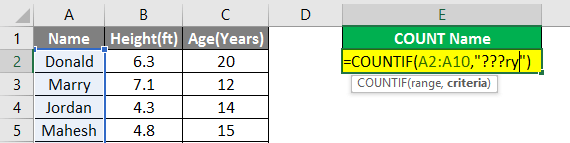
Step 6: After performing the entire step, we will then press the Enter button. 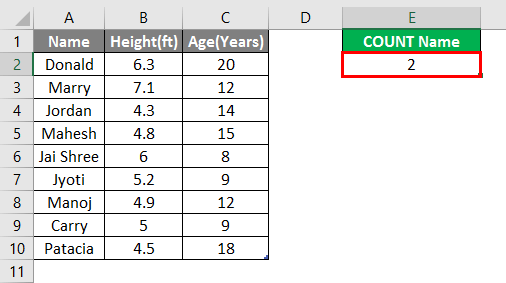
Summary or the conclusion of the example as mentioned earlier:As per the above-discussed example, we have noticed that the user usually wants to count the names with 5 letters in Name and the "ry" string common in their Name in the table above. So now basically, there are 2 names in the above example that effectively have a "ry" string in their Name with 5 letters. Things to Remember About Count Names in Microsoft ExcelIf you want to have a flawless output for all the formula of Count names, make sure you remember and follow the below-given points:
Next TopicExcel Formula Bar
|
 For Videos Join Our Youtube Channel: Join Now
For Videos Join Our Youtube Channel: Join Now
Feedback
- Send your Feedback to [email protected]
Help Others, Please Share










