Formula bar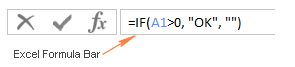
A toolbar is available on the top of your spreadsheet and just below the Ribbon in your workbook. They are also referred to as the formula section or the fx section. The formula function, I.e., fx, denote it. When you click any cell in your worksheet, the formula bar displays any text or numerical value present inside that particular cell. It displays the formulas implemented on the active cell or the range of cells currently present in the data series in the chart. The user can use the formula bar to enter a new formula or copy the current formula. This tool becomes especially useful when several different, long formulas are implemented in a single worksheet. It allows the user to see the complete formula without overlaying the adjoining cells' content. It makes the spreadsheet worksheet more organized. It is simple to activate the bar by typing an equal symbol in a cell or simply clicking it. How to show Formula Bar in MS Excel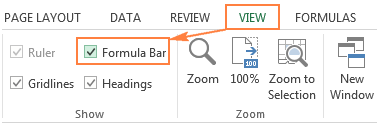
The formula bar is especially useful when the user wants to go through the formulas in the spreadsheet. The user can directly modify the formula from the formula bar. But sometimes, the formula bar is not visible in the Home tab. This happens when you accidentally turn off the Formula bar option from the Ribbon. The user can follow the steps to recover the hidden formula bar in the spreadsheet. The steps below can be used to show the formula bar in the following versions of MS Excel: Excel 2019, Excel 2016, Excel 2013, and Excel 2010
Displaying the Formula Bar in MS Excel 2007In MS Excel 2007, the option to display or hide the formula bar is available in the View tab. From the View tab, click on Show/Hide group. Select show the formula bar. It will now be present on your screen. Displaying the Formula Bar in MS Excel 2003 and XPTo insert the formula bar in the older versions of MS Excel. Click on the tools, then go to the options in the menu. Then open the view tab in the application. Go to the Show Category. There you need to check against the Formula Bar. Unhiding the Formula Bar Using the Excel Option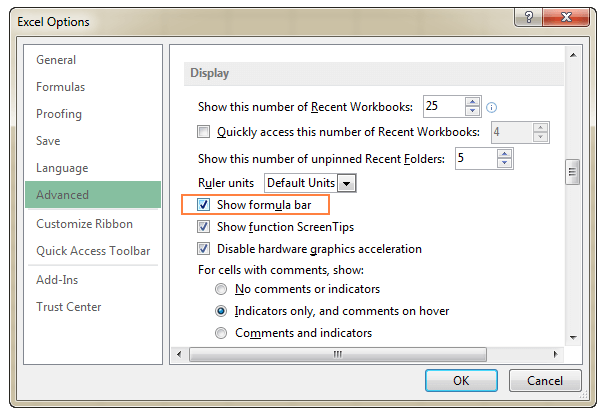
This alternate method uses the Excel options to unhide the formula bar in MS Excel.
Hiding the Formula Ba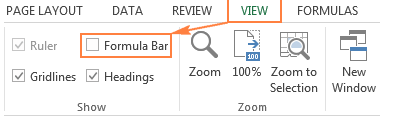
Suppose the user requires more workspace in the spreadsheet. Then to increase the workspace, the user can hide the formula bar in the application.
Expanding the Formula bar in Excel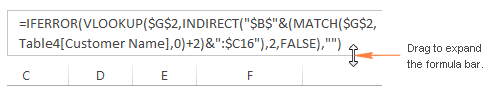
There may be instances when you are working with some advanced formulas that are way too complex and lengthy, and they might only fit partially in the default formula bar. Then the user might have to expand the size of the formula bar to view the formula. Follow the given steps to expand the Excel formula bar:
Formula Bar ShortcutThe shortcut to expand the formula bar in MS Excel is Ctrl+Shift+U. If you want to restore the default size of the formula bar, use the same shortcut again. |
 For Videos Join Our Youtube Channel: Join Now
For Videos Join Our Youtube Channel: Join Now
Feedback
- Send your Feedback to [email protected]
Help Others, Please Share










