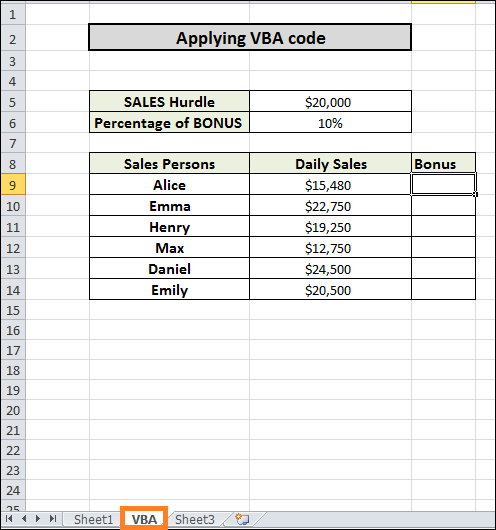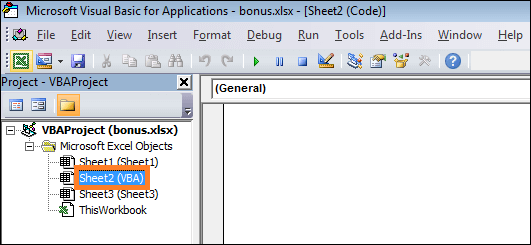Bonus Calculation Formula in ExcelThis tutorial explains how to use Excel to compute the Bonus. To be more exact, we will use Excel to determine the sales bonus here. Employees typically receive sales bonuses for reaching milestones, exceeding performance targets, and accomplishing work goals. Here, we'll walk you through five quick and simple ways to figure out the Bonus in Excel. How to calculate Bonus in Excel?A financial incentive known as an earnings bonus is granted to a salesperson upon meeting or exceeding a pre-established goal. For instance, if he exceeds his daily sales goal of $10,000 to $12,000, he will obtain a bonus equal to a portion of the sales total. In a sales organization, it's critical because it.
This dataset contains the daily sales totals for each of the seven sales representatives on the list. Have a $20,000 SALES hurdle and a 10% bonus percentage; this implies that they must exceed the $20,000 minimum sales target to receive a 10% bonus for the remaining amount. 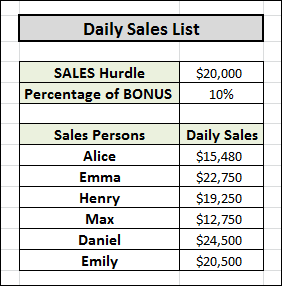
How to Determine Bonus in an Excel WorksheetNow, using various techniques, we will determine their sales bonus per those standards. 1. Applying Excel's IF Function to Bonus CalculationHere, the IF function is the first technique we'll use. We may perform a logical test using this function to determine that sales representatives who make more than $20,000 will receive a 10% bonus, while those who make less than $20,000 will not receive any compensation. Simply take the actions listed below to accomplish this. Steps:
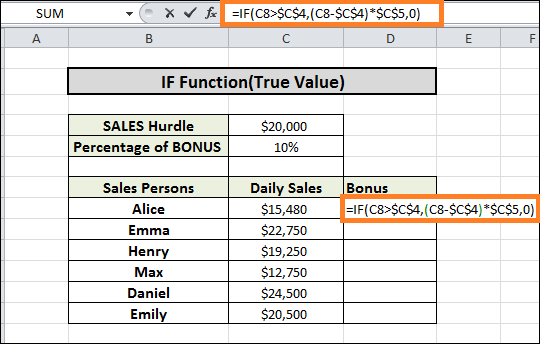
Formula ExplanationWe have implemented a logical test using the IF function, wherein any Sales Person will receive a 10% bonus on any remaining amount if his daily sales surpass or equal $20,000, which reduces his daily sales by $20,000. However, if he falls short of the $20,000 goal, he will not be qualified for any bonus.
Steps:
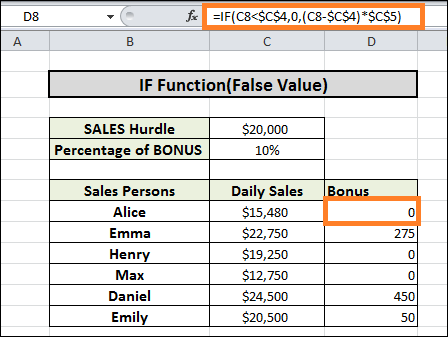
As can be seen, the outcomes obtained here are identical to those obtained when true values are used. 2. Using Excel's MAX Function to Perform Bonus CalculationsUsing Excel's MAX function is another complex method for figuring out bonuses. To compute this way, adhere to our work steps. Steps:
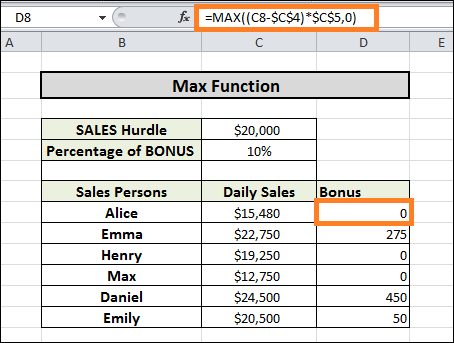
Formula Explanation:In this case, the MAX function displays the greatest value between the two supplied numbers. First, the amount of Bonus, which comes before the comma, is zero in our formula, MAX((C8-$C$4)*$C$5,0). A positive bonus is achieved if the Daily Sales exceed the Sales Hurdle. In any other case, the Bonus is reduced. In other words, if a positive number exceeds zero, it will appear in the cell. While a negative number is smaller than zero, the latter appears in the cell because it is larger. 3. Applying Boolean LogicUsing the Boolean logic in the formula is an additional fascinating Excel computing bonus method. Follow the steps we've completed below. Steps:
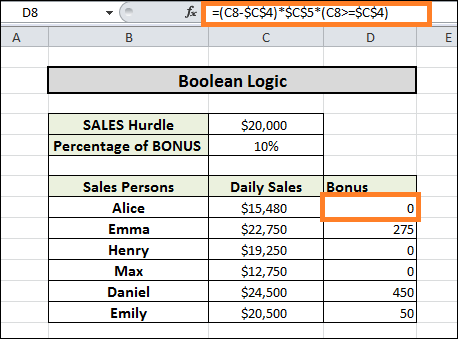
Formula Explanation:Following (C8-$C$4)*$C$5 Using a multiplication sign, we joined (C8>=$C$4) in this section of the formula. It is easy to understand that the bonus amount is calculated in the first section. However, are you aware of the purpose of the second part? Now, let's reveal the mystery. The purpose of the second section is to apply Boolean logic to this formula. It is known that in Boolean algebra, True=1 False=0 Thus, the reasoning behind this is that the amount of sales made every day needs to be higher or greater than equals to the sales barrier. Any sales representative will receive a bonus multiplied by one if they meet the criteria and the outcome is true. In contrast, a person's negative bonus amount will be doubled by 0 if they don't match the requirements. 4. Putting the VLOOKUP Function into PracticeUsing the VLOOKUP function is the most efficient and time-saving of all our techniques. We will now address our problem by utilizing this function. We slightly altered our dataset for this strategy. Look into it first. 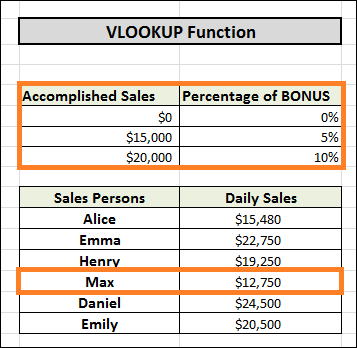
Our previous sales barrier was fixed at $20,000, plus a bonus of 10%. That said, we have now added a $15,000 additional limit with a 5% bonus. Additionally, we reduced Max's daily sales volume. Proceed in the same manner as follows. Steps:
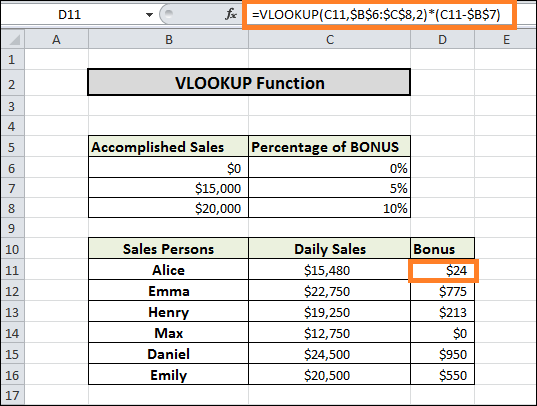
5. Using VBA Code to Determine Bonuses in ExcelUsing the VBA code is an additional solution to this issue. VBA application is always a funny way. Carefully follow the guidelines provided below. Steps:
Code: 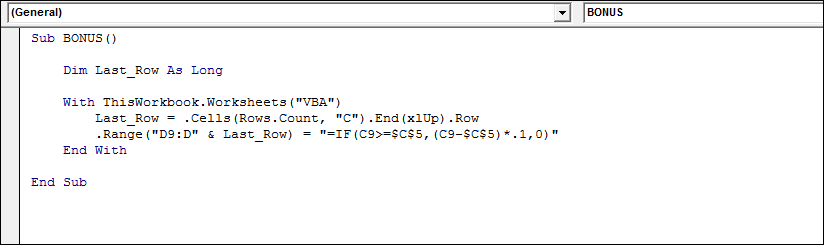
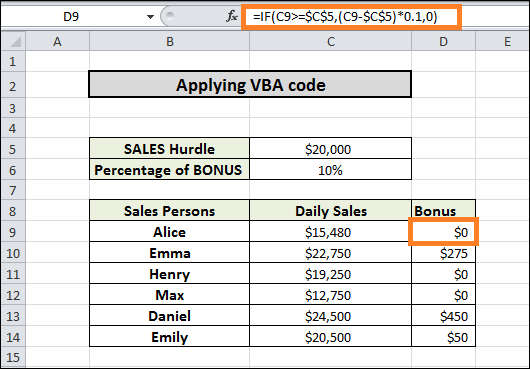
We employed the same formula from method 1 in our VBA code. The same outcomes were obtained when the IF function was used.
Next TopicDA calculation formula in Excel
|
 For Videos Join Our Youtube Channel: Join Now
For Videos Join Our Youtube Channel: Join Now
Feedback
- Send your Feedback to [email protected]
Help Others, Please Share