Convert rows to columnsAn Excel worksheet contains the data in rows and columns. Excel lets users to transpose the data if they want to re-arrange the data by rotating it from row to column. It allows to convert the data stored in Excel rows to columns, and rows become columns. Use the Transpose feature of Excel for it. This chapter will describe to use the Excel Transpose feature to re-arrange the rows data to columns. Using this, you can quickly switch the data from rows to columns. Why convert from rows to columnsSometimes, you store data in Excel cells correctly, but it does not look good to your eyes to analyze it due to the wrong cell placement of data. You find difficulty in reading and analyzing the data. You realize it when you set up the data in Excel and created a worksheet with large data. For example,
How to resolve it?There is no need to re-enter the whole data and put effort once again. Excel offers a Transpose feature for it. If you find this data difficult to read, Excel allows converting the rows data to columns and vice versa. By transforming the Excel data, you can get the data a new look and the way of seeing the data is changed. See if you transform the Excel data, it will look like this -
You can store the data in Excel cells however you want, and even change it later using Excel's transpose feature. Tips for transposing data in ExcelFollowing are some helpful tips for readers that they should know -
Note: You can find the transpose feature inside Excel Paste Special panel.Methods to convert rows to columnsWe are having two different ways to convert the data from rows to columns. You can choose any one method. These are -
Both methods are completely different from each other. Transpose the Excel data using Paste SpecialWe are using the transpose feature available inside the Paste Special panel to convert the rows to columns. It is a static method to transpose data. If you change anything in the original data or delete it, it will not reflect in transposed data. Look at the steps for how to use this method to transpose data - Step 1: Select the range of cells data you want to transpose and click Ctrl+C to copy. 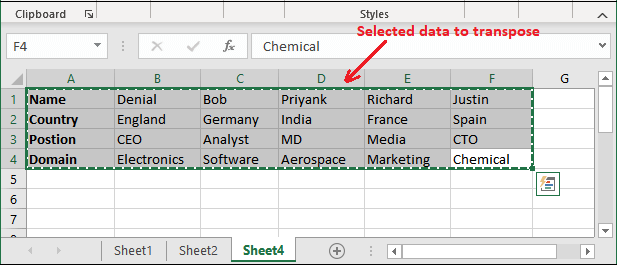
Step 2: Go to the new location in the sheet where to paste the transposed data. 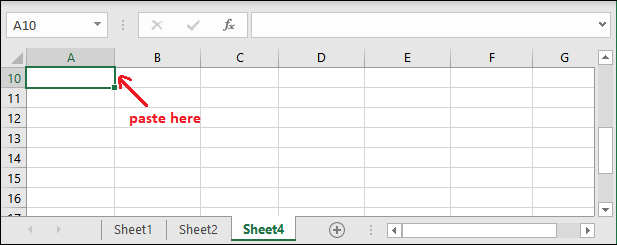
Step 3: Now, right-click and select Paste Special from the list. 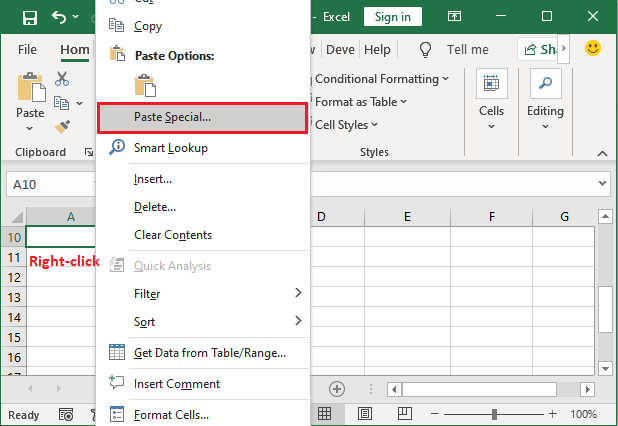
Step 4: Mark the transpose checkbox inside this Paste Special panel, as shown in the below image, and click OK. 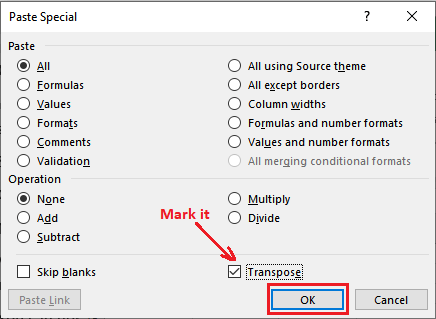
Step 5: You can now see that the rows data is successfully transposed to columns. 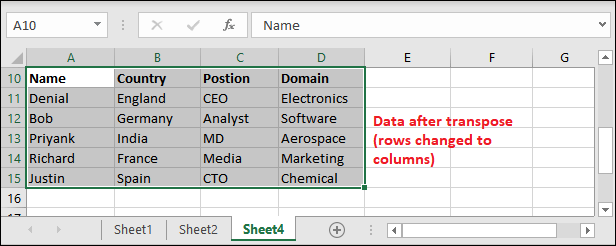
Step 6: See both data together before and after transpose and see how they look different. 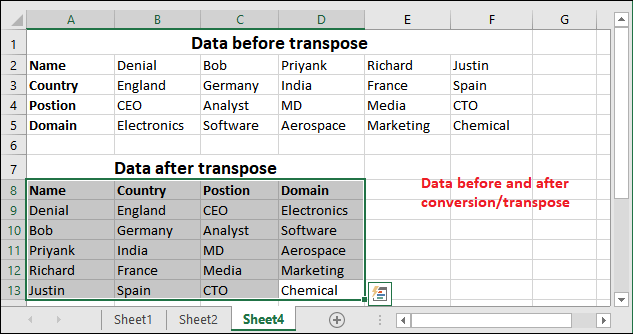
This method is not limited. You can transpose any number of rows to columns. For example, one or more. Now, let's check out the next method (TRANSPOSE formula). If original data value is changedThis method is a static method to transpose the data. If you change in original data, it will not reflect on transposed data. Look at an example for it too: For example, you change the value of C2 cell (from Germany to USA), it will not change inside the transposed data (C10 cell). 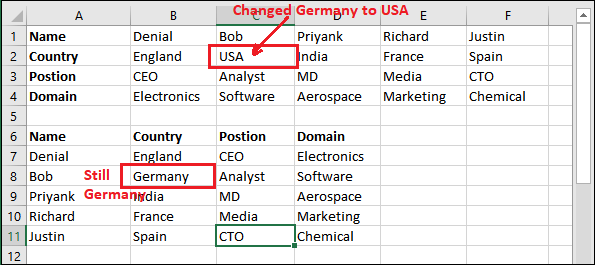
If original data has deletedAs we told you that it is static, not a dynamic method. Thus, even if you delete the original data, the transposed data will be the same and nothing will happen. Look at an example for it in which we have deleted entire original data but its corresponding transposed data has not been deleted: 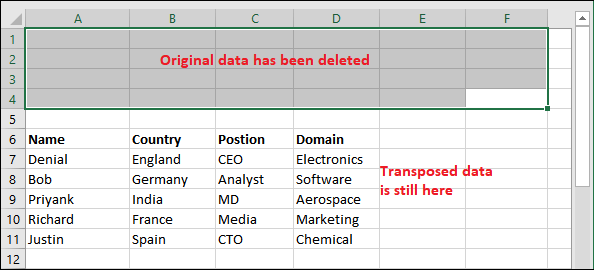
Step 7: After transposing the data successfully from rows to columns, you can delete the previous data and even shift the transposed data to there. 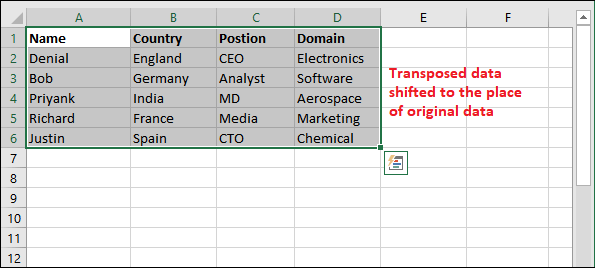
Transpose the rows to columns using TRANSPOSE formulaThis time we are using the inbuilt Excel TRANSPOSE formula to convert the rows to columns. To use this function, you should know the syntax of it and how to use it. It is a dynamic solution to change the rows to columns. So, when TRANSPOSE functionThe TRANSPOSE function is an Excel function that helps to change the row orientation to row. The data rows become columns and data columns become rows. It is a very simple and easy to use function to transform the large range of data in Excel. This array parameter contains the range of cells to be transposed. Steps to transpose data using TRANSPOSE() function Look at the steps for it with an example - Step 1: Here, we have initial data whose formation we want to change. 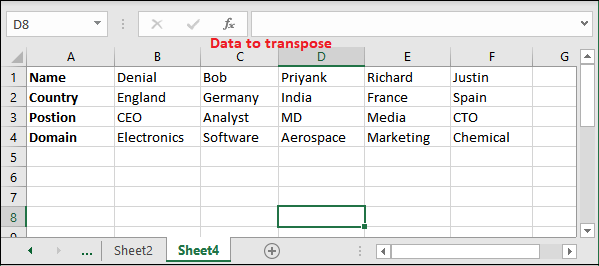
Step 2: Count the number of rows and columns that will replace to each other after transforming. Currently, here are four rows and six columns that will become six rows and four columns. 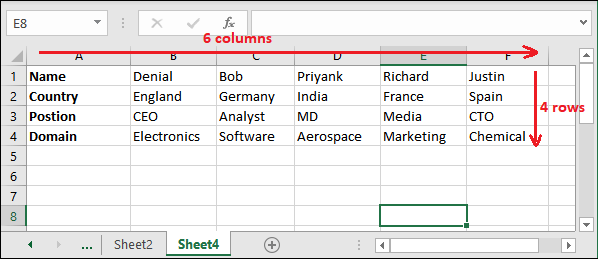
Step 3: Select six blank rows and four blank columns. It is must to select the same number of rows and columns for conversion. E.g., 4 rows 6 columns = 6 rows 4 columns 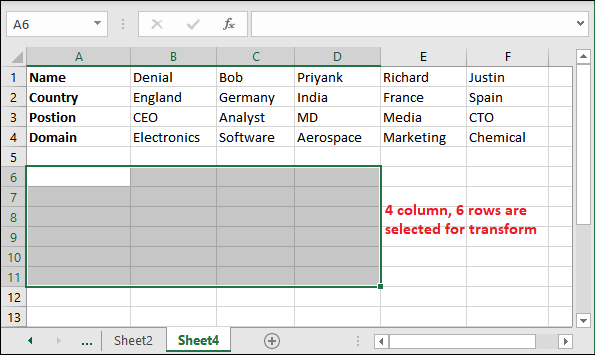
Step 4: Now, type the following formula in the first selected cell without cancelling section. Here we have put the formula inside the A6 cell. =transpose(A1:F4) 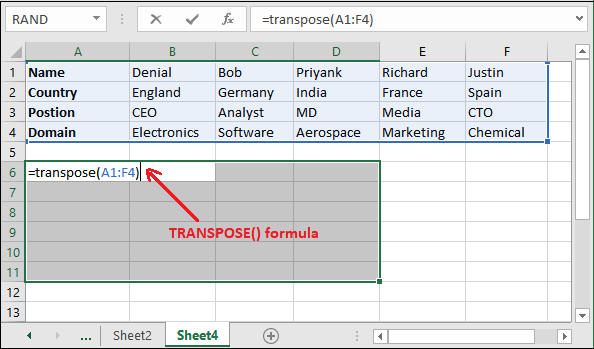
A1:F4 is the data selected to transpose (from row to column). Step 5: Press the Ctrl+Shift+Enter key if you are not using Office 365 and get the transposed data. See the data converted from rows to columns. 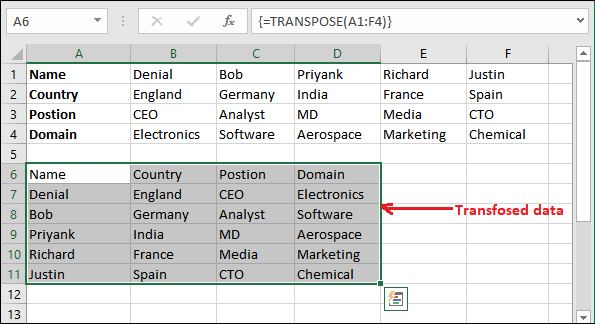
Tip: Press the Enter key if you are using Office 365 online to get the correct transposed result on it.If original data value is changedTRANSPOSE(() is a dynamic formula. If you change in original data, it will reflect on transposed data. Look at an example for it too: For example, you change the value from MD to Director in D4 cell, it will automatically change in its corresponding transformed cell (C9 cell). 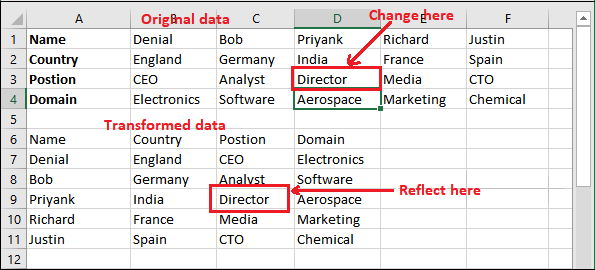
If original data has deletedAs we told you that TRANSPOSE(() is a dynamic formula. Thus, if you delete the original data, the transposed data will also be changed and the values become 0. Look at an example for it in which we have deleted column C and column D from original data and their corresponding values become 0 in transposed data: 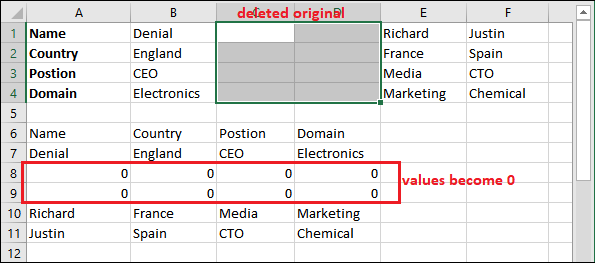
Use Transpose feature of Paste SpecialYou can make the process faster by directly using the Transpose method of Paste Special feature. Paste Special has a Transpose option inside it. You can directly access it from Paste Special and improve the process. To learn this process to transpose data, follow the below steps - Step 1: We have this initial data. Here, select the range of cells data you want to transpose and click Ctrl+C to copy. 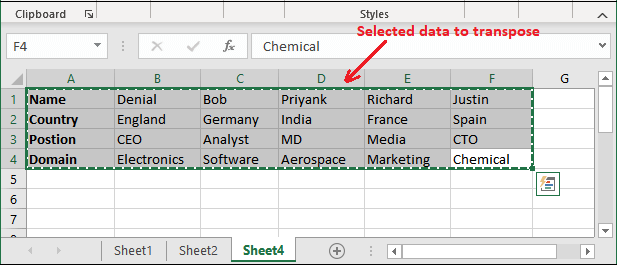
Step 2: Go to the new location in the sheet where to paste the transposed data. 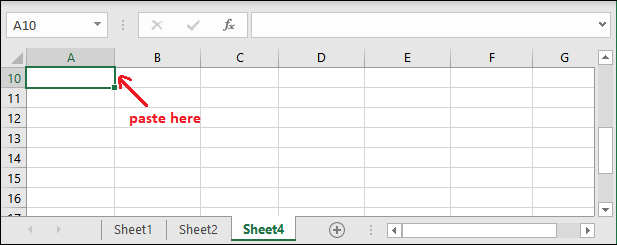
Step 3: Now, right-click on this cell and select Paste Special from the list and click the Transpose feature button of Paste Special. 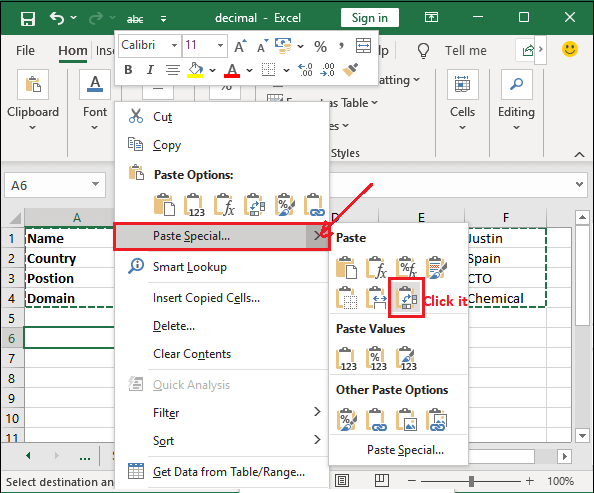
Step 4: It will convert the rows data to columns data. See the screenshot for transposed data below: 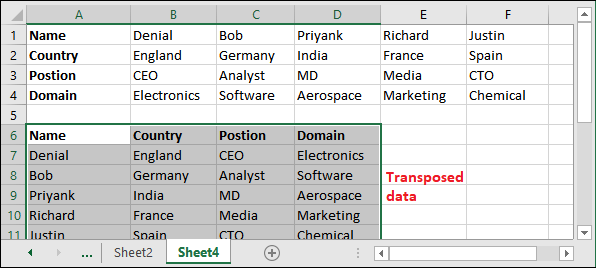
Difference between Paste Special and TRANSPOSE() functionBoth methods are used for transposing the Excel data ad they produce the same results. There is a big difference between them. The first method: Paste Special is a static method to transpose (convert rows to columns) the data. Nothing will happen in transpose data if you change something in original data. Another method: TRANSPOSE() function is a dynamic method to transpose the data from rows to columns. If you make changes in original data, its related transposed data will reflect. Also, if you delete the original data, its transposed data will also be deleted automatically. When use Paste Special
When use TRANSPOSE() function
Next TopicAnalysis ToolPak
|
 For Videos Join Our Youtube Channel: Join Now
For Videos Join Our Youtube Channel: Join Now
Feedback
- Send your Feedback to [email protected]
Help Others, Please Share










