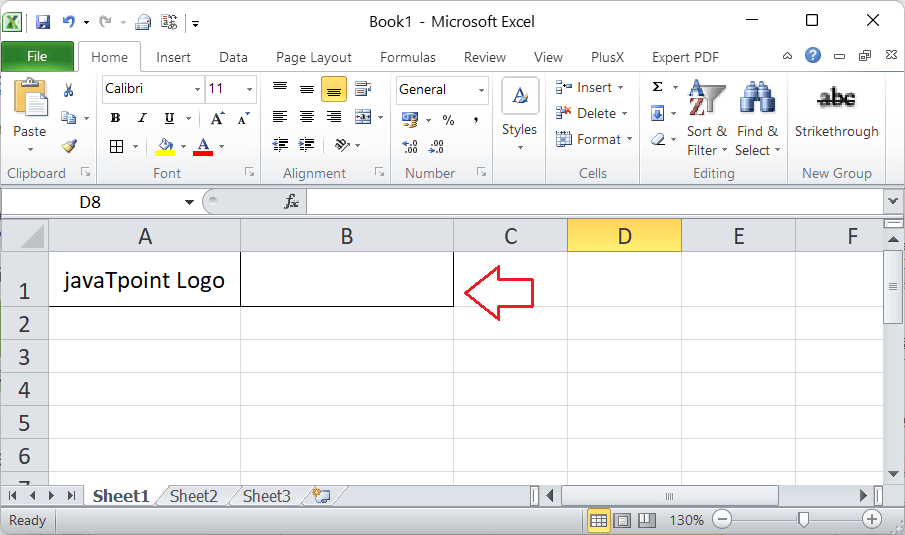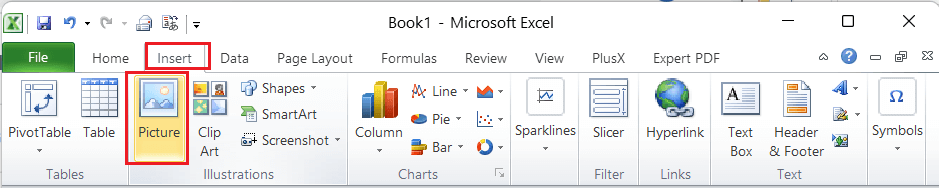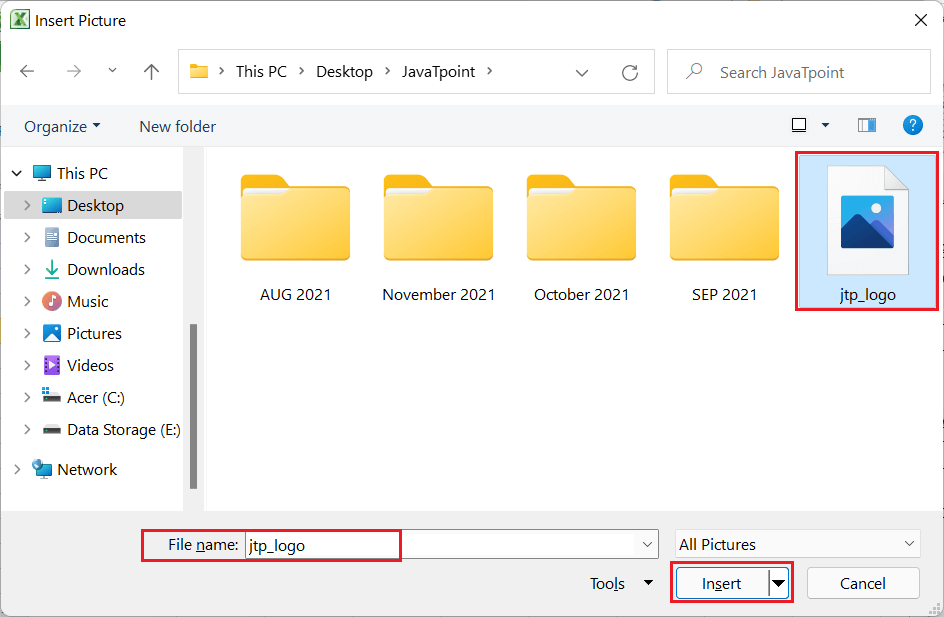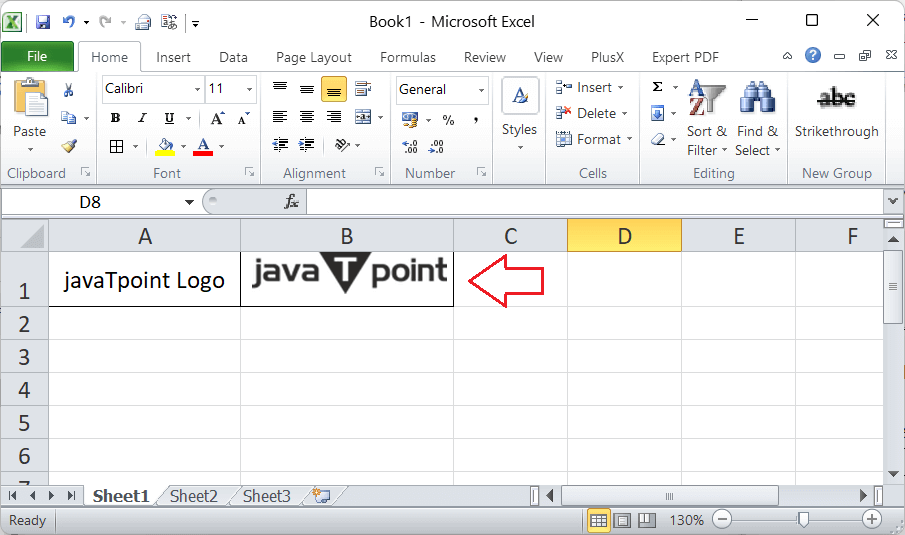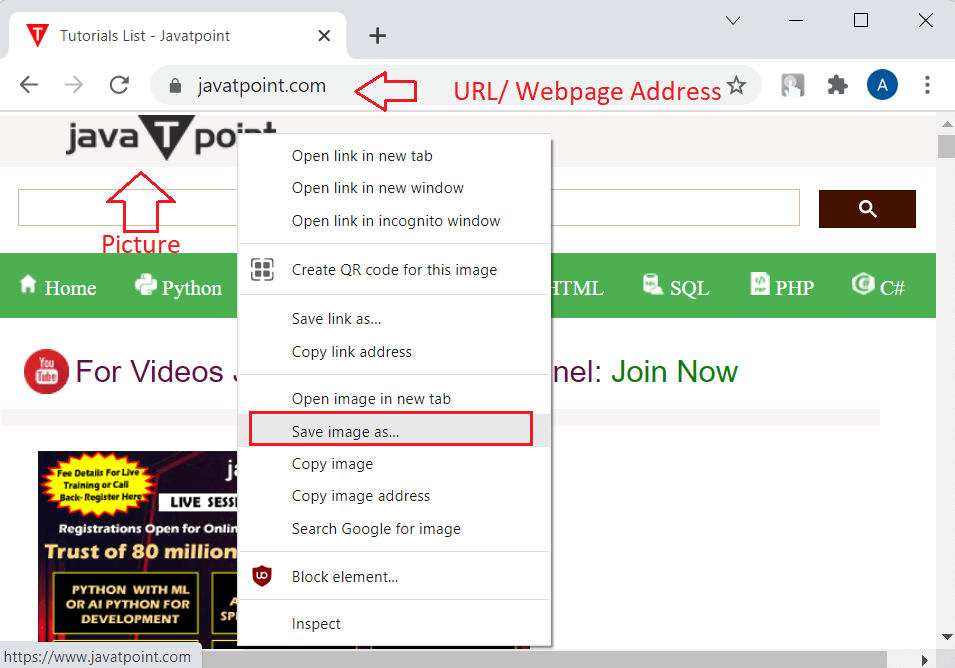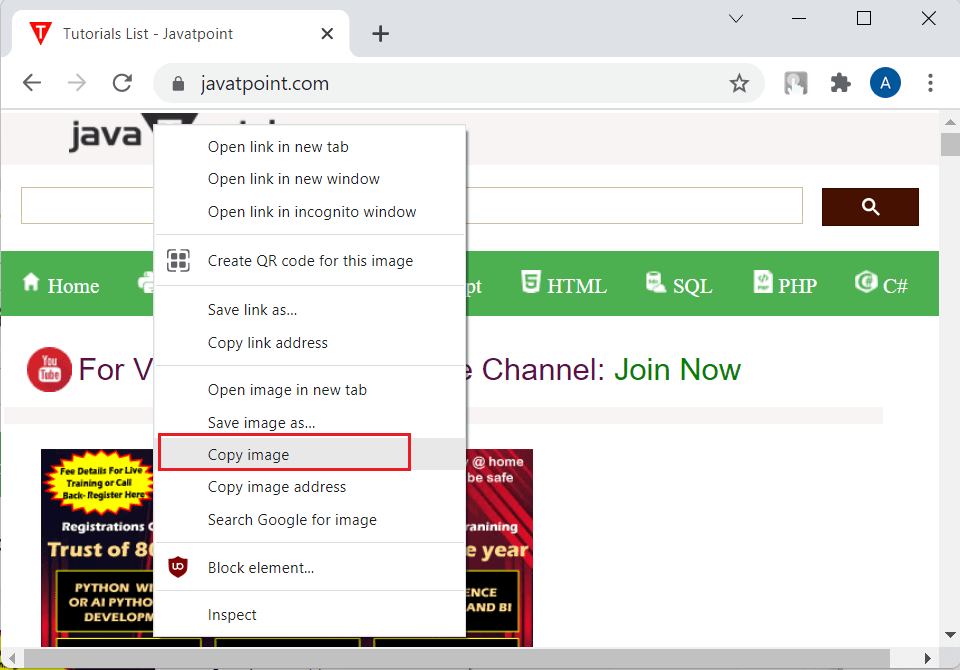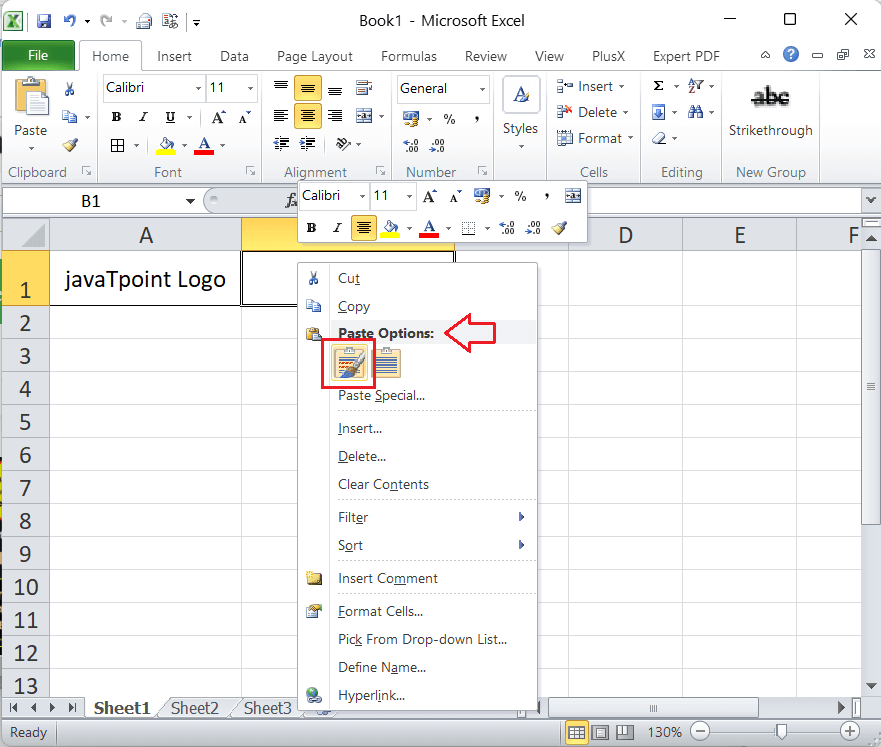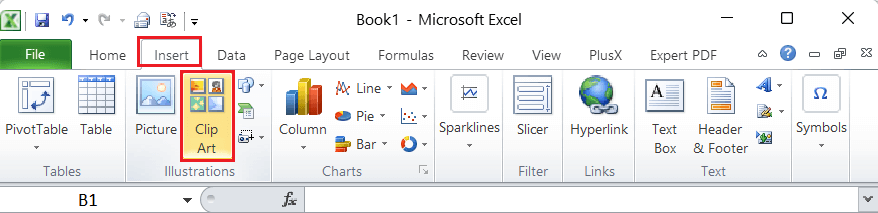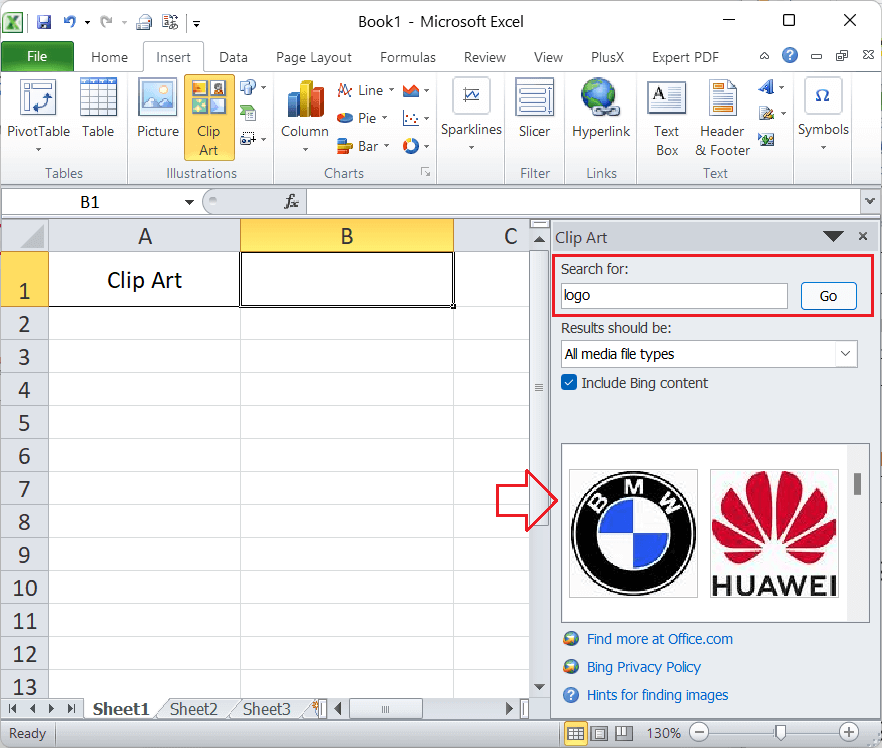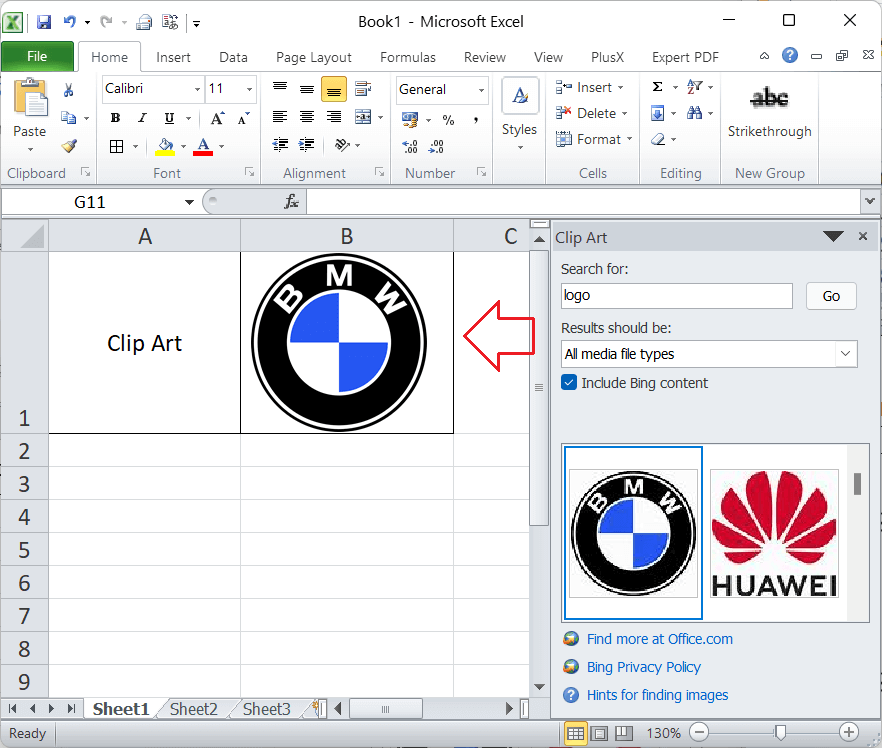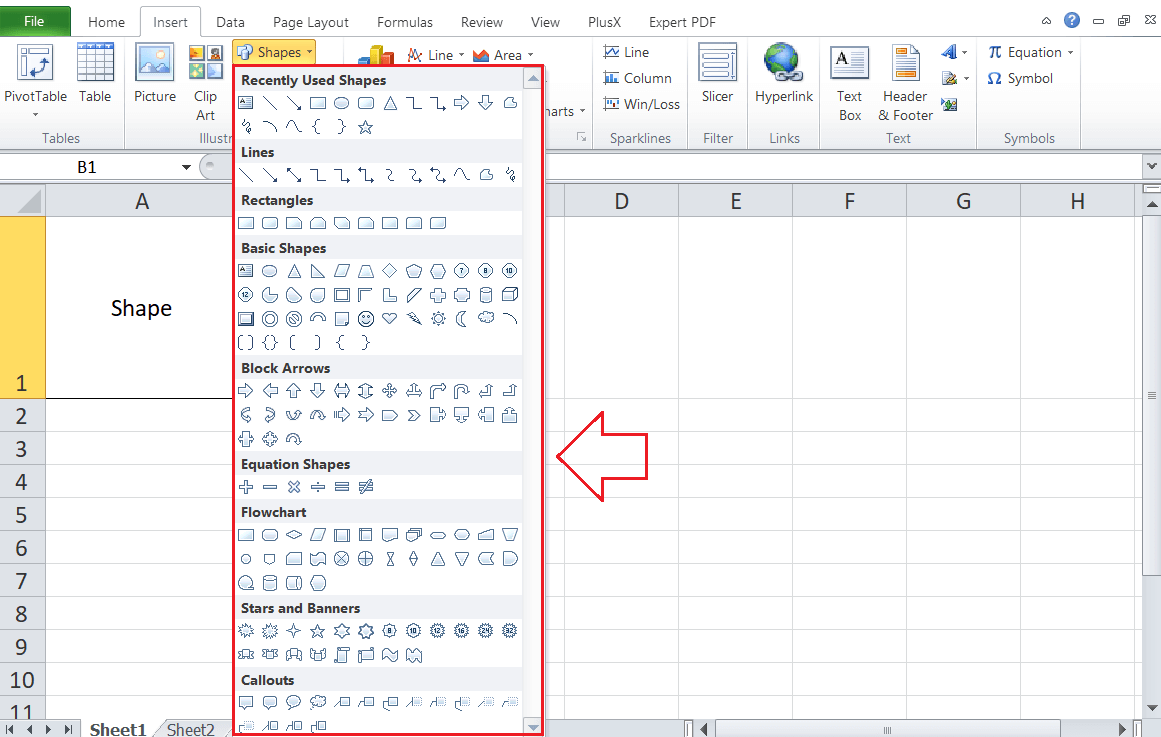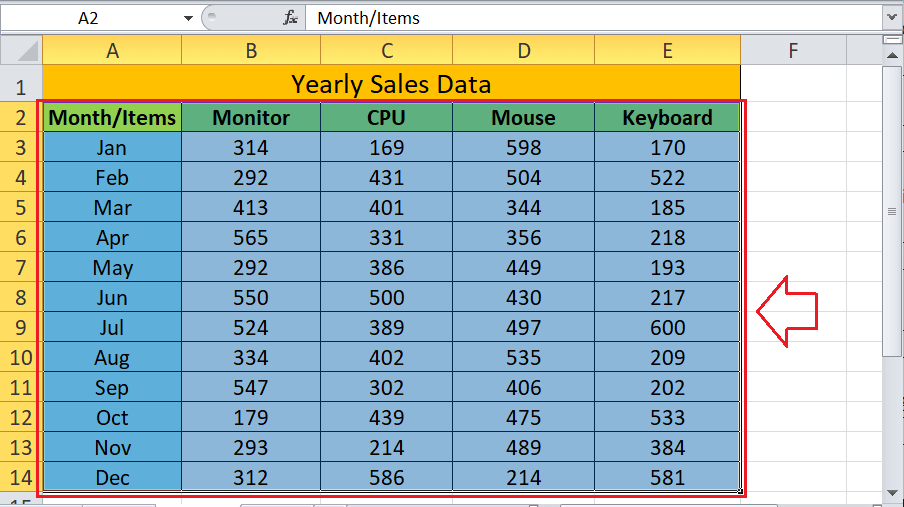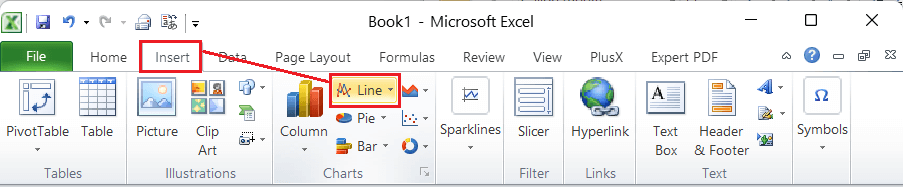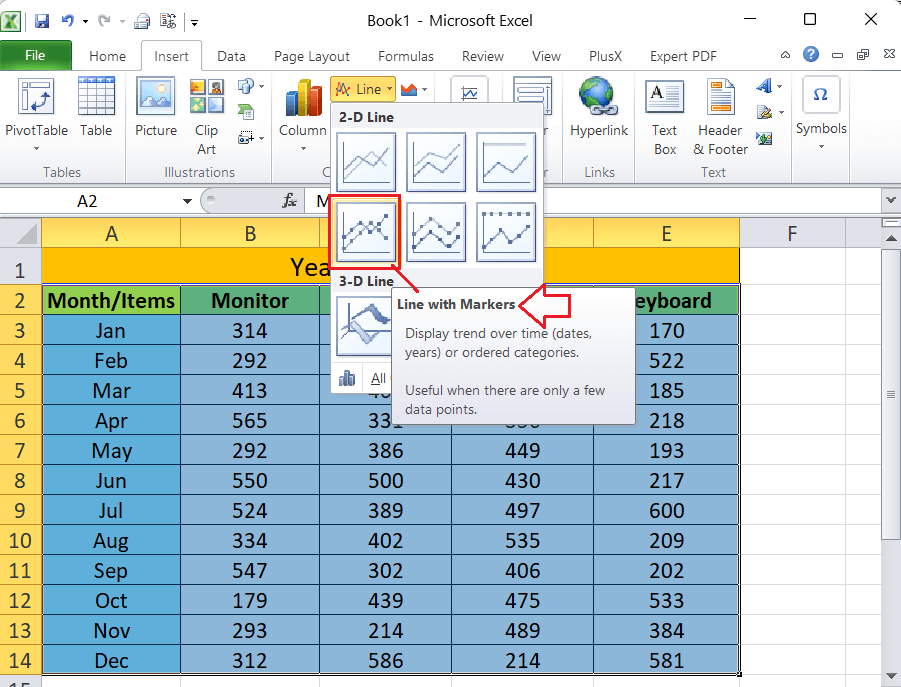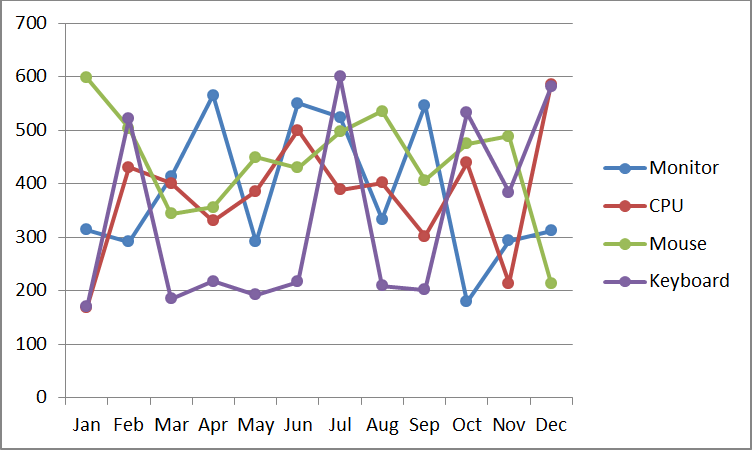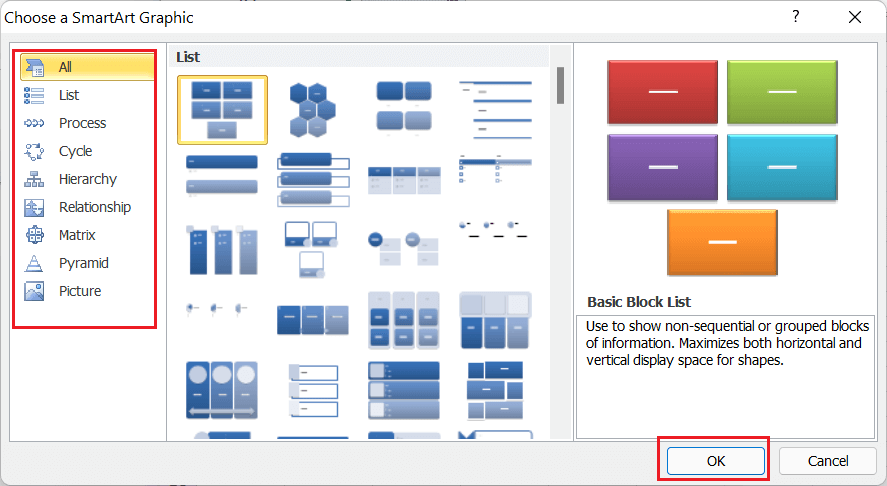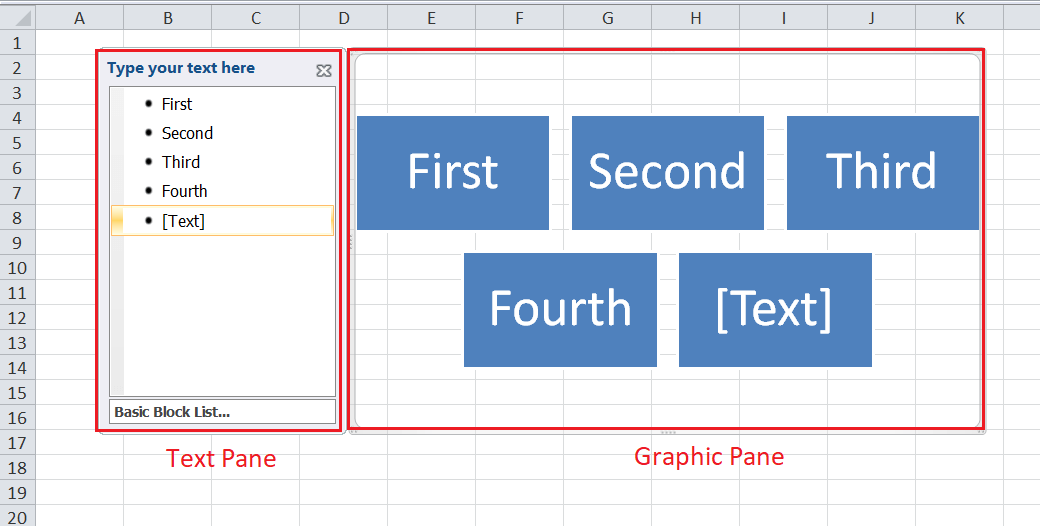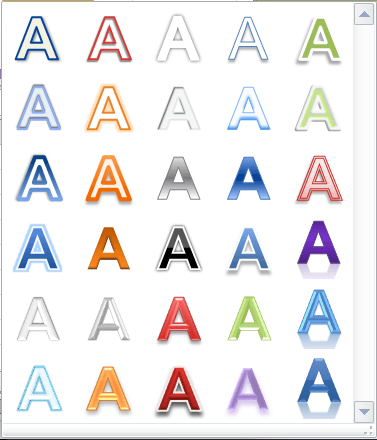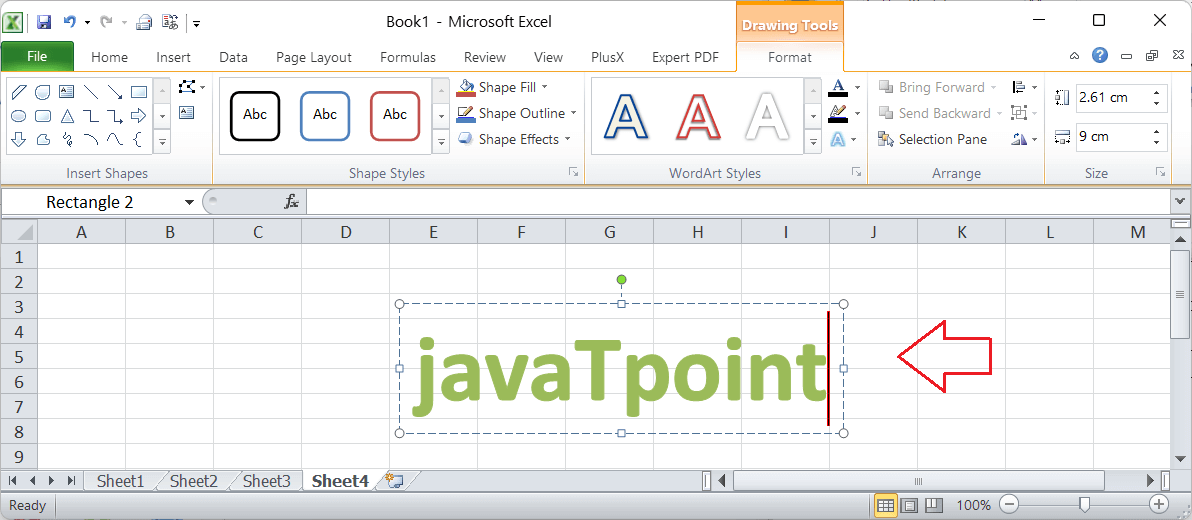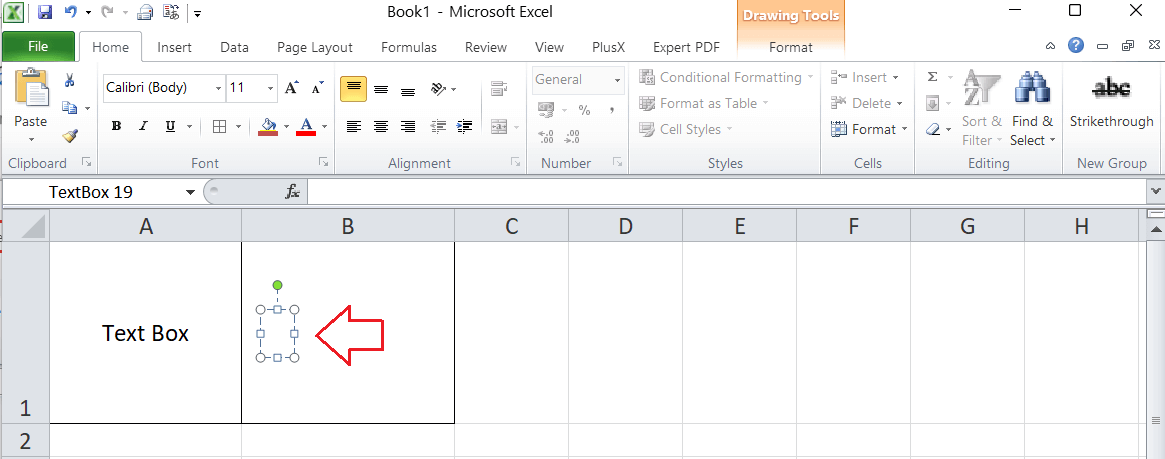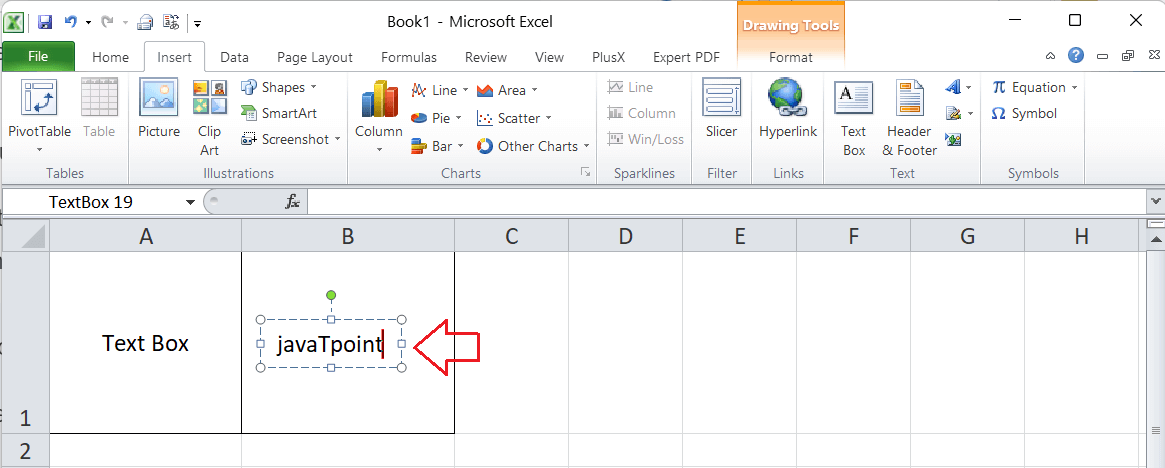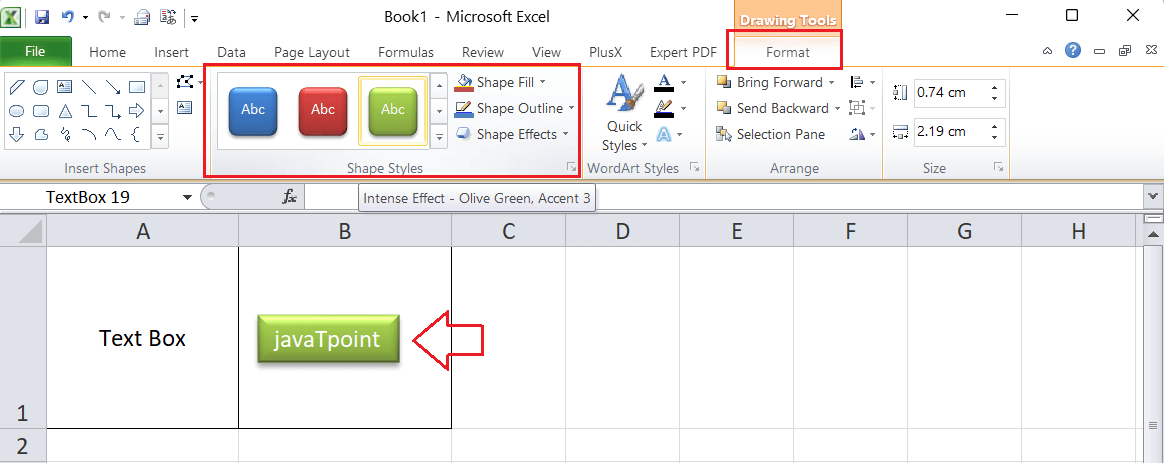Adding GraphicsMS Excel or Microsoft Excel is a great tool for organizing data in a spreadsheet. When visualizing data in a spreadsheet, Excel has several options. It allows users to add or insert different graphic objects, such as images, shapes, clip-arts, text-boxes, etc. By adding different graphics, we improve the visual appearance and increase the overall effectiveness of our Excel worksheet. 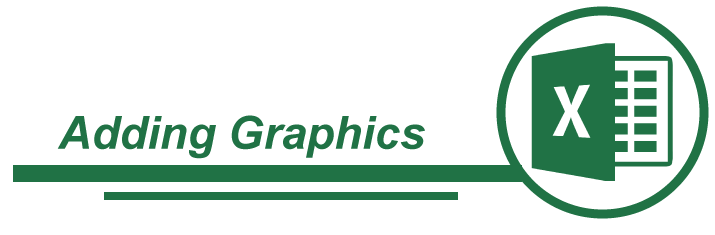
In this article, we are discussing various graphics objects present in Excel along with step-by-step tutorials on how we can insert any desired graphic object in our Excel worksheet. How to add/ insert graphics in Excel?Since Excel has a wide variety of graphic objects, we can add/ insert the desired type of graphic accordingly. However, the process of inserting different graphic objects is slightly different for each graphic. Besides, almost all the graphic objects are present under the Insert tab. Let us now understand some of the most common graphic objects in Excel, including procedures for adding them to our sheets:
Adding Picture GraphicsPicture graphics (commonly called images or photos) are one of the most common types of graphics used to enhance the visualization of an Excel sheet. Adding pictures to an Excel sheet is a fairly easy task. Additionally, we can choose the desired images from various sources. The two most common sources include local storage and the Web. Adding Picture Graphics from the Local Storage It often happens that we may need to add pictures from local storage, which we have saved earlier. For this, we need to do the following steps:
Adding Picture Graphics from the Web There are multiple methods to insert a picture from the web into our Excel worksheet. The most common methods are as follows:
Adding ClipArt GraphicsClip Art is another popular graphic object designed using various pictures in different categories like animals, people, schools, etc. This type of graphic can easily be imported into any other document, such as Word, Excel, PowerPoint slides, etc. We can perform the following steps to insert clip art into our Excel worksheet:
After the clip-art is inserted into our worksheet, we can adjust the height and width by dragging the corner edges. Alternately, we can select the specific clip art and then manage preferences from the Format tab. Adding Shapes GraphicsThe shape plays a crucial role in visualizing the worksheet interface, and it can help illustrate the organized data in different styles. It is easy to add shapes into our Excel sheet and combine shapes to form any specific logo or design. We can insert the desired shape by performing the below steps:
In this way, we can add multiple desired shapes into our Excel sheet. If we create any specific design by using various shapes, we can group them as one shape. For this, we must select each of the added shapes by holding the Ctrl key and then click the option 'Group' from the Arrange section on the ribbon. 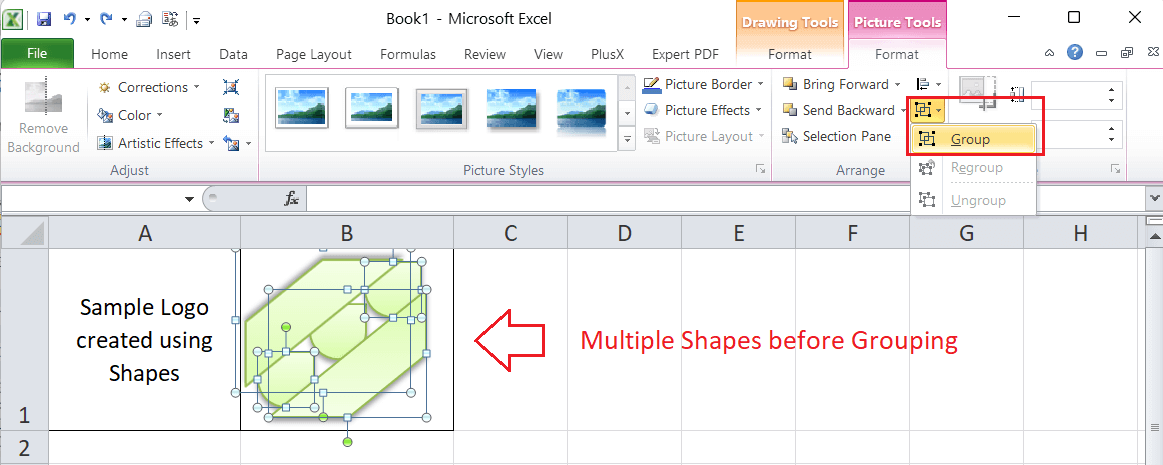
When combining various shapes as a single object, we can easily move and resize them as one entity. We don't need to move/ resize each shape one by one. For example, creating a logo by adding and grouping multiple shapes within the sheet. 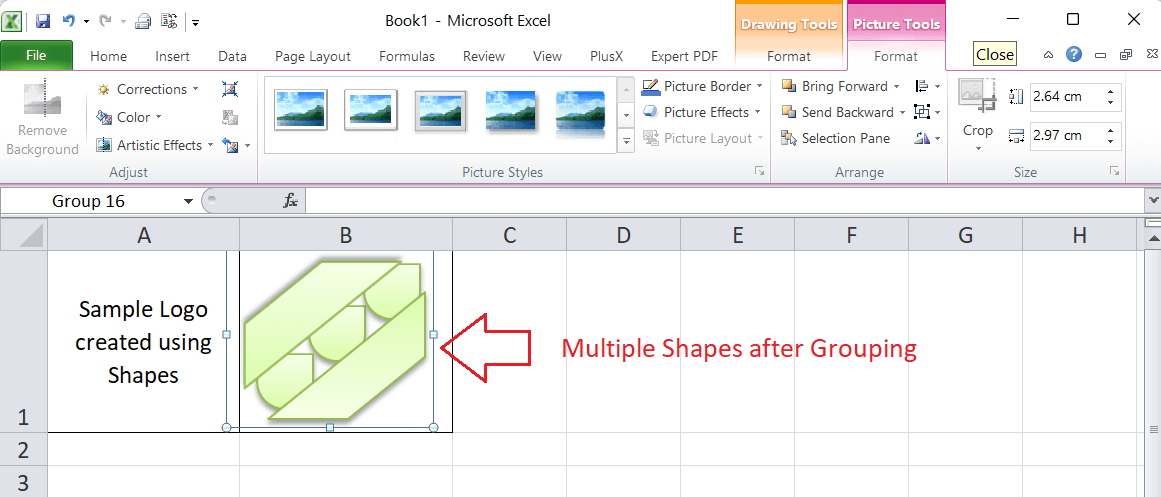
In the above image, all the shapes have been combined and are acting as a single entity. Similarly, we can add as many shapes as we need to create a specific desired design. Adding Chart GraphicsExcel has various built-in charts that help visualize the data within the spreadsheets. Charts can summarize the important data with results in a small area, and they can save time to make any conclusion based on the supplied data. However, we must have a basic understanding of using Excel charts to choose the appropriate chart as per our data sets. Some essential charts in Excel are the Line chart, Bar chart, Column chart, Pie chart, Doughnut chart, etc. The following are some common steps of inserting the desired chart in an Excel sheet:
Once the selected chart is inserted into our worksheet, we can customize the chart elements accordingly. Besides, we can also change the chart types whenever we may need them. Let us create a simple chart (Line Chart) to understand better the process of adding chart graphics into an Excel sheet: Consider the following Excel sheet with some sales data as an example data set. 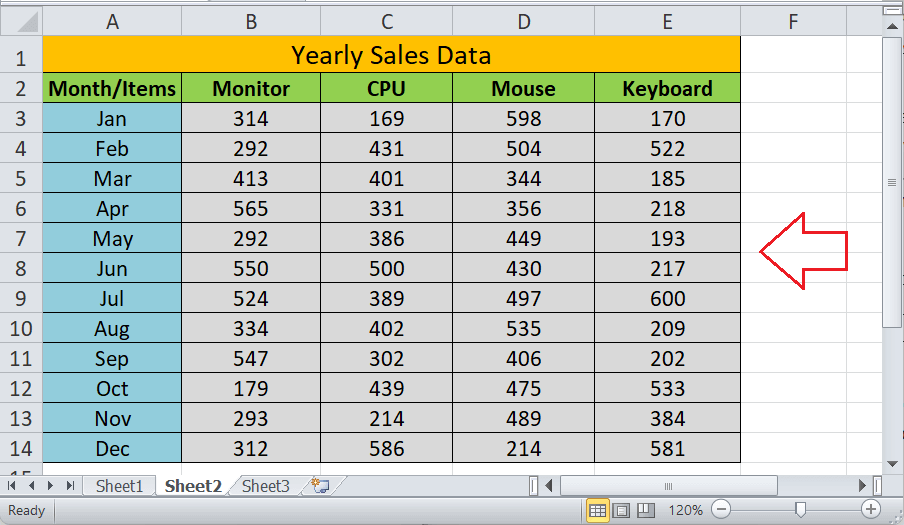
Now, we will create a simple line chart that will display the sheet data through graphic representation. We must execute the following steps:
In the above chart, we can understand the estimated sales data for each month for each item. In this way, we can add chart graphics to our Excel worksheet. Adding SmartArt GraphicsThe SmartArt graphics allow users to quickly add a variety of presentation designs, such as flow charts, block-lists, hierarchy diagrams, etc. We can select the desired SmartArt from different categories, including the list, process, cycle, hierarchy, etc. We can add the desired SmartArt graphic by performing the steps discussed below:
Adding WordArt GraphicsLike MS Word, Excel also allows users to add WordArt graphics within the active sheet. Using this type of graphics, we can enter stylized text or Word Art objects into the worksheet. We can add the desired WordArt graphic by executing the following steps:
Adding Textbox GraphicsWe can add text boxes with various styles to our worksheet. The text boxes mainly help visualize the text content and make it look attractive and eye-catching. Therefore, we can enter some essential information into such boxes and position them anywhere within the Excel sheet, irrespective of Excel grids. To add a text box into our Excel worksheet, we need to perform the following steps:
The text box graphic is more beneficial than the normal text. This is because we can adjust the formatting of the box, box color, text color, border color, etc. Important Points to Remember
Next TopicTranslate Worksheet
|
 For Videos Join Our Youtube Channel: Join Now
For Videos Join Our Youtube Channel: Join Now
Feedback
- Send your Feedback to [email protected]
Help Others, Please Share