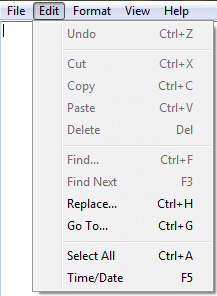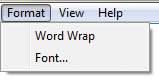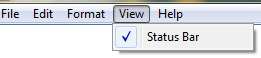How do you convert Notepad to Excel?Excel is a powerful tool as it contains enormous functions and features. It has valuable formulas and procedures, and it is also used to integrate with other software programs such as Notepad, PowerPoint, and Word to create documents and spreadsheets faster. In this tutorial, the steps to convert Notepad to Excel are explained. What is Notepad?Notepad is a pre-loaded function present in the Windows Operating System. The user can access this software for free on Windows Computer. As the name indicates, Notepad is used to write the text in the desired format, whether long or short. Notepad is a familiar software application due to its simple and intuitive interface feature. Features of NotepadThe features of Notepad are listed as follows:
When should we convert the data to Excel via Notepad?There is a specific scenario where the data are transferred to Excel via Notepad. Some reasons to convert data from Notepad to Excel are listed here. Long dataThe data can be transferred to Excel based on its content. The data might be more significant based on the survey or information regarding organization, school or college announcements. Hence, entering and organizing the data manually is not possible. Therefore, transferring the data to Excel allows the work to be completed quickly and easily. The data can be transferred to Excel using Notepad. If the data is copied and pasted directly into Excel, invisible spaces, characters, or tabs may occur. For transferring ProfilesTo display the employee's profile of an organization or student's information or data in Excel. First, it is pasted into Notepad and then moved to an Excel worksheet. While pasting the data in Notepad, the data will be displayed in an organized and suitable format. The profiles contain basic information such as paragraphs, multiple sections of content, etc., so the design should not be changed. We will copy and paste the data. If the content is copied and pasted into the Excel worksheet, it helps to update the new information, which maintains the data in an up-to-date form. Data Analysis and VisualizationExcel provides a wide range of formulas and functions to perform data analysis, such as creating graphs and charts and performing calculations. Data Visualization can be performed in Excel to visualize trends, patterns, and relationships within your data. Data CleaningExcel provides several features, such as filtering and sorting, to clean and filter the data. These features remove the duplicate data present in the data, thus representing the original data. CollaborationWhile working in Project work, multiple workers need to access and work with the data, called team collaboration. Excel provides team collaboration, allowing the user to complete the job quickly and efficiently. Integration with other featuresExcel provides integration with several features such as pivot tables, data validation, charts and graphs to calculate the result. Hence, converting the data to Excel for calculation is helpful in many ways. Points to be followed while converting data from Notepad to ExcelHere is the list of topics to be followed while converting Notepad to Excel. Prepare the data in the Notepad.To convert the data present in the Notepad to Excel, arrange the required Notepad containing data in a summary. By creating the resume, it is easy to convert the data efficiently. Create Separate documentsWhile creating the summary of Notepad, create a separate notepad for every data rather than placing all the data in one place. If all the data are set in a single document, the initial transfer is more effortless; later, copying each text box to another cell takes more time than pasting the individual notepad data in Excel. Organize the Notepad in one place.Keeping the entire Notepad in one place while transferring the data from the Notepad to Excel is recommended. Sometimes, the particular Notepad is accessed repeatedly, and data present in various Notepads are linked. Therefore, placing the entire Notepad in the desired location makes it easy to access the data quickly and efficiently. How to convert the data present in Notepad to Excel?The steps to be followed to convert the data present in Excel to Notepad are as follows: 1. Pick the External dataOpen the Excel worksheet where the data will be pasted from External sources. Choose the option Data>From text present in the "Get External tab" group. 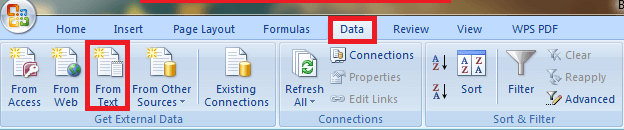
The Import Text file dialog box will display. In that case, choose the Notepad file containing data from the respective location. 2. Choose the desired locationIn the Import Text file dialogue box, choose the required file present in the Notepad. The required file can be displayed in Excel where the cursor is current. 3. Text Import WizardThe "Text Import Wizard" dialog box will display. The Text Import is used for file transfer. 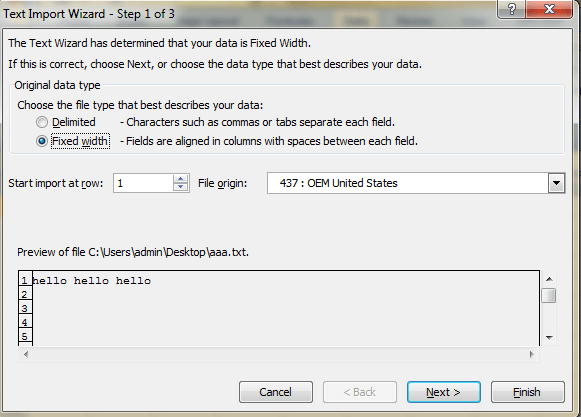
The Text Import Wizard displays two options called "Delimited" and "Fixed Width". The delimited option is used to delimit the data, such as commas or tabs, to separate each field. Using the delimited option, the data is represented in a format consisting of spaces and commas to display appropriately. After selecting the "Delimited" option, click Next, and the "Data Preview" option is shown. In the data preview option, the user can adjust the text manually by correcting the spacing issue or error in the Next. After the preview is finished, click the option "Next". 4. Complete the Text Import WizardIn the final stage of the Text Import Wizard, the user can view how Excel can format the file. The Text Import Wizard contains General, Text, Data, and Do not Import Column options. 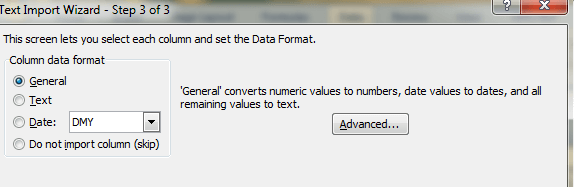
The General option converts the numeric value to dates, numbers, etc. This method effectively converts the text containing numbers and dates with multiple formats. The Date format is used to convert the number format into dates. This method is effective when converting data consisting of only numbers. The option "Do not import column" transfers text without transferring each text in a column format. This method is effective for sharing all the data in a single line. Save all the changes and click "Finish" to transfer the data to Excel. Example Convert the data present in the Notepad to Excel Open the Notepad containing the required data as follows: 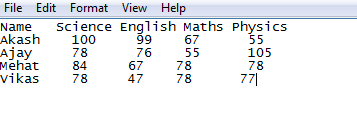
The Notepad consists of the marks of various students in their respective subjects. 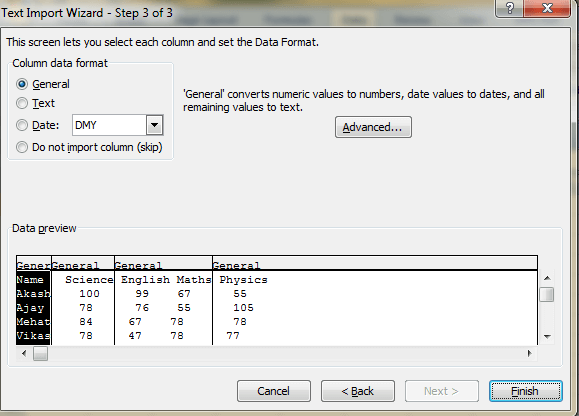
The necessary changes are done in Text Import Wizard to convert the data. 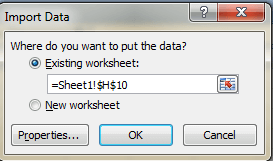
The Import Data dialogue box shows where the data will be displayed. In this example, the data is displayed in the cell range starting with H10 as follows: 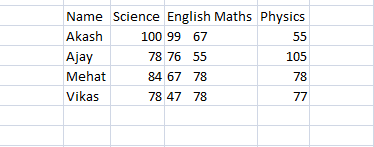
The data present in Notepad is converted to an Excel worksheet. SummaryThe methods to convert data from Notepad to Excel are explained in this tutorial. The user can apply necessary changes in the document while converting the document. The user can choose the appropriate data conversion method for the Excel worksheet.
Next TopicExcel 2008 for Mac
|
 For Videos Join Our Youtube Channel: Join Now
For Videos Join Our Youtube Channel: Join Now
Feedback
- Send your Feedback to [email protected]
Help Others, Please Share