Time AdditionExcel has a tool called time addition that allows customers to upload several time durations to compute cumulative periods or cease timings quickly and efficiently. Excel simplifies assignment cut-off dates, scheduling duties, and calculating standard occasion intervals with its smooth formulation. Excel's representation of time as only a part of an afternoon makes it smooth for clients to add minutes, seconds, and hours. The software handles conversions and carryovers routinely, making time-related calculations less complicated and enabling inexperienced information assessment and spreadsheet scheduling. Understanding the Basics of Time in Excel:It's essential to grasp Excel's fundamentals of approaches to time capabilities before delving into its time calculation features. Excel's preferred format for representing time is minutes, seconds, and hours. One hour, thirty mins, and 45 seconds, as an example, would be represented as 1:30:45, and forty-five minutes and twenty seconds, as 0:45:20. It's vital to recollect that Excel can control time values longer than an afternoon. The syntax for the ones values is [hh]:mm: ss, wherein [hh] is probably greater than 24 if needed. For example, a time that equals 36 hours in addition to 15 mins may be expressed as 36:15:00. Adding Hours and Minutes to Excel:It's easy to thoroughly feature minutes or hours in Excel, entering the time value in the proper layout. For example: input "3:15" within the mobile to feature 3 hours and fifteen minutes. You can input "10:30" to characterise more hours, for example, ten and half-hour. The application may exchange this to the proper time, minute, and 2d stage. 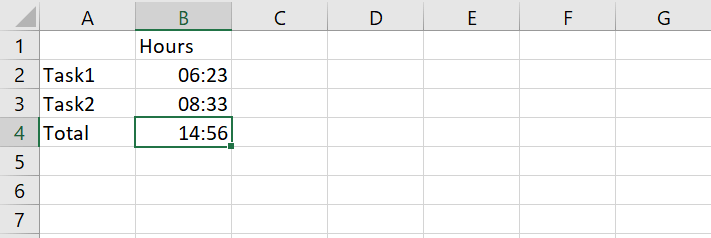
Remember that you can use Excel's SUM technique to characterise numerous time values, even as including time information is important. To get the general time, pick the cells that hold the time numbers you want to feature, then utilise the SUM characteristic. This could be useful whilst handling massive record sets and hard computations concerning temporal values. Using Formulas to Add Time in Excel:You need to begin using formulae in Excel in case you need to create more elaborate time values. Excel's "SUM" characteristic is the maximum truthful equation inclusive of time because it lets you add cells with time values. For instance, you could utilise the method "=SUM(A1:C1)" to add the length of time in columns A1, B1, and C1. It might help if you put together the cell to assist with longer periods in case you need to feature values for time, which may be longer than 24 hours. Using the right-click menu, pick out 'Format Cells, 'Custom', and "[h]:mm: ss" inside the Type discipline, and you may layout the mobile. The mobile will, after that, have the capability to show time values longer than a day. 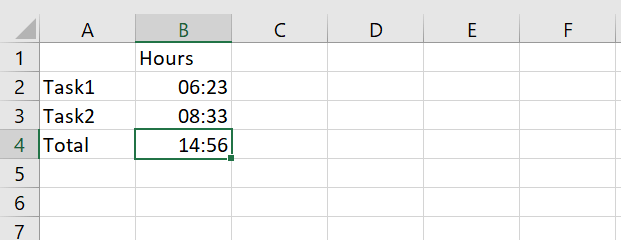
Adding Time with the 'SUM' Function in Excel:One beneficial approach that may be used to function up values for time in numerous paperwork is the "SUM" feature. You want to ensure that numbers are formatted successfully, given that Excel considers time as simply a part of a 24-hour day. 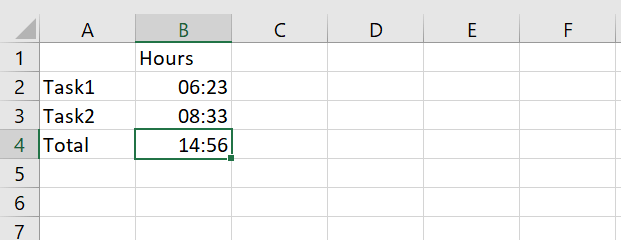
Simply select the cells that encompass the time values you wish to add, then kind a device consisting of "=SUM(cell1, cell2, cell3,...)" into the components bar to feature time data the usage of the "SUM" function. Alternatively, you can use "=SUM(beginning mobile: finishing mobile)" to utilise the "SUM" method to sum up an array of cells. This can be pretty useful when handling huge facts gadgets containing temporal values. Working with Negative Time in Excel:Negative time values can also be dealt with through Excel. For instance, Excel will yield a bad time price if you compute the distinction among time values and the primary time variety is in advance compared to the second. This can be changed into a time that might be fantastic for using the "ABS" components. 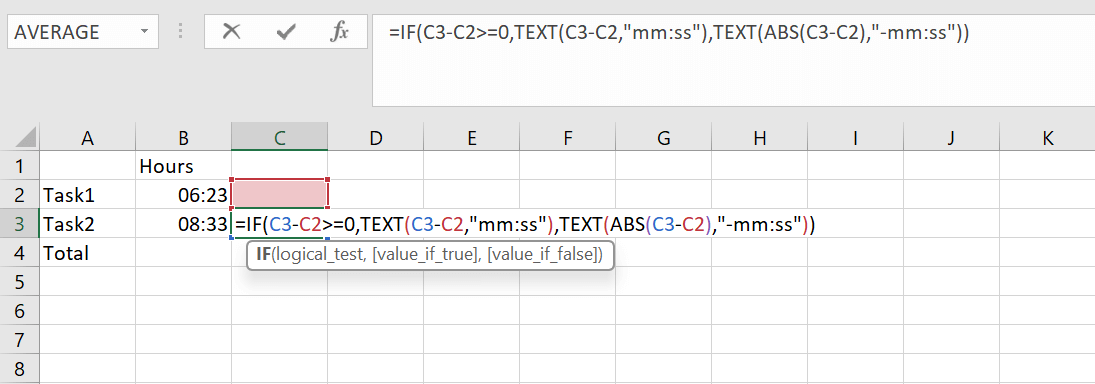
Note: It's important to do not forget that bad values for time also can seem after the use of time zones.Excel will compute the difference amongst time values in a spreadsheet containing records from many time zones and may yield a horrible time value. In this case, correctly displaying the time charge and accounting for the distinction in time zones can be completed using the "TEXT" additives in the appropriate format. Adding Time Across Multiple Cells in Excel:Using Excel's "SUM" calculation, including time to many cells is easy. To upload cells, choose them and exercising the "SUM" components. If you want to function values for time all through numerous sections inside the equal spreadsheet, you could enforce the "SUMIF" or "SUMIFS" strategies. 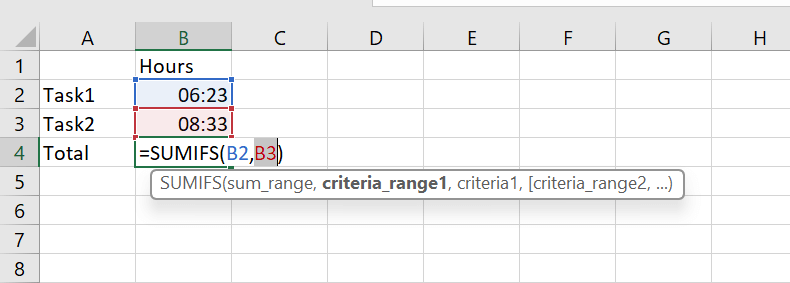
It's essential to don't forget that you need to fashion the cells in Excel well whilst adding time values. Depending for your desire, time values need to be expressed as either "[hh]:mm: ss" or "h:mm: ss AM/PM". This makes certain that thing values longer than an afternoon are hooked up correctly. Formatting Time Values in Excel:You can use Excel's "Custom" quantity layout to reveal time numbers in a specific format. You can pick the cells that contain time values and afterwards select the "Number Format" option if, as an instance, you desire to reveal time numbers in a "hh: mm" format. You can select "Custom" from right here and type "hh: mm" into the format location. 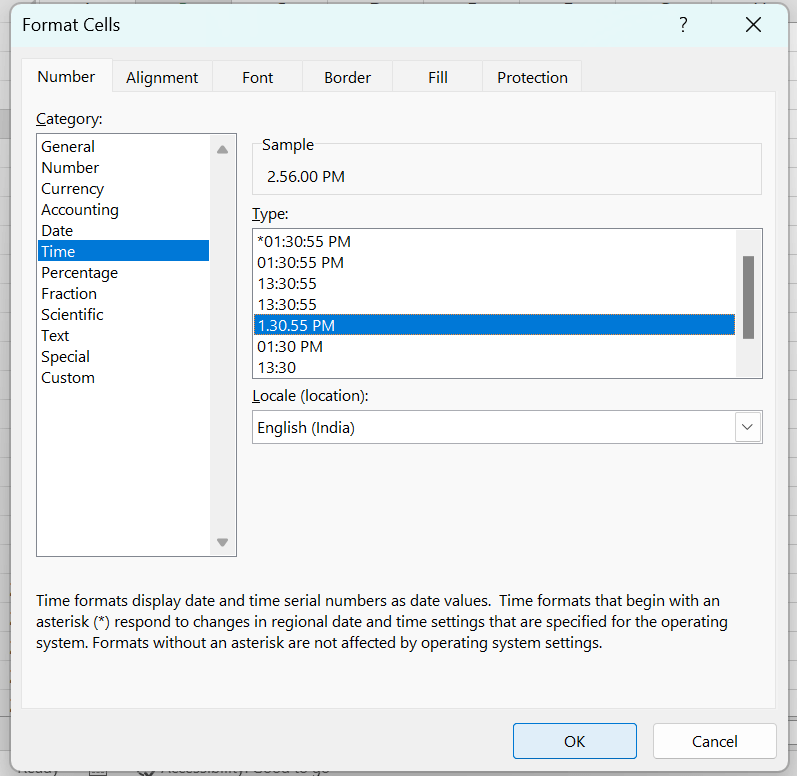
The "h:mm: ss" format in Excel, which suggests time values in mins, hours, and seconds, is some other useful time format. Use the same strategies as before for making use of this format, but alternative "h:mm: ss" for "s" in the syntax area. It would help if you formatted the cell to show the time for it to convert a price in decimals to a time price. For example, arrange the cell as a time range to show noon in case your decimal cost is 0.5, that is noon. How to Add Time with AM/PM Format in Excel:Excel is also capable of managing AM/PM formatted time records. However, you have to ensure that the AM and PM suffixes are blanketed to your time values. For example, you will input "2:15 PM" into the cellular to feature three hours and thirty minutes to 2:15 PM. When you upload it, Excel will remodel the updated time cost into the proper layout. 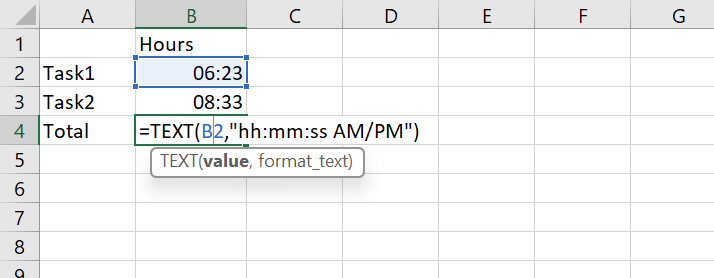
It's crucial to keep in mind that coming into values for time in Excel may yield outcomes which are longer than 24 hours. In this situation, Excel will display the final results as a time and date fee. To avoid this, use the custom time structure to show the final results handiest in mins and hours. The capability to compute the distinction among -time values in Excel is some other helpful tool. To do that, simply deduct the earlier date and time cost from the more latest time fee. To achieve the time table for a convention that started out at 10:00 AM & ended at 12:30 PM, for example, subtract 10:00 AM and 12:30 PM. You will acquire the outcome after multiple hours and thirty mins. Converting Time into Decimal Values in Excel:The time values can be converted into fractions of decimals for different calculations the use of a way that bills for the mins, seconds, and hours separately. For instance, to transform the time fee in cellular A1 to a decimal range, you could practice the components "=(HOUR(A1) + MINUTE(A1)/60 + SECOND(A1)/3600)". This will convert the time fee to a decimal part of a 24-hour day. 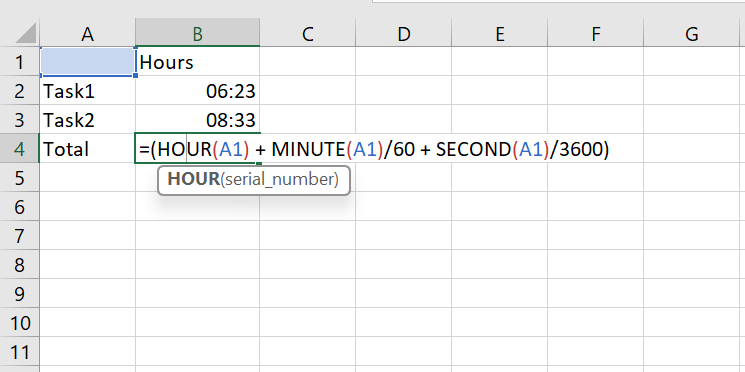
Furthermore, the "TIME" components can translate decimal values into original time values. For instance, you could use a components like "=TIME(INT(A1*24), MOD(A1*1440,60),0)" to exchange the decimal fee in cellular A1 in order that it will become a time fee. This will return the decimal cost to a time notation that Excel can understand. Adding Time with Conditional Formatting in Excel:You may additionally practice conditional formatting to highlight cells in line with their time values. With the help of this feature, you could layout cells according to a custom set of standards. For instance, you can apply conditional formatting to enforce this rule and spotlight cells with time values exceeding nine hours. 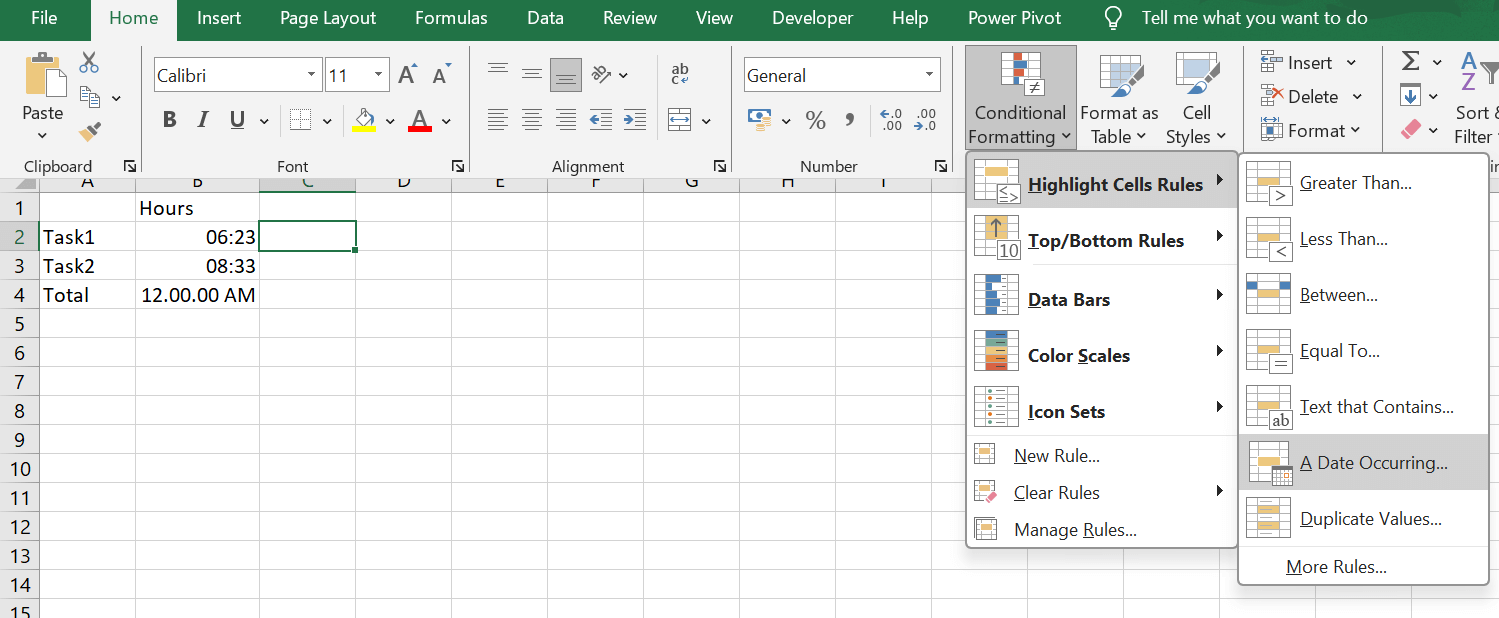
Highlighting cells that fall inside a particular time range is any other helpful usage of conditional formatting concerning time values. For instance, conditional formatting may be used to focus on cells with time values among eight:00 AM and five:00 PM. This may be very useful in case you swiftly locate cells that satisfy positive time requirements whilst interacting with a huge dataset. 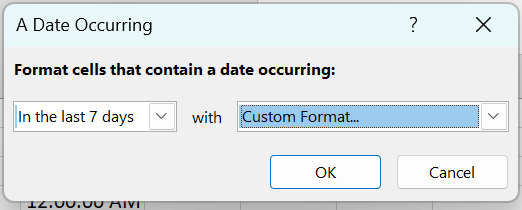
Conditional formatting lets in you to format cells in line with their period in preference to just their time price. For example, conditional formatting can be used to highlight cells with temporal lengths of greater than half-hour and less than an hour. This can be a helpful tool for tracking time-based signs, like the duration of smartphone calls or the period of business techniques. Conclusion:In end, customers seeking out precise and powerful time calculations will discover Excel's time addition function useful. Users can without difficulty add and adjust time data by means of using Excel's built-in features, like SUM and basic arithmetic operations, together with the right formatting. This feature is very useful in several situations where correct time-related computations are vital, along with managing tasks, scheduling, and monetary evaluation. Excel's time addition functions improve accuracy and productivity, making it a beneficial tool for humans and companies managing records and projects that have time limits.
Next TopicTIME CARD CALCULATOR
|
 For Videos Join Our Youtube Channel: Join Now
For Videos Join Our Youtube Channel: Join Now
Feedback
- Send your Feedback to [email protected]
Help Others, Please Share









