How to add or remove Hyperlink in ExcelHyperlink is also known as a web link. It is a blue or purple-colored text or picture. When we clicked on this text or picture, then it will access a particular part of a current document or a new document containing more detail about it. Add a hyperlinkMicrosoft Excel will automatically insert a hyperlink. When we write a website or an email address into a cell and then press Enter key, but there are also some other methods to add a hyperlink in Excel. Some easiest and simplest methods to add a hyperlink is discussed below - Method 1: Using an Insert Hyperlink dialog box There are the following steps to add a hyperlink using the Insert Hyperlink dialog box - Step 1: Click on the cell where you want to add a hyperlink. 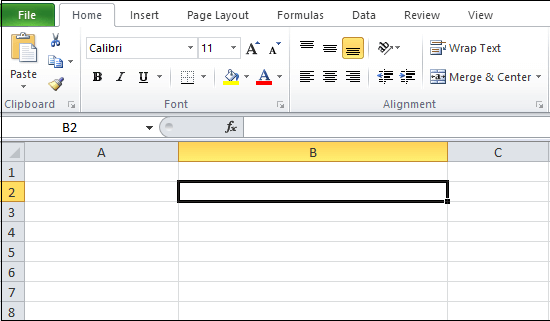
Note: In our case, we use cell B2.Step 2: Go to the Insert tab at the top of the Excel document and click on the Hyperlink button under the Links section. 
Step 3: An Insert Hyperlink dialog box will appear on the screen in which do the following -
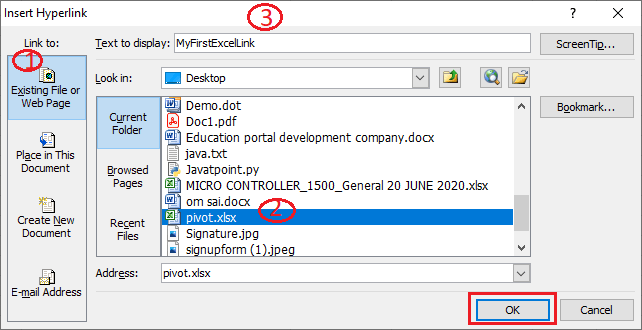
Now, a hyperlink is added to your desired cell. See the screenshot given below - 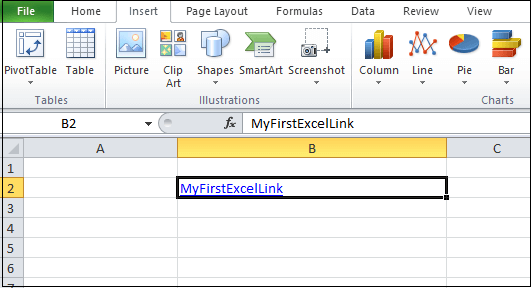
Method 2: Create a Hyperlink with Darg and Drop Follow the given steps to create a Hyperlink with Darg and Drop - Step 1: Open a new or an existing Microsoft Excel document and save it in your desired location. Step 2: Click on the cell that you want to link to. Step 3: Place the cursor at the cell's border and press the right mouse button to drag the cell to another sheet. Press the Alt key and drag the cell. Step 4: Once the cell is activated, release the Alt Key, and drag to the cell where you want the hyperlink. Step 5: Release the right mouse button, and a pop-up menu will appear in which click Create Hyperlink here option. Now you can see that a Hyperlink will appear in the desired cell. Remove a hyperlinkMicrosoft Excel allows us to quickly remove a hyperlink from a document. Method 1: Using the Remove hyperlink option In Microsoft Excel, the Remove Hyperlinks option is used to remove multiple (all) hyperlinks present in the same Excel document. Follow the below steps to Remove a hyperlink - Step 1: Select the Excel cell that containing a hyperlink. 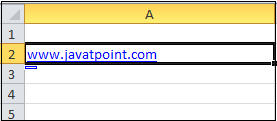
Note: In our case, we want to remove the hyperlink present in cell A2.Step 2: Press the Ctrl+C key from the keyboard to copy a hyperlink. Step 3: Right-click on the selected cell, a pop-up menu will appear in which click on the Remove Hyperlink. 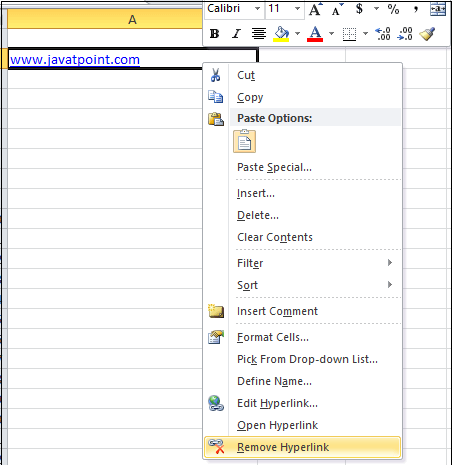
Now, you can see that hyperlink is removed from the selected cell. Method 2: Remove all hyperlinks using the Clear button There are the following steps to remove all hyperlinks using the Clear button - Note: Below mentioned steps are used to remove all hyperlinks from Microsoft Excel 2010, Excel 2013, Excel 2016, and Excel 2019.Step 1: Select the cells containing hyperlinks (such as range of cells, columns, rows, or entire Excel document). 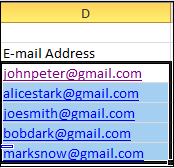
Step 2: Go to the Home tab on the Ribbon. Click on the drop-down icon next to Clear under the Editing section. A list of Clear options will appear on the screen in which click on the Remove Hyperlinks option, as shown in the given screenshot. 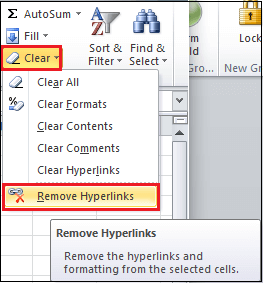
Note: You can also right-click on the selected cells, a list of options will appear. Click on the Remove Hyperlinks option.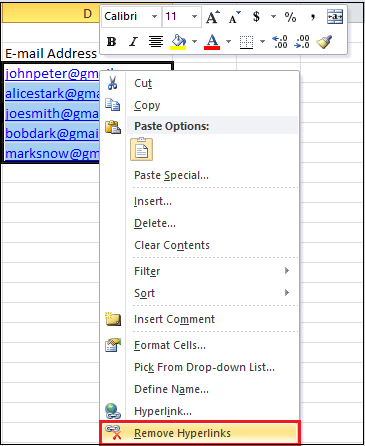
Now, all hyperlinks are removed from the Microsoft Excel document, as shown below. 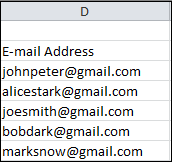
Prevent Excel form creating Hyperlink automatically As we already discussed that Microsoft Excel automatically creates hyperlinks in the document when we type an email address and press Enter key. You can also turn off them using the below steps - Step 1: Open a Microsoft Excel document. Step 2: Go to the File tab at the top left corner of the document. A list of File options will appear on the screen in which click on the Options tab. 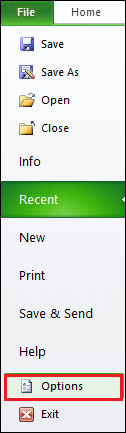
Step 3: Click on the Proofing at the left pane and then click on the AutoCorrect Options.... 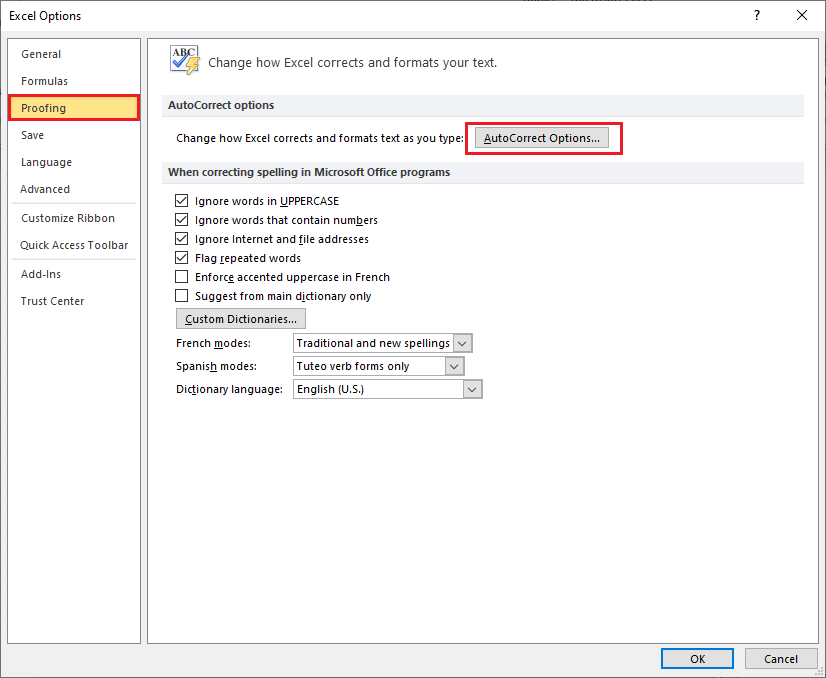
Step 4: An AutoCorrect dialog box will appear on the screen. Click on the AutoFormat As You Type tab, Untick the Internet and network paths with hyperlinks under Replace as you type section. Click on the OK button at the bottom of AutoCurrect dialog box, as shown in the below given screenshot. 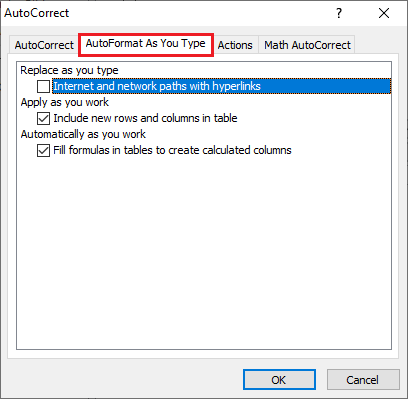
Next TopicHow to calculate Mean in Excel
|
 For Videos Join Our Youtube Channel: Join Now
For Videos Join Our Youtube Channel: Join Now
Feedback
- Send your Feedback to [email protected]
Help Others, Please Share










