Excel Multiply FormulasMultiplication"Multiplication is one of the arithmetic operations used to find the total number of items or products in the given data." In other words, it is called the repeated addition of products of equal size. There are various symbols of multiplication which are represented as follows:
Multiplication in ExcelExcel contains various formulas and functions which are used to perform the calculation for the data. By default, Excel doesn't have any formulas for multiplication. To perform multiplication in Excel, several functions are used. The functions are listed below as follows:
1. Asterisk SymbolAs previously explained, the asterisk symbol is used to multiply two numbers. The steps to be followed to perform multiplication in Excel using an asterisk are as follows:
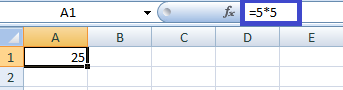
In this example, the numbers are entered by the user. What if numbers are already present in the cell for the given data? To solve this problem, one can use cell names in the formula. The steps to be followed are as follows:
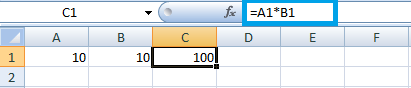
How to display the multiplication results for the columns of two data?To display the multiplication results for the columns of two data, the steps to be followed are:
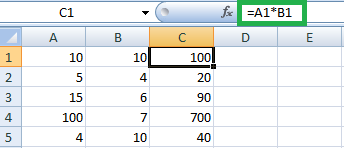
2. Product FunctionAs the name implies, the Product function is used to multiply two numbers. The steps to perform product function are as follows:

How to multiply two or more values using the Product function?The data entered by the user contains two or more values. To calculate the multiple values using the product function, the steps to be followed are:
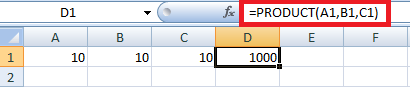
How to display the multiplication results for two data columns using the Product function?To display the multiplication results for the columns of two data, the steps to be followed are:
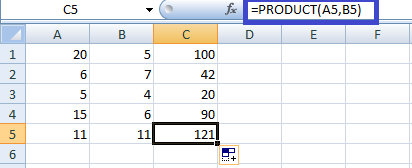
3. Sum product functionAs the name implies, the sum product function multiplies the given values and adds the result. It multiplies the data present in ranges or arrays and sums the result. The range or array should be the same size or dimensions for the correct result. To multiply the values using the Sum product function, the steps to be followed are:
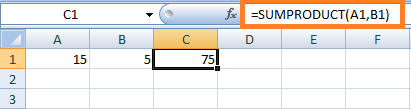
How to display the multiplication results for the columns of two data using the Sum-Product function?To display the multiplication results for the columns of two data, the steps to be followed are:
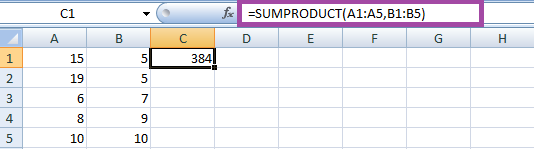
In the worksheet, the values present in range A1:A5 is multiplied by B1:B5, and the results are summed, which is displayed as 384. Multiplication with PercentagesMultiplication with percentages converts the percentage into decimals and multiplying with the required number. The steps to multiply the number with percentage are as follows:
=11*5% in cell B1 =A1*0.05 in cell B2 =A1*5% in cell B3 3. Press Enter. The result for all three data will be similar, which is shown in the worksheet as follows, 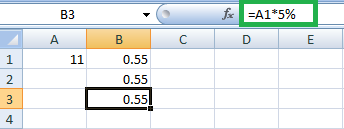
Multiplying rows in ExcelBased on the data requirement, the values are arranged in the worksheet. If the numbers present in the required rows wants to be multiplied using the respective formula, the values in the row are multiplied. Among the formulas explained, any formula can be used to multiply the numbers present in the row. The steps to be followed are:
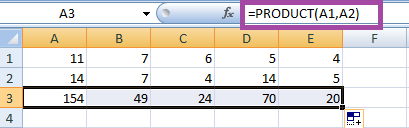
How to multiply the rows of numbers with a specified number?Method 1:Multiplying the range of rows with a specified number is done using the respective formula. The steps to be followed are:
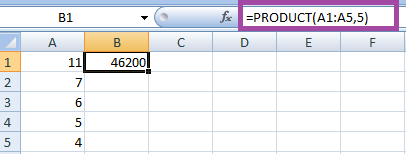
Method 2:In Method 1, the multiplication number is entered directly into the formula. In Method 2, it is entered in the cell where the cell name is used as an absolute reference in the formula. Absolute reference points to the same cell, whether copied or moved. The step to be followed to use absolute reference is as follows:
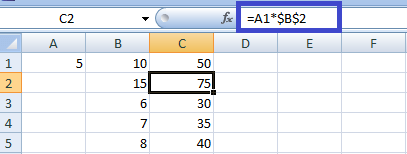
Multiplication in arrayThe value is entered in the array format in the formula for a larger data set. If the value is entered in array format, the large data set is calculated easily and quickly. In the multiplication concept, the data is entered in the format of the array, the steps to be followed are:
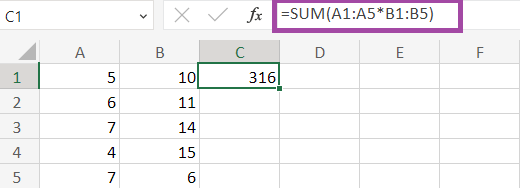
Similarly, the MAX, MIN, and AVERAGE values can be calculated using array multiplication. The MAX value for the given data is calculated using the multiplication array as follows: 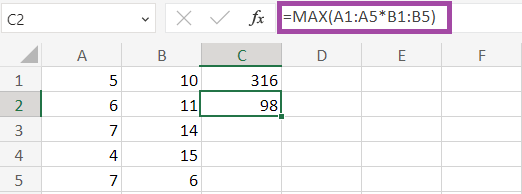
The MAX function calculates the value as 98 from the given data. The Minimum function is calculated using the formula: 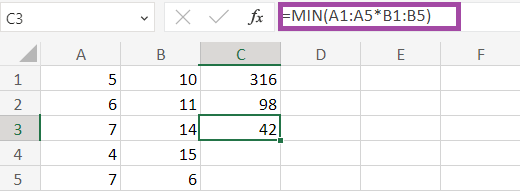
The MIN function calculates the values as 42 from the given data. SummaryMultiplication plays an important role in calculating various data and real-time purposes. In Excel, multiple functions and methods are used to calculate the data quickly and efficiently, saving time. The different techniques are explained with examples in this tutorial. Based on the data, the required formula is used for the data. |
 For Videos Join Our Youtube Channel: Join Now
For Videos Join Our Youtube Channel: Join Now
Feedback
- Send your Feedback to [email protected]
Help Others, Please Share









