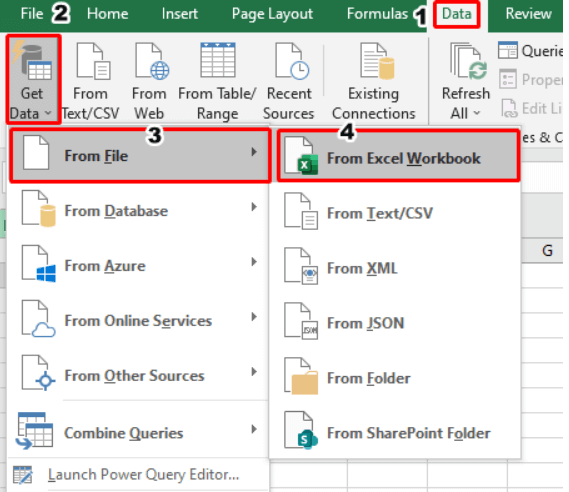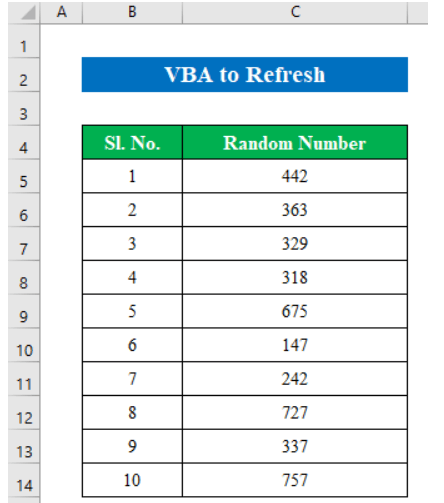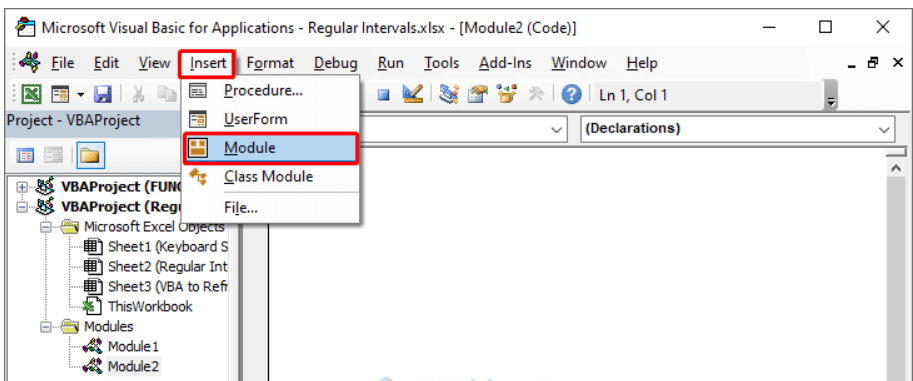REFRESH EXCELINTRODUCTION:Microsoft Succeed, a foundation of information the executives and investigation, keeps on being a critical instrument for people and associations. Eminent for its flexibility, Succeed enables clients to flawlessly coordinate, dissect, and imagine information through its instinctive network construction of lines and sections. Usefulness is at the centre of Succeeds allure, with a thorough arrangement of implicit equations and capabilities taking care of different computational requirements. From essential number-crunching to many-sided monetary demonstrating, Succeed's abilities make it a priceless resource in different spaces. The incorporation of elements like turn tables, dynamic diagrams, and restrictive organizing improves information show and investigation, encouraging better navigation. Succeed's cooperative ability has been additionally complemented with shared exercise manuals and constant altering, working with collaboration and venture the executives. Its reconciliation with other Microsoft Office applications establishes a durable climate for smoothed out work processes and expanded productivity. In Microsoft Succeed, there are different ways of reviving or update information, contingent upon the particular setting. The following are a few normal techniques:
In Succeed, you can revive a worksheet physically. You as a rule don't have to invigorate it physically as, of course, you have the "Programmed" update choice chose. 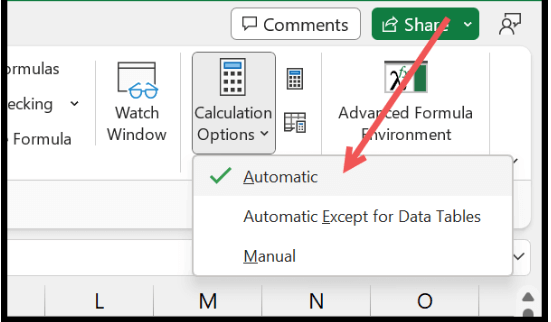
In any case, there are ways that you can use to revive a sheet physically, and in this instructional exercise, we will get familiar with these strategies. In the beneath model, we have utilized the RAND capability, which changes its worth when you revive the sheet. 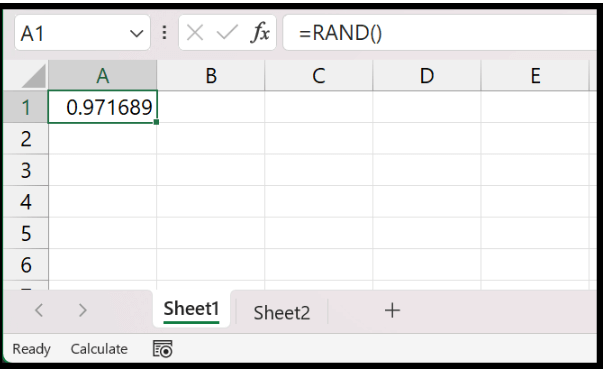
Utilizing the Console Alternate route:You can utilize the Shift + F9 key (or Shift + Fn + F9) to quickly revive a sheet. It's speedy, and you use it on different occasions assuming you want. You can likewise utilize the F9 key, which will ascertain the whole exercise manual rather than the dynamic sheet. 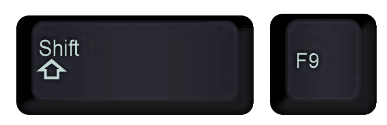

Using the Calculate Sheet Option:
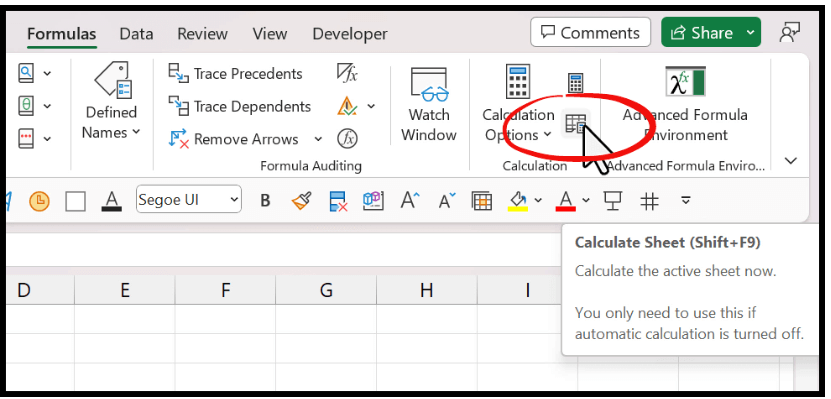
At the point when you click the choice, it revives the dynamic sheet, and every one of your recipes get recalculated. 2.Use Association Properties Highlight to Revive Exceed expectations Sheet at Normal InterimsHere and there we could take a few information from a worksheet and work with that information in another worksheet. Therefore, we want the changes we make to the data in the previous worksheet to also be made in the new worksheet. Consequently, we don't need to alter the dataset a few times. As such, we have an answer for this issue. By connecting those worksheets together, any progressions to the information in one worksheet will naturally be reflected in the new worksheet. Assume an exercise manual contains a dataset. Presently, we'll open another exercise manual and connection the properties to it with the goal that it naturally updates to mirror the changes. Stage 1:
Step 2:
Step 3:
3.Run a VBA Code to Invigorate Succeed Sheet Consequently:Using the VBA code, we can also refresh an Excel sheet automatically. Follow my means beneath Steps:
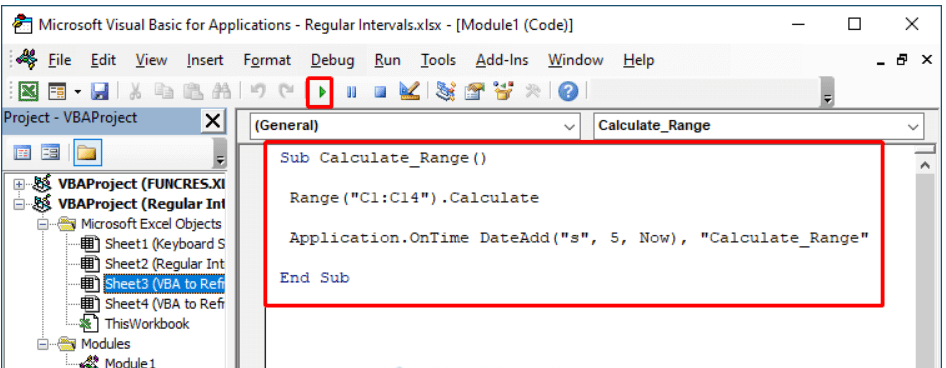
The Excel sheet will refresh every five seconds this way, as you can see. The following code can be used to refresh an Excel sheet automatically using VBA:Two VBA macros are created by this code. Auto Refresh ExcelSheet, the first macro, uses the Application to schedule the first refresh and set the refresh interval. On Time strategy. The second macro, Refresh Sheet, calls Auto Refresh ExcelSheet to update the next refresh time and contains the specific code to refresh your Excel sheet (you should replace the comment with your actual refresh code). Utilizing this code:
Presently, at whatever point you open the exercise manual, the Auto Refresh ExcelSheet large scale will plan the first invigorate and resulting revives at the predefined span. CONCLUSION:When dealing with external data connections, the idea of refreshing in Excel applies to updating data within a workbook. This procedure makes sure that the data in the Excel sheets is up to date and comes from external sources like databases, web queries, and other Excel workbooks. Clients regularly start the revive physically or set up programmed invigorates at determined stretches to keep up with state-of-the-art data. Reviving information in Succeed includes refreshing or reloading data from outside sources, and it is a significant part of keeping up with precision and importance in logical and revealing errands. When working with large datasets, dynamic databases, or real-time data sources, the ability to refresh data is especially important. To physically revive information in Succeed, clients ordinarily right-click on an information range and select the "Invigorate" choice. On the other hand, the "Revive All" choice in the "Information" tab permits clients to all the while update all information associations in the exercise manual. Then again, robotizing the revive cycle includes utilizing highlights like "Association Properties" to set spans for programmed refreshes.
Next TopicWord Excel PowerPoint
|
 For Videos Join Our Youtube Channel: Join Now
For Videos Join Our Youtube Channel: Join Now
Feedback
- Send your Feedback to [email protected]
Help Others, Please Share