Shortcut Keys are the process of pressing two or more three keys at the same time to invoke a function in the operating system or application. The keyboard shortcut is called hotkey, accelerator key, access key, shortcut, or shortcut key, which invokes the required software program or command.
There are several advantages of using Shortcut Key. Some of the points are listed as follows:
For example, to select all the data present in the worksheet, press Ctrl+A. Similarly, based on the requirement, the shortcut key is used.
| Shortcut Key |
Action |
| Ctrl+A |
Select all the data |
| Ctrl+B |
Bold |
| Ctrl+C |
Copy |
| Ctrl+D |
Fill Down |
| Ctrl+E |
Flash Fill |
| Ctrl+F |
Find |
| Ctrl+G |
Goto |
| Ctrl+H |
Replace |
| Ctrl+I |
Italic |
| Ctrl+K |
Insert Hyperlink |
| Ctrl+N |
New Workbook |
| Ctrl+O |
Open |
| Ctrl+P |
Print |
| Ctrl+R |
Fill Right |
| Ctrl+S |
Save |
| Ctrl+U |
Underline |
| Ctrl+V |
Paste |
| Ctrl+W |
Close |
| Ctrl+X |
Cut |
| Ctrl+Y |
Repeat |
| Ctrl+Z |
Undo |
| F1 |
Help |
| F2 |
Edit |
| F3 |
Paste Name |
| F4 |
The last action is repeated |
| F5 |
Goto |
| F4 |
Switching between absolute and relative reference is done while typing the formula. |
| F6 |
Next Page |
| F7 |
Spell Check |
| F8 |
Extend Mode |
| F9 |
The workbooks are recalculated |
| F10 |
Activate Menubar |
| F11 |
New Chart |
| F12 |
Save As |
| Ctrl+: |
To insert the Current time |
| Ctrl+; |
To insert the Current Date |
| Ctrl+" |
Copy Value from cell Above |
| Ctrl+' |
Copy the formula from the cell Above |
| Shift |
The Shift key holds down additional functions in Excel's Menu |
| Shift+F1 |
What's this? |
| Shift+F2 |
Edit cell comment |
| Shift +F3 |
Paste the function into the formula |
| Shift+F4 |
Find Next |
| Shift+F5 |
Find |
| Shift +F6 |
Previous Pane |
| Shift+F8 |
Add to selection |
| Shift+F9 |
Calculate Active Worksheet |
| Ctrl+Alt+F9 |
The worksheet in all open workbooks is calculated regardless of whether any change has occurred since the last calculated data. |
| Ctrl+Alt+Shift+F9 |
It rechecks the dependent formulas and calculates all the cells in all open workbooks, which includes cells not marked as needing to be calculated. |
| Shift+F10 |
The shortcut menu is displayed |
| Shift+F11 |
New Worksheet |
| Shift+F12 |
Save |
| Ctrl+F3 |
Define Name |
| Ctrl+F4 |
Close |
| Ctrl+F5 |
XL, restore window size |
| Ctrl+F6 |
Next Workbook Window |
| Shift+Ctrl+F6 |
Previous Workbook Window |
| Ctrl+F7 |
Move Window |
| Ctrl+F8 |
Resize Window |
| Ctrl+F9 |
Minimize Workbook |
| Ctrl+F10 |
Maximize or restore window |
| Ctrl+F11 |
Insert 4.0 Macro sheet |
| Ctrl+F12 |
File Open |
| Alt+F1 |
Insert Chart |
| Alt+F2 |
Save As |
| Alt+F4 |
Exit |
| Alt+F8 |
Macro dialog box |
| Alt+F11 |
Visual Basic Editor |
| Ctrl+Shift+F3 |
Create a name by using the names of row and column labels. |
| Ctrl+Shift+F6 |
Previous Window |
| Ctrl+Shift+F12 |
Print |
| Alt+Shift+F2 |
Save |
| Alt+Shift+F1 |
New worksheet |
| Alt+= |
AutoSum |
| Ctrl+' |
Toggle Value/Formula display |
| Ctrl+Shift+A |
Insert argument names into the formula |
| Alt+Down Arrow |
Display Autocomplete List |
| Alt+' |
Format Style dialog box |
| Ctrl+Shift+~ |
General Format |
| Ctrl+Shift+! |
Comma format |
| Ctrl+Shift+@ |
Time format |
| Ctrl+Shift+# |
Date Format |
| Ctrl+Shift+$ |
Currency Format |
| Ctrl+Shift+% |
Percent Format |
| Ctrl+Shift+^ |
Exponential Format |
| Ctrl+Shift+& |
Place outline border around selected cells |
| Ctrl+Shift+_ |
Remove outline border |
| Ctrl+Shift+* |
Select the current region around the active cell. In a Pivot Table report, select the entire Pivot Table report. |
| Ctrl + + |
Insert |
| Ctrl + - |
Delete |
| Ctrl+1 |
Format cells dialog box |
| Ctrl+2 |
Bold |
| Ctrl+3 |
Italic |
| Ctrl+4 |
Underline |
| Ctrl+5 |
Strikethrough |
| Ctrl+6 |
Show/Hide objects |
| Ctrl+7 |
Show/Hide Standard toolbar |
| Ctrl+8 |
Toggle Outline Symbols |
| Ctrl+9 |
Hide rows |
| Ctrl+0 |
Hide Columns |
| Ctrl+Shift+( |
Unhide Rows |
| Ctrl+Shift+) |
Unhide Columns |
| Alt or F10 |
Activate the Menu |
| Ctrl+Tab |
In Toolbar: next Toolbar in a workbook: activate next workbook |
| Shift+Ctrl+Tab |
In Toolbar: previous Toolbar in a workbook: activate the previous workbook |
| Tab |
Next tool |
| Shift+Tab |
Previous Tool |
| Enter |
Do the command |
| Alt+Enter |
Start a new line in the same cell |
| Ctrl+Enter |
Fill the selected cell range with the current entry |
| Shift+Ctrl+F |
Font Drop Down List |
| Shift+Ctrl+F+F |
Font tab of Format Cell Dialog box |
| Shift+Ctrl+P |
Point Size Drop-down List |
| Ctrl+Spacebar |
Select the entire column |
| Shift+Spacebar |
Select the entire row |
| Ctrl+Backspace |
It jumps back to the active cell, and the view of the cell is shown |
| Ctrl+/ |
The array containing active cells is selected |
| Ctrl+Shift+0 |
The cell containing comments is selected |
| Ctrl+[ |
The cells which are directly referenced by formulas are selected |
| Ctrl+\ |
In the selected range, the cell that doesn't match the formula or static Value in the active cell |
| Ctrl+Shift+I |
The cells that don't match the formula or static Value in the active cell are selected in the selected column. |
| Ctrl+Shift+{ |
All cells which are directly or indirectly referenced by the formula are selected. |
| Ctrl+] |
The cells containing a formula that directly references the active cell are selected. |
| Ctrl+Shift+} |
The cell containing a formula directly or indirectly references the active cell is selected. |
| Alt+; |
The visible cell in the current selection is selected |
| Shift+Backspace |
Among the multiple cells selected, the active cell only is selected |
| Ctrl+Shift+Spacebar |
1. The entire worksheet is selected 2 . If the worksheet contains data, the current region is selected. While pressing the second time, the entire worksheet is selected. 4. When an object is selected, the Ctrl+Shift+Space bar is clicked to select all objects in the worksheet. |
| Ctrl+Alt+L |
The filter and sort function is reapplied in the selected range, so the new changes are included. |
| Ctrl+Alt+V |
It displays the Paste Special Dialog box after a text, object, or cell content is copied in a worksheet. |
These are some of the Excel shortcut keys tabulated along with their functions.
The Visual Basic Editor present in Excel, also called VBA editor; VB editor, or VBE, is used to create scripts. It is used to automate the repetitive task and gives customized solutions. The VBA performs calculations and data manipulation and interacts with the other software application.
The various shortcut keys for Excel and VBA are tabulated in this tutorial. Shortcut keys work effectively to complete the task quickly. While working with multiple worksheets, the shortcut keys help multitask efficiently.
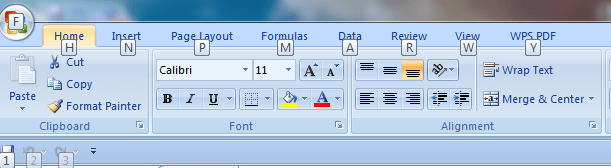
 For Videos Join Our Youtube Channel: Join Now
For Videos Join Our Youtube Channel: Join Now









