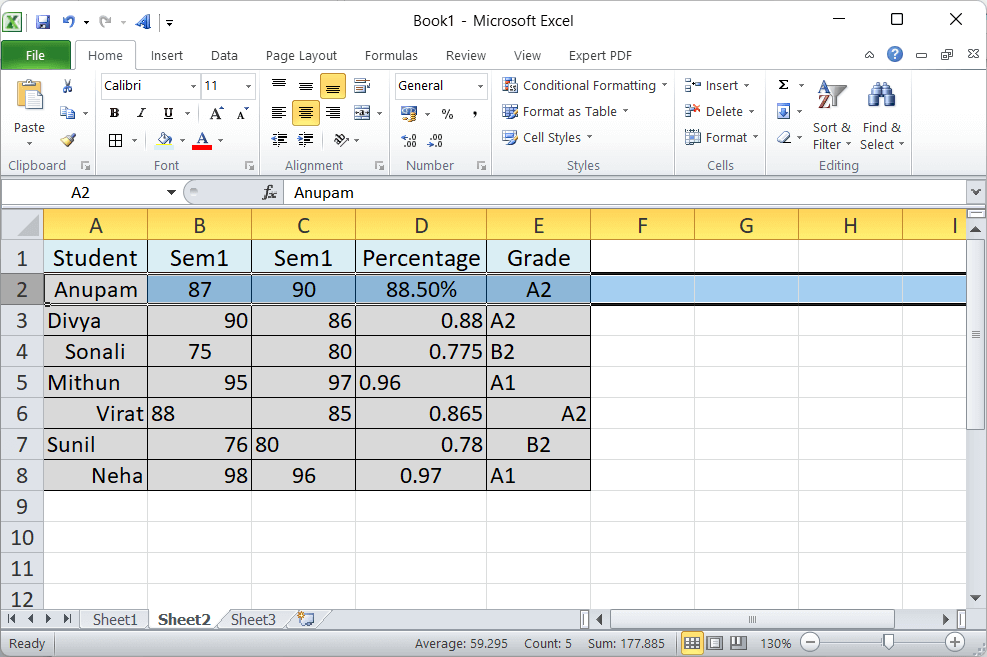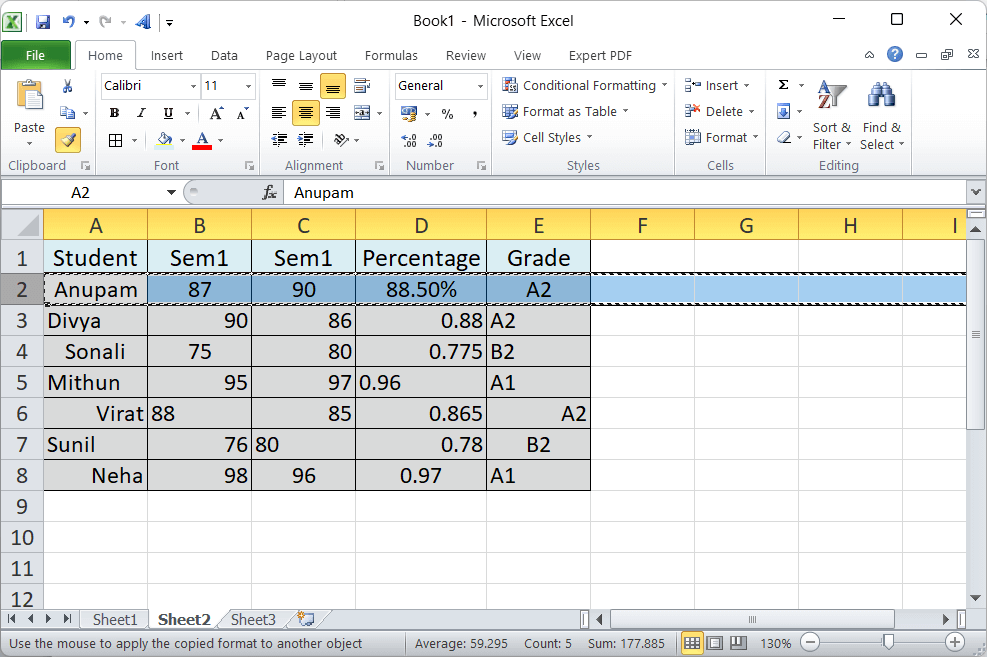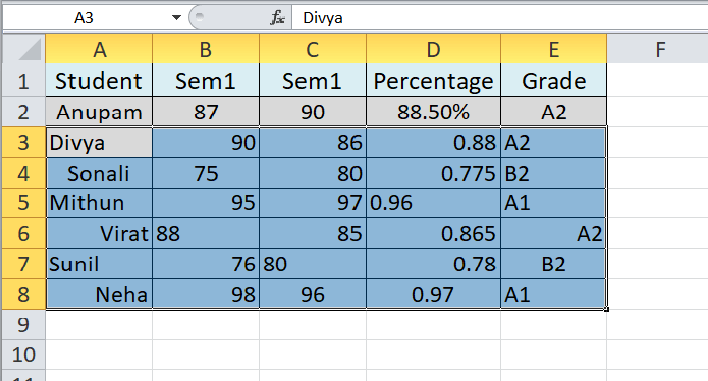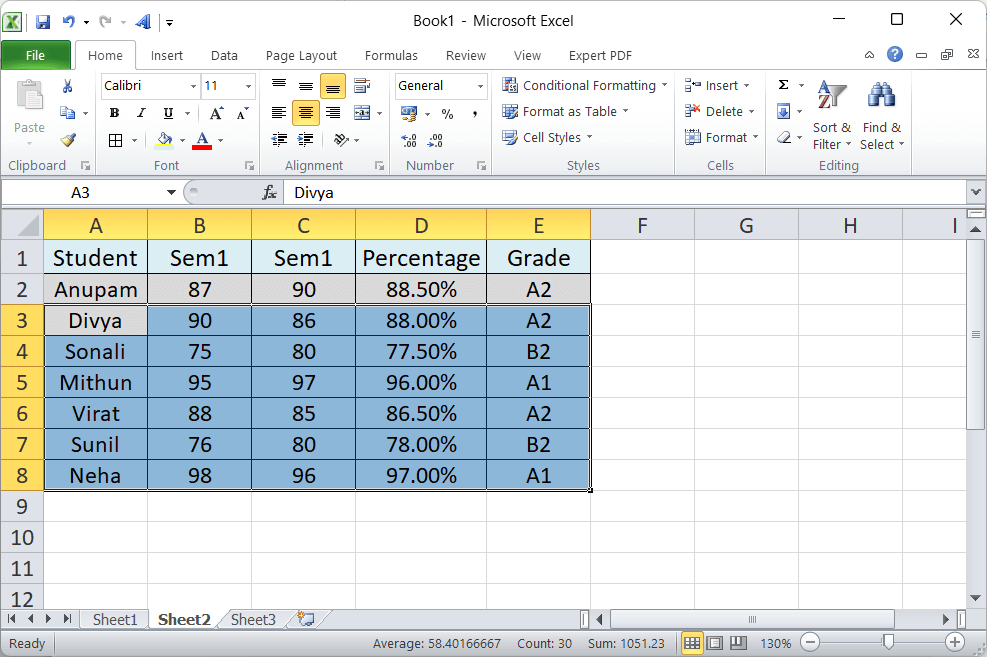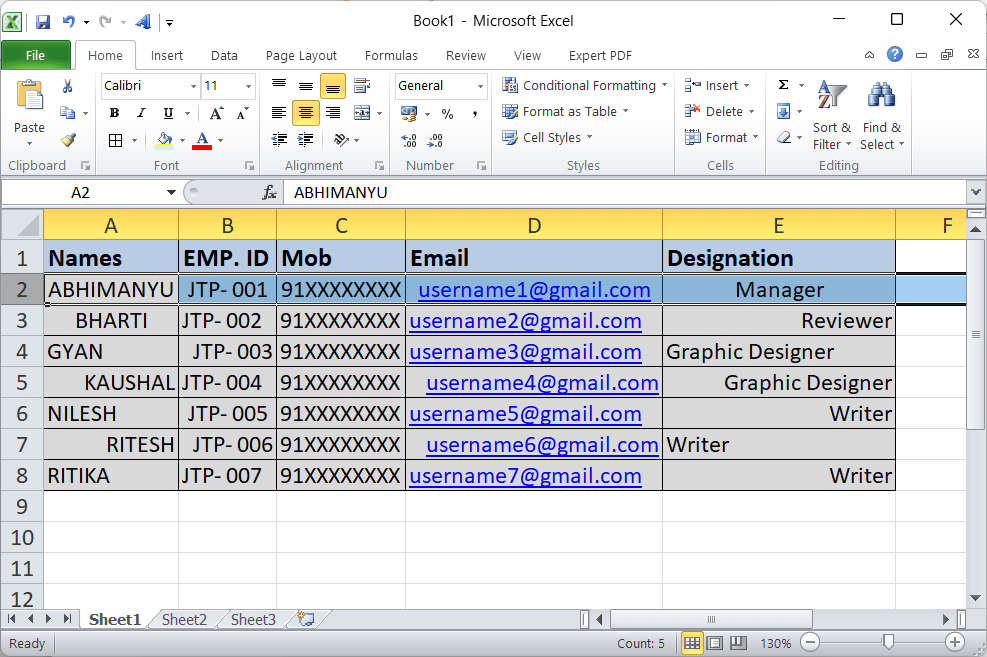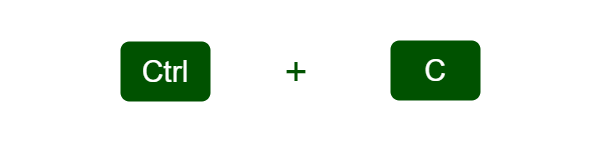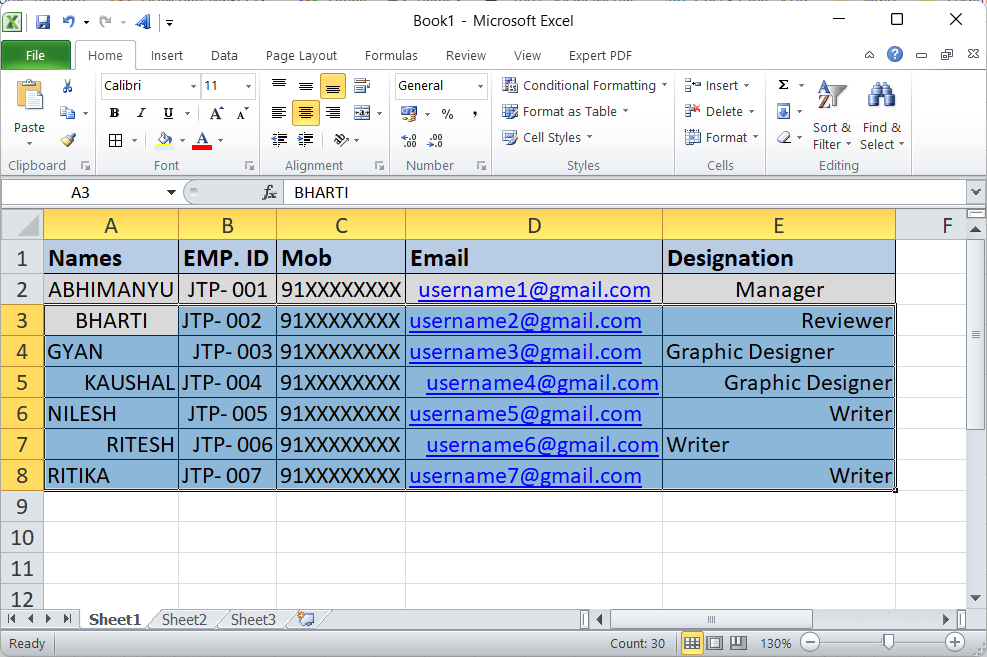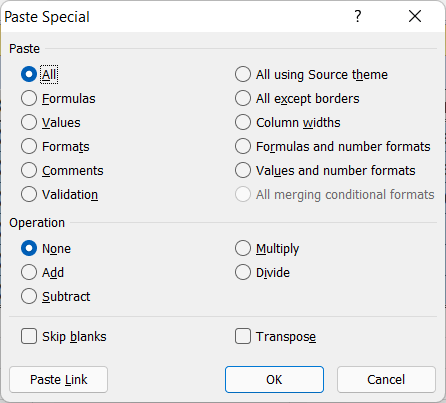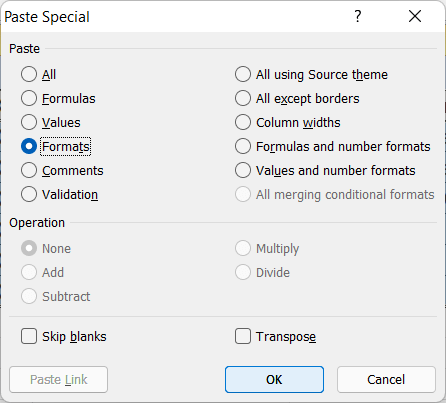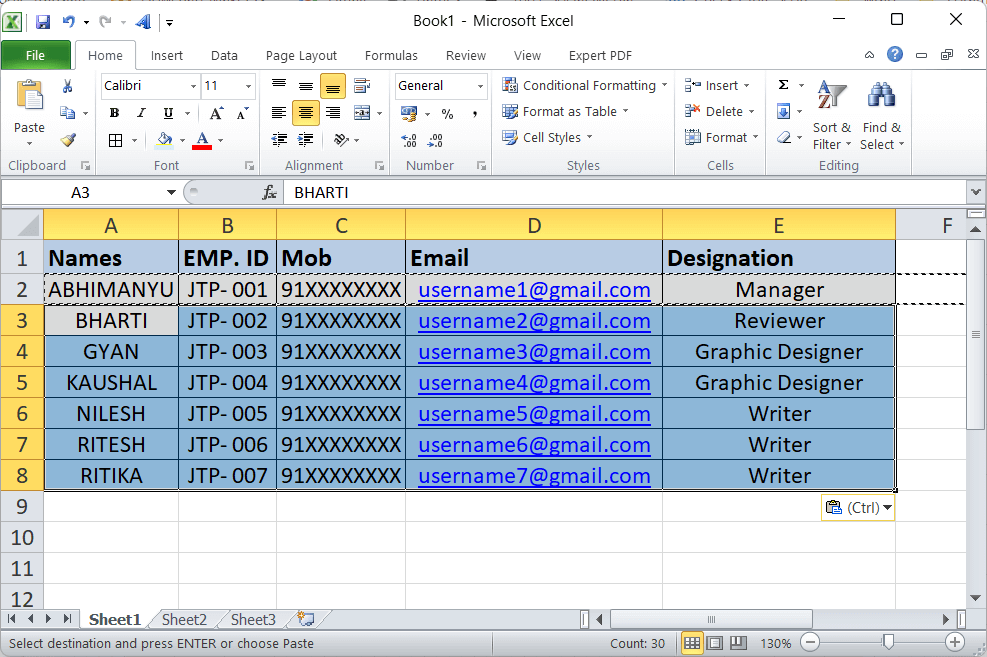Excel Format Painter ShortcutMS Excel is one of the most powerful spreadsheet software with a variety of built-in functions and features. The Format Painter is an essential feature; however, users often neglect it while working on Excel. Although formatting data in Excel helps in giving a clean and professional look to an Excel sheet, it can be tedious and time-consuming at times. That is why Excel enables users to use the Format Painter and organize formatting quickly from one cell to another. Also, when the Format Painter feature is used with shortcuts, it makes a huge difference and saves a lot of time when working with large amounts of data in Excel. 
In this article, we discuss some essential Excel Format Painter shortcuts and respective tutorials on using them. Before discussing the shortcuts, let us first introduce the Format Painter feature in Excel. What is Format Painter in Excel?By definition, "Format Painter is an excellent Excel feature that allows users to copy formatting from one cell or range of cells and apply/ paste it to a different cell or range of cells within the same worksheet, other worksheets, and even different workbooks." In simple words, the format painter feature helps to copy the formatting of one or more cells onto other cells. Specifically, we can use the format painter to copy the formatting like listed below:
Format Painter Shortcut in ExcelThe most common shortcut of Format Painter is present under the Home tab inside the category Clipboard on the ribbon. 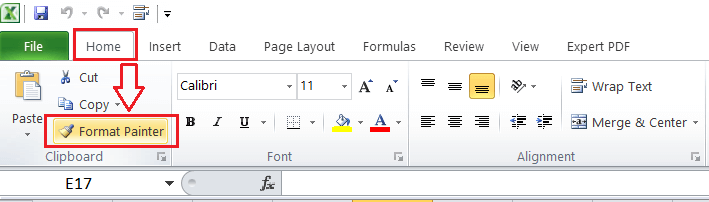
However, using this shortcut button, again and again, is a quite tedious task and time-taking, especially when dealing with large datasets. Therefore, it is essential to find keyboard shortcuts for any specific task in Excel and perform a relevant task by pressing some keys or a sequence of keys from the keyboard. There are multiple methods to complete any specific task in Excel. Likewise, it also supports multiple shortcuts for performing an individual task. When it comes to using the format painter shortcut in Excel, there are three significant ways, i.e.:
Let us discuss each method in detail: Shortcut 1: Format Painter using Keyboard ShortcutThere is no definite keyboard shortcut for the Format Painter option in Excel. However, the Alt key method works. Specifically, we first need to press the Alt key on the keyboard to activate the keyboard shortcuts for the commands on the Excel ribbon. Once the shortcuts are activated, or we see some specific characters associated with the ribbon options, we must press the keys H, F and P. 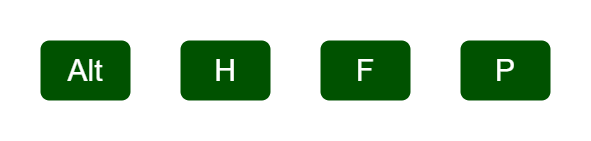
Let us apply this shortcut in an example sheet in Excel: Consider the following Excel sheet with some students' data, such as marks in two semesters, respective percentage and grades of each student. Here, we need to change the formatting of all the students' data according to the second row. Although we can arrange the formatting or each row/ column one by one, it is better to use the format painter and arrange it at once. 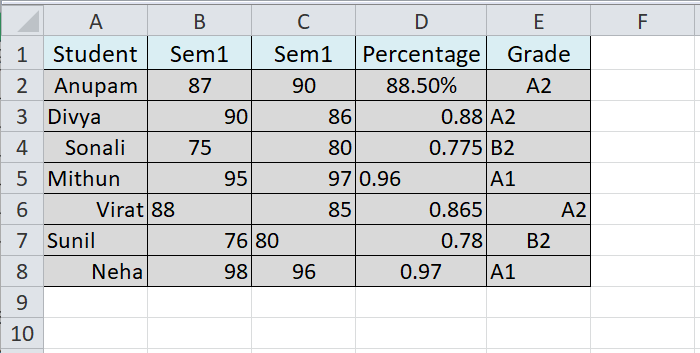
In the above sheet, we can see that the table has different formatting and styles. For example, some students' names are left-aligned, some are right-aligned, the first cell of column D has a percentage sign while others lack it, etc. Let us understand the steps of using this particular shortcut, i.e. "Alt + H + F + P" without quotes:
Thus we can use Excel Format Painter shortcut keys from the keyboard and apply the desired formatting to specific cells, rows or columns. Shortcut 2: Format Painter using Paste Special Dialogue Box ShortcutThis is an alternate method to use the Format Painter feature in Excel using the shortcut. According to this method, we first copy the data with formatting and then paste the copied formatting (without data) on the desired cells. Let us apply this shortcut in an example sheet in Excel: Consider the following Excel sheet with some employees' records, such as name, employee ID, mobile, e-mail, and designation of each employee. Here, we need to change all the employees' records' formatting similar to the second row. 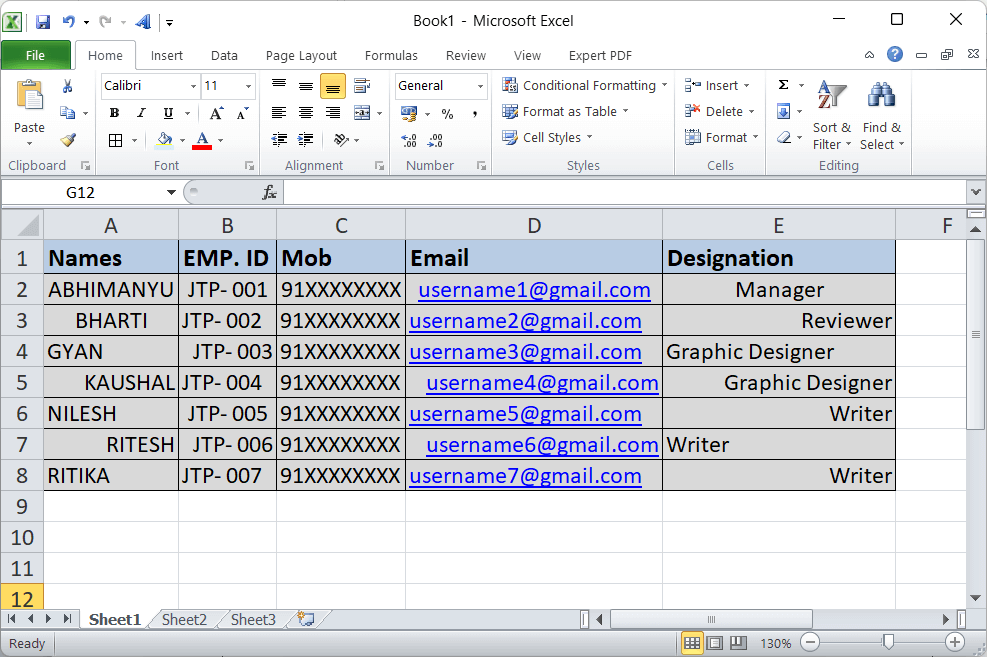
In the above sheet, we can see that the table has different formatting and styles as in the example sheet of the previous shortcut. This time, we will arrange the formatting using the Paste Special shortcut instead of the "Alt + H + F + P" shortcut. For this, we must perform the following steps:
Thus we can use the Excel Format Painter feature using the Paste Special shortcut keys from the keyboard and apply the desired formatting to specific cells, rows or columns. Shortcut 3: Format Painter using Paste Special Shortcut from Context MenuAnother quick shortcut to use Format Painter in Excel involves the Context Menu (right-click) feature. According to this method, we copy the desired formatting and paste only the formatting on the targeted cell using the Paste special feature from the Context Menu list. This method includes the following steps:
We can use the keyboard shortcut Ctrl + C to copy the desired data to the clipboard.
The above steps are almost identical to a previous shortcut while doing it practically. Thus, we can follow the same example as the previous shortcut, just with different shortcut keys. Important Things to Remember
Next TopicExcel Wrap Text Shortcut
|
 For Videos Join Our Youtube Channel: Join Now
For Videos Join Our Youtube Channel: Join Now
Feedback
- Send your Feedback to [email protected]
Help Others, Please Share