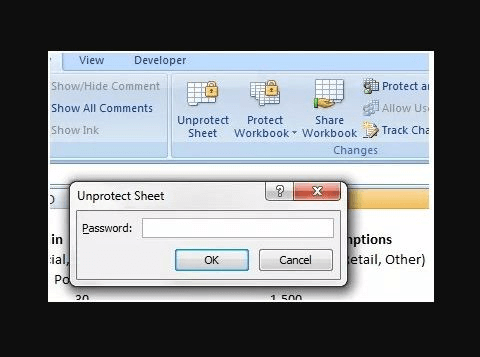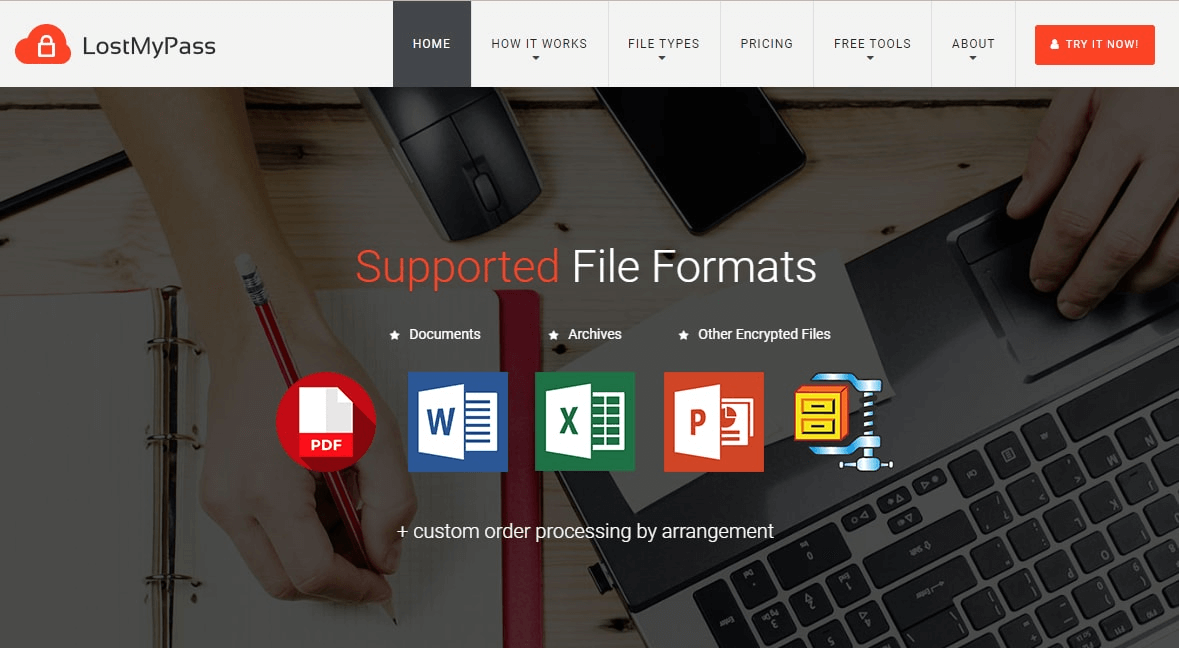How one can open a Password Protect Excel FileIt is well known that protecting our important files with the help of a password in Microsoft Excel has become a necessary task for everyone. So with the ever-increasing cases of cyber theft, an individual always needs to be on alert state when it comes to our work-related data as well as with the numbers, whether it could be our sensitive data as well as the personal computer or laptop or our electronic device at our working place (that is: office), each of them should always be protected with the help of the Password in order to save ourselves from the intruder and the trouble caused by them later on. And it is quite possible by an individual to open Password protected Excel files effectively, so in this tutorial, we will be discussing out how we can open a password-protected Excel file with or without the help of the Password and can make our worksheet in a working condition once again without any difficulties. The following topic which we are going to discuss in this tutorial is as follows:
Part 1: How can we open the Password Protected Excel file with the known Password?It was assumed that we all are well aware about the term "password" and the first method considered being the simplest as well as the less time-consuming. And all that needs to be carry on by us is to enter the Password in Microsoft Excel, and the particular file will be get encountered just in front of us. And we make use of various steps which we can undertake in order to open password-protected Excel files with the help of the known Password are as follows:
And in the case of the known passwords, we can then easily open password-protected excel files, buthow we can open Password protected Excel file without knowing Password? For this, we will be continuing seeing the below-mentioned methods respectively. Part 2: How we can unprotect Excel Sheet without a Password by making use of the VBA Code?VBAUnprotect Sheet in Microsoft ExcelWe have an option available in Microsoft Excel by which we can easily protect our excel sheets and files from getting deleted and renamed as well as save the data from any other changes that are not required in any manner. The option is theProtect Sheet and the Protect Workbookin the Changessection underthe Reviewmenu ribbon; we can then easily set a password through which one can efficiently save the selected Sheet from making any changes to it. But what if we say this could be easily automated by making use of the VBA code? Yes, we can usually create a code or macro by which we can automatically lock the given Sheet and the workbook as well. But this tutorial is all concerned about Unprotecting of the Sheet. Unprotecting of the particular Sheet is also quite an easy process for the purpose of protecting the Sheet. And to unprotect the Sheet, we just need to enter the Password which can be used while looking at that particular Sheet. And in order to unprotect the Sheet, we firstly need to select the worksheet's name as well as the function Unprotect respectively. # Example: 1 Virtual Basic for Application (VBA) Unprotect Sheet in Excel In this example, we will see how to unprotect the SheetSheet with the help of the VBA. And to accomplish the above, we will be following the below-mentioned steps effectively: Step 1:Firstly, we will be opening out a module from the Insert menu table: 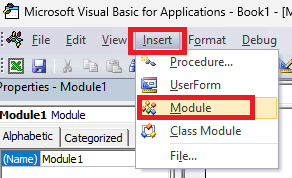
Step 2:In this step, we will write the sub-procedure of the VBA (Virtual Basic for Application) Unprotect Sheet. Or else we can also choose any other name to define it efficiently. Code: 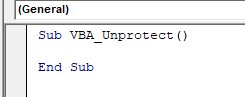
Step 3:Then, we will define a variable that is a Worksheet by any name. And preferably the name which resembles a worksheet, such as ExSheet. Code: 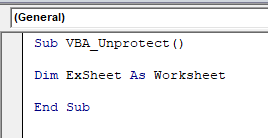
Step 4:Now we will be setting out the defined worksheet variable with the name of the given Sheet which we want to unprotect. Here, we have mentioned the name of that Sheet asSheet1. Code: 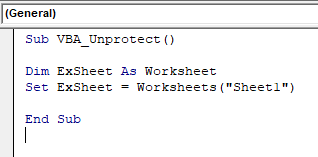
Step 5:After that, we will be assigningthe Unprotectfunction which is primarily present in the VBA (Virtual Basic for Application) drop-down list for the worksheet variableExSheet. Code: 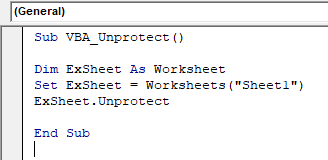
Step 6:Now, in this step, we will give the Password that we gave for locking that Sheet. And the Password could be "Open1212". And the password can be anything depending upon the choice of the user. Code: 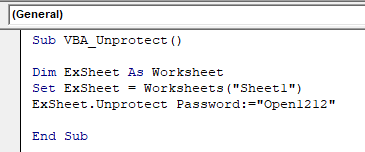
Step 7:After that, we will first protect Sheet 1 by clicking on theReviewmenu tab and selectingthe Protect Sheetoption. 
Step 8: In this step, we will be proceeding further by entering the Password and click on Ok to protect the Sheet as well. 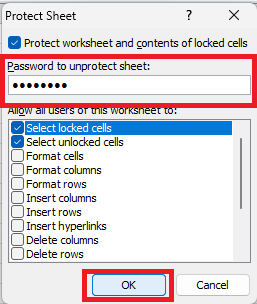
Step 9:Now we will be re-entering the same password to confirm it. 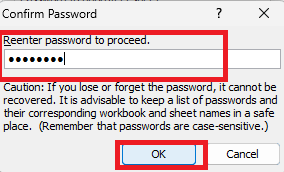
Step 10: After performing the above step, we can see that we cannot change anything in that Sheet. So to unprotect the Sheet, we will be compiling and running our written code. And once our code gets executed, we can make any kind changes in Sheet 1. 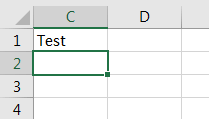
Step 11:What if in case, we want to remove or change the line of code where we have inserted the Password and make it to Unprotect function. So let us now see what will happen if we perform the above mentioned-one. Code: 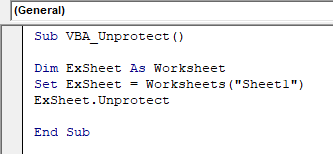
Step 12:After that, we will run the complete code again, and we will encountered with a message box that will appear, asking us to enter the Password. And we need to feed the Password here, which we have selected while protecting the Sheet and then we will be clicking on the Ok option. 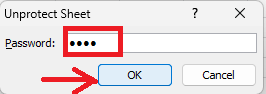
With this process, we can also unprotect the Sheet which we want. Part 3: How we can unlock the Password Protected Excel File Online without the help of the Password?Do we need any help with the need to remember our excel password? And if in case we are making use of an online available tool for the purpose of unlocking the Password protected Excel file, then the very first thing that we need to assure is none other than to have a strong as well as reliable internet connection in order to save ourselves from any obstacles. And it should be noted that not all files can be unlocked. Thus, online methods to unlock Password-protected Excel files work only when the Password's strength could be stronger. Also, unlocking our Excel file is a safe way. Thus, we must need to go for online methods only if in case the file does not contain any type of the life-altering data as well. Moreover we have decided to move with online method, so here are the 5 basic steps that we will have to undertake in order to unlock Excel passwords online as well as for free:
Next TopicHow to calculate Variance in Excel
|
 For Videos Join Our Youtube Channel: Join Now
For Videos Join Our Youtube Channel: Join Now
Feedback
- Send your Feedback to [email protected]
Help Others, Please Share