Quotation Format in Microsoft ExcelIt was well known that, in Microsoft Excel, a quotation format is basically a template which can be efficiently used for the purpose of creating a professional-looking quotation document as well, and it includes the header section with the following details which are as follows:
Do we all need help to create professional and accurate price quotes for our business or freelance services? Quotation Format in Microsoft Excel may be the best solution for our problem. What do we mean by the term Quotation Format in Microsoft Excel?The respective Quotation Format in Microsoft Excel is the best way to create a quotation, sales quote, or service quote by just making use of the Microsoft Excel. And a quotation is a considered to be the legal binding agreement which usually exist in between the vendors as well as the customers for the purpose of delivering out the products and the best services at a predetermined price. And when the particular customer accepts the quote, it will be getting converted to an invoice. Many different types of the quotation formats are available for free download, which include quotation formats in Word, shipping quotation formats in Microsoft Excel, general quotation formats in Microsoft Excel. Irrespective of our type of business, there is likely a quotation format that will suit our requirement and fulfill our need efficiently. Of course, we can always opt for a best quotation format in Microsoft Excel free download, which means that downloading a free quotation template online if we are looking for an easy way to create a quotation in an Excel sheet. What do we mean by the term Quotation in Business?And the quotation can be used for a physical product or for the digital product. The quotation can be for a single item or a group of items depending upon the need of it. A well-prepared quote helps to convert a potential client into an actual customer in an effective manner. Key takeaways regarding quotation:
Choosing the Right Quotation Format For Business Purpose Our chosen format must be based on our company's needs and preferences. Some of the critical factors which we may need to consider are as follows:
When we are about to choose a quotation format for our business, we might consider our industry, company size, as well as our customer base. A simple format may be all we need for a small business. We may need a more detailed format in a more complex industry. We are considering our customer base when we are actually dealing with large businesses, as they might prefer a more formal format. What are the different types of Quotation Format?Basically there are four types of quotation formats available, that are as follows in brief:
1. Block Format The block format is the most familiar format to quote out. In this format, all of the quotation's lines are indented just one inch from the left margin, and there will be no extra space left out in between of the lines. The quotation's lines are double-spaced, just like the rest of the paper. 2. Indented Format Now in the indented format, the quotation's lines are much indented one inch from the left margin, but in indented format there might exist an extra space between each line, and the quotation's lines are double-spaced. 3. Short Format The short format is very much similar to the block format, but the quotation's lines are indented one-half inch from the left margin, while the quotation's lines are double-spaced. 4. Long Format The long format is like the block format, but the quotation's lines are indented one and a half inches from the left margin. The quotation's lines are double-spaced, just like the rest of the paper respectively. What are the benefits of making use of the Quotation Formats in Microsoft ExcelThere exist many benefits of making use of the Excel format for the purpose of creating a quotation in Microsoft Excel. Some of the top benefits include the following: 1) Accuracy Microsoft Excel basically allows an individual to easily input as well as calculate the prices for a particular item or product, calculation of the associated discounts, and other data to ensure our quotes are accurate and error-free. For example: Using the quotation format, we can easily calculate our products or the services total cost and applicable taxes or discounts. 2) Customization The other benefit of the quotation format in Microsoft Excel is that it allows us to fully customize the layout and the design of our quotation to match our brand and meet our specific needs. 3) Collaboration Microsoft Excel makes sharing as well as the easy collaboration on the individual quotations of the team members or customers very much easy, allowing seamless communication and effective collaboration between them. 4) Time-saving Microsoft Excel also allows us to create professional-looking quotes quickly and easily by saving our time and effort. 5) Widely Used Microsoft Excel is widely used software which makes it easily accessible for the various business owners as well as the freelancers, regardless of their technical skills or the device type. 6) User-Friendly Other most important benefits of using quotation format in Microsoft Excel is that they are very user-friendly and easy to learn, even for those who are very much new to the program. 7) Highly Organized Microsoft Excel is also highly organized, which makes it easy to see all the relevant data at a glance. And we can easily categorize as well as manage our data, making it easy to know what we are quoting and for how much and to whom, after all this we can efficiently make use of it to create quotes for larger projects or multiple products or for the services. Creation of the quotes or quotation with 8 simple stepsNow in this, we will be seeing how a small firm or a business can easily create a quote or the quotation for their client in an effective manner by just making use of the simple 8 steps, which are as follows:
Selection of the Respective Template: Creation of the winning quotes is basically termed to be the learning process, as it helps us to make use of a standard quote format so that we can easily create professional-looking, comprehensive, and detailed quotes which will satisfy the needs of the client. We can easily customize our template and can make it even much more professional by just adding our company letterhead or the logo in accordance with Business Queensland. There are various price quote templates available, and picking out the suitable business quotation format template for us will depend upon what kind of software we usually have and what programs we are most comfortable with. Let us assume that we are having the Microsoft Office suite in advance, so in that case the Microsoft Word or Microsoft Excel quotation is a great place to be get started with, and it is because of the reason that they are easy to customize, and very much familiar to most of the users, and we can easily save these in a quote PDF format, making it easy to send a professional version to a client effectively. Besides all this, if in case we prefer making use of Google Docs, then, in that case, FreshBooks can quickly provide a free quotation template in Google Sheets, and we need to customize the empty sections, save and send them. Adding information related to the particular client: In this, we are required to make sure that we must include the name for which the quote is built, and it will primarily include the various information:
And the most important thing that we need to remember is none other than our contact information. And it is said that, if we are making use of the company letterhead, we may not need to include it. Writing or Entering the Quotation Number: Accounting software will automatically generate a quote number for us, adding increments of one to each new quote. However, we should be able to edit out the quote number if we like it as well, and if we are making use of the template in Word or such, we can start with "1" and go from there respectively. We have multiple pages which we are primarily sending off in the same email as well. In that case, the respective accounting software will include all the individual page numbers on our quotation sheets to keep everything in a precise format. Mentioning the Issue Date for the Quotation: This is the date on which we send the quote to the client. And issuing the date is very much important because of the reason that the quotes are usually limited-time offers. We will probably want to add: "Valid for 30 days." Or we can extend or decrease the timeline. Entering the product as well as the services: Now in this step, we are required to add the products and or services we usually quote as line items. And after that, we will also include a description of the particular items, quantities, product number, unit price, and the total price per item (if applicable). We can also divide up the products and the services per the different project stages. Let's separate labor and materials costs. A quotation template specific to our industry will help us organize our cost breakdown. Adding the Terms and Conditions irrespective of the Company In this step, we must add Terms and Conditions under the Company, so here is where we usually account for any possible variations in the project as well. For example: The project timeline for landscaping a backyard depends on good weather. Besides, a small business can also explain how much additional work will be cost-effective. For example, It might be noted that any additional work will cost $50 per hour. It needs to be explained under what conditions additional work might be required since a business quote is supposed to be a fixed price. And the payment section will include the following this as well:
Enclosures of the Notes And this section is meant to add the details we want to include in the quotation. And it was well known that the Notes are a good place to detail the client's timelines and the expected completion date. We can also summarize the project scope. It is also professional to thank our particular client for the opportunity to quote and express that we are actually looking forward to working with them. Adding the Optional Details The following information is optional for our quotation, but it could be a good idea. And here are some of the elements which we can consider adding to our quotes which are as follows:
How can we create a Quotation by making use of Microsoft Excel?One can easily create the Quotation in Microsoft Excel by just making use of the below-mentioned steps effectively: Step 1: First of all, we are required to open an Excel file in our system. 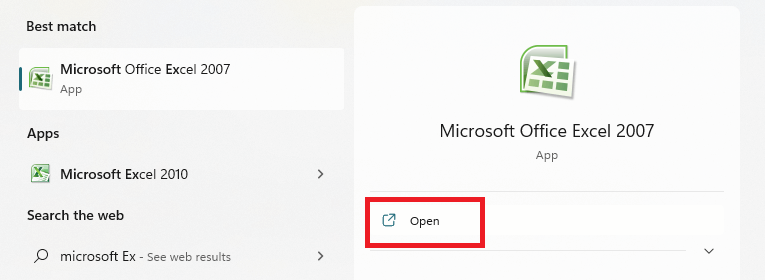
Step 2: After that, we need to go to the "View tab" and the view tab we will be clicking on the "Page Layout option" respectively: 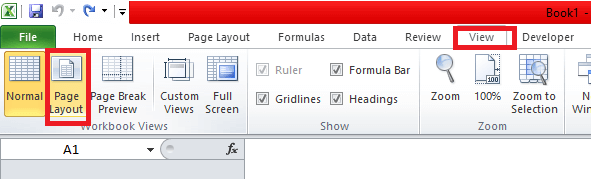
Step 3: And now, we want to adjust the paper size. To achieve this, we will click on "Page Layout," under that, we will click on the "Size" option and then select a size under our needs; here, we have chosen the size to be: A4. 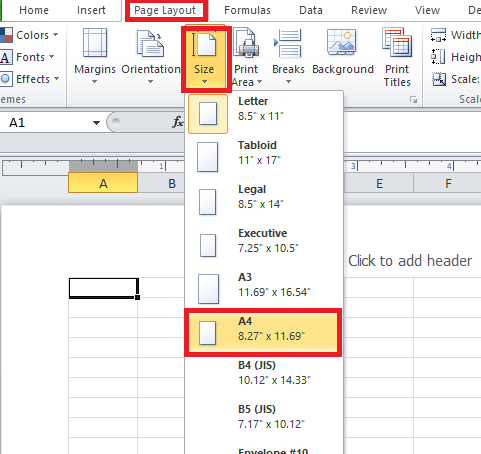
Step 4: Now, in this step, we are required to set the margin of the sheet, so for this, we will click on the "Margin" option. Under that, we will select the "Narrow margin" option. 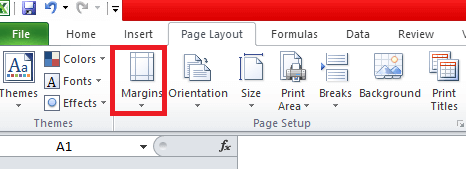
Step 5: After performing the above steps, we can see that there is much space on the top and bottom side, so to adjust it to look good, we will again click on the "Margin" option, and then we will select "custom margin" in which we can select out the parameters for the margin for each side in accordance to our needs. 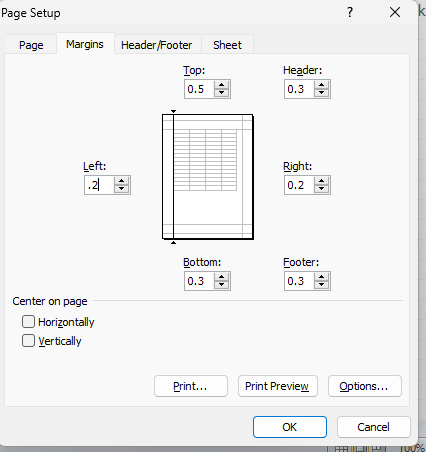
Step 6: Now, after that, we will be skipping out the starting 10 rows to add header details later on, and from the 11 rows, we will write down the parameters regarding our quotation, such as:
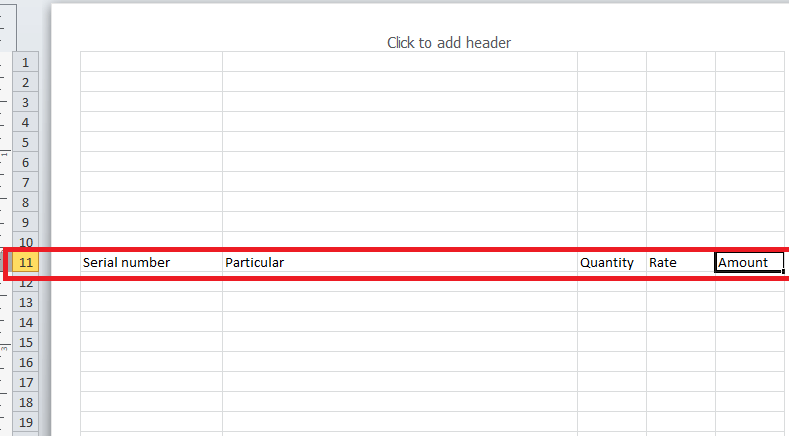
And then we will move to the upper side and will, select column 'D and E' and will merge it by clicking on the "Merge and center" option to write down the contact number of our Company or Firm and will align it to the right of the sheet: 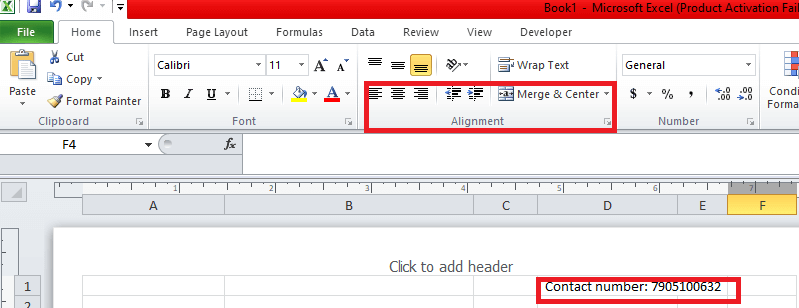
Step 7: Now we will be selecting out the two rows that are rows 2 and 3, and will merge them by clicking on "Merge and center" and will write down the name of the Firm; we can also adjust the size of the font, and after that, we will click on "Align it to the center." 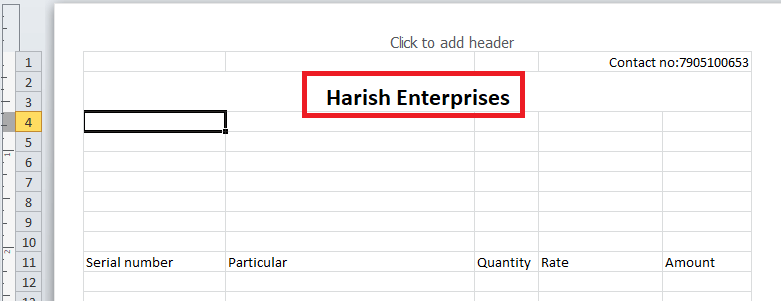
Step 8: In this step, we will select row 4; again, click on "Merge and center," write down the address of our Firm, and then click on the font border option; under that, we will click on the "Outside Border option." 
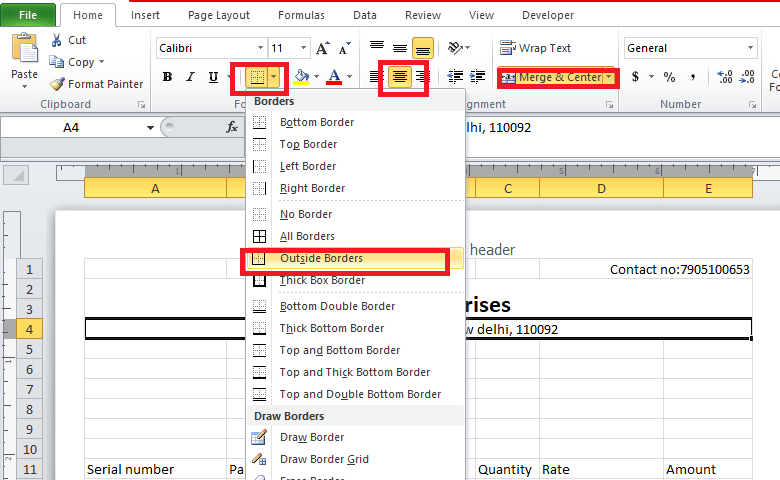
Step 9: Now, we will be selecting row 5 and clicking on the "Merge and center" option, and this particular cell can be used to write the "Quotation." 
Step 10: Now our next job is to determine for whom the quotation is meant, and accordingly to that, in cell 'A' we will be writing "TO," and similarly, we can select the next cell that is 'B and C' and will merge them and click in the left alignment option after that we will be writing down the name of the Firm to whom we are laying down the quotation here in this we have made the quotation for "M/S SURESH TRADERS." 
Step 11: In this step, we will select the cell 'B, C, and D' and then merge them and mention the address of the Firm, respectively. 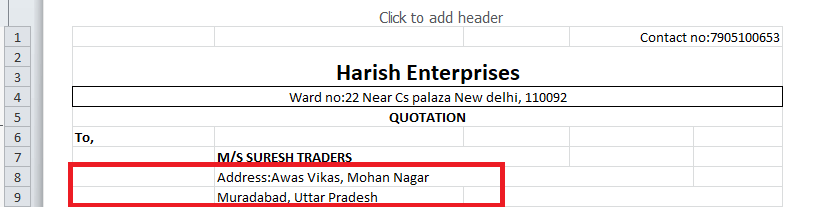
Step 12: After that, we will enter the product and other fields associated with it, as seen below in the image: 
Step 13: Now, after that, we will select the two the column that is: C and D and will, merge them, and write "Total Amount" 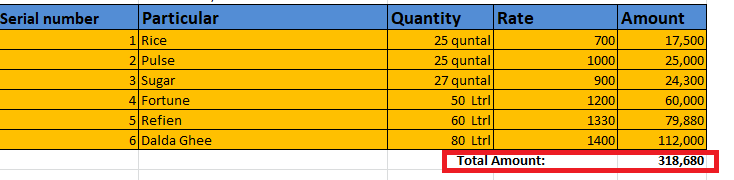
Step 14: In this step, we will select the other row and merge them to write down the "Terms and conditions" We can click on the "Format Painter" Option and choose the individual cell in which we need to enter the condition. 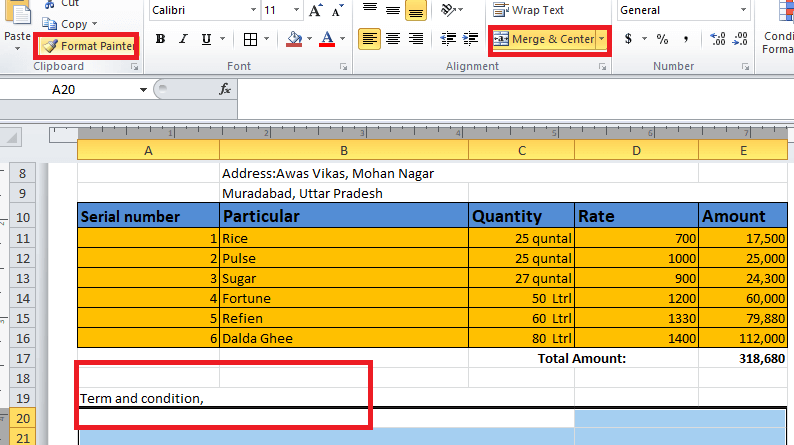
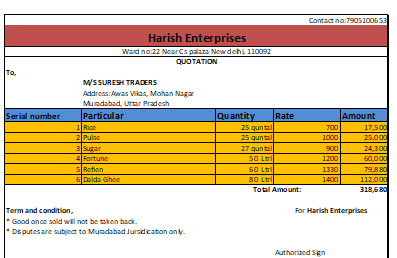
FAQS realted to the Quotation Format available in Microsoft Excel1) How to easily download a Quotation Format in Microsoft Excel for free? To download a Quotation Format in Microsoft Excel for free, we need to search online for the type of respective template we need (like "Quotation Format in Microsoft Excel") and then browse through the results. 2) What makes Microsoft Excel Format suitable for quotations? Microsoft Excel is widely used software that is available on most of the computers and a device, making it easily accessible for the respective business owners as well as freelancers, and it is also considered to be user-friendly as well as easy to learn, making it an excellent tool for the purpose of creating quotes. 3) What are the benefits of making use of the Excel Format to create a quotation In Microsoft Excel? There are various benefits to using Excel Format to create a quotation, including that:
Next TopicSalary sheet in Microsoft Excel
|
 For Videos Join Our Youtube Channel: Join Now
For Videos Join Our Youtube Channel: Join Now
Feedback
- Send your Feedback to [email protected]
Help Others, Please Share









